Kuinka asentaa Homebrew MacOS-tietokoneellesi

MacOS-pääteikkuna ei ole vain geeksille. Homebrew-paketinhallinnan avulla kuka tahansa voi helposti asentaa ohjelmistoja vain terminaali-ikkunan ja näppäimistön avulla.
Tiedät heti, kun tietokoneen käyttäjä on nörttikun he tuovat esiin komentorivin (tai terminaalin, jos olet Mac-tietokoneessa). Tämä voi olla väsynyt liian käytetty stereotyyppi, mutta nörttejä kuvataan yleensä elokuvissa ja TV-ohjelmissa sellaisina, jotka tyypillisesti kirjoittavat monimutkaisia komentoja komentoikkunaan.
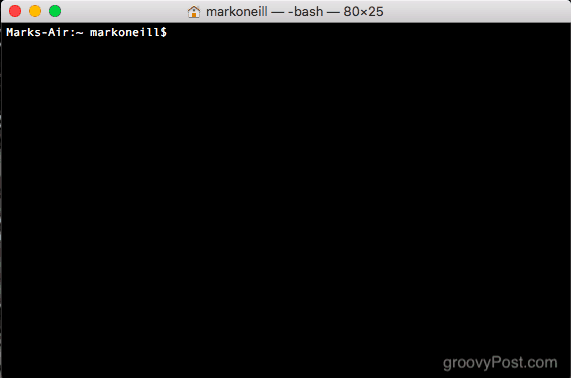
Monet muut tietokoneen käyttäjät (mm. äitini) saattaa tarkastella tätä ja ajatella ”kuinka vaikeaa!”, mutta sen ei tarvitse olla. Pääteikkunan käyttäminen Mac-tietokoneellasi voi olla melko helppoa, hyödyllistä ja säästää paljon aikaa. Yksi esimerkki on Homebrew-ohjelmiston käyttäminen ohjelmistojen asentamiseen.
Mikä on homebrew ja miksi minun pitäisi välittää?

Yksinkertaisesti, Homebrew on tietokoneohjelma(perustuu Python-ohjelmointikieleen). Voit asentaa sen Mac-tietokoneellesi ja sitten asentaa ohjelmiston käyttämällä vain Terminaali-ikkunaa ja näppäimistöä.
Miksi sinun pitäisi välittää siitä? No, jos haluat säästää aikaa ja tehdä kaiken näppäimistöllä, Homebrew on ihanteellinen sinulle. Sen sijaan, että menisit Chromen verkkosivustoon asentamaan esimerkiksi Chrome-selain, voit käyttää Homebrew-komentoa tehdä sen puolestasi.
Lisäksi se näyttää vain viileältä ja tekee vaikutuksen ihmisiin, jotka ajattelevat olevansa jonkinlainen tietokone-nero.
Viimeinkin, jos et pidä siitä, voit poistaa sen helposti. Näytämme sinulle kuinka tässä artikkelissa.
Homebrew-laitteen asentaminen alle 30 sekunnissa
Avaa pääteikkuna näytöllä avaamalla Finder ja sitten Sovellukset> Utilities. Kopioi ja liitä seuraava terminaali-ikkunaan ja paina Enter-painiketta.
/usr/bin/ruby -e "$(curl -fsSL https://raw.githubusercontent.com/Homebrew/install/master/install)"
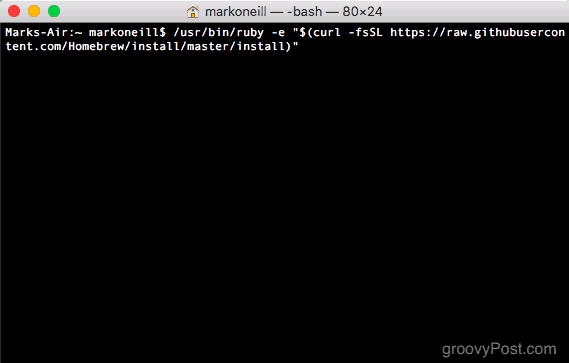
Tämä käynnistää asennusprosessin. Se näyttää ensin, mitkä kansiot se luo tietokoneellesi. Nämä kansiot ovat välttämättömiä, jotta Homebrew voi toimia. Siirrä asennusta pitkin näppäimistön Enter / Return-näppäintä.
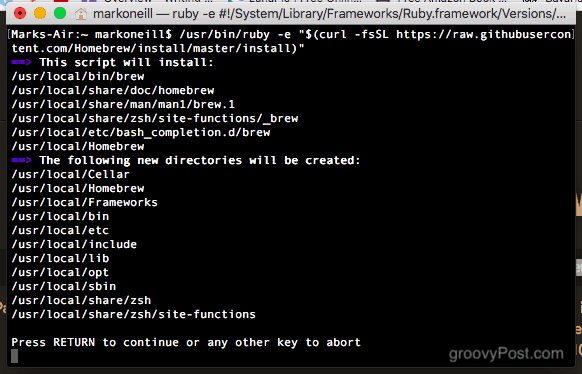
Se kysyy sinulta MacOS-kirjautumissalasanaasi. Tämä on järjestelmänvalvojan salasana.
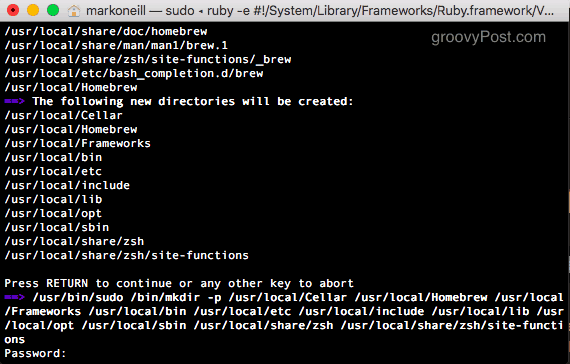
Kun olet asettanut salasanasi, tarvittavat tiedostot ja kansiot asennetaan nopeasti.
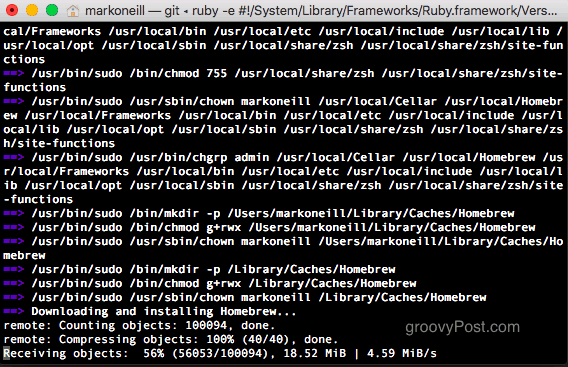
Kun se sanoo ”Asennus onnistui!” sitten olet valmis.
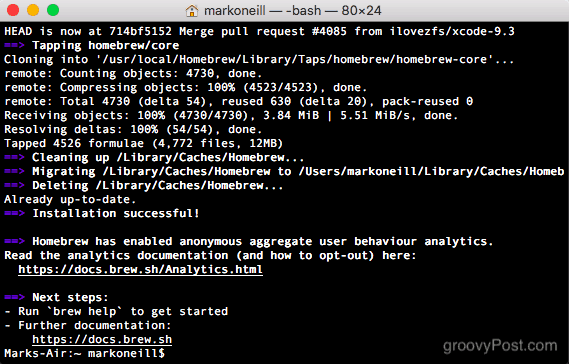
Homebrew-käyttö
Oletetaan siis, että haluat asentaa Oopperantietokoneesi selaimessa. Normaalisti siirryt Opera-verkkosivustolle ja lataat asennustiedoston. Mutta parafraasin Takaisin tulevaisuuteen nyt, kun sinulla on Homebrew, kuka tarvitsee verkkosivuja?
Avaa vain terminaali-ikkuna ja kirjoita:
brew install opera
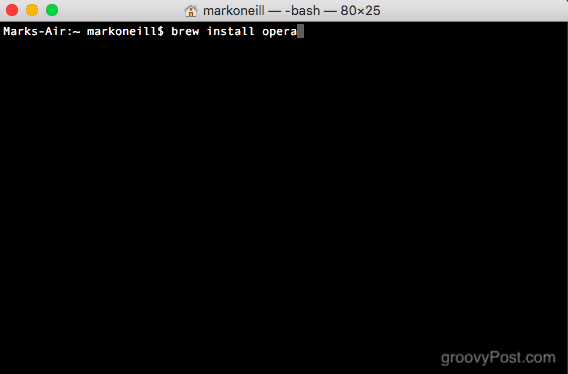
Oopperan tapauksessa se on kuitenkin heittänyt takaisinvirheviesti. Valittavissa on useita mahdollisia Opera-ohjelmia. Joten valitse haluamasi, ja se näyttää komennon, joka sinun on asennettava.
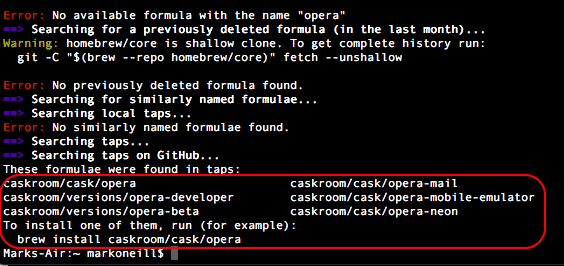
Joten valitsin tavallisen Opera-selaimen ja se meni pois. Se asennettiin alle 15 sekunnissa.
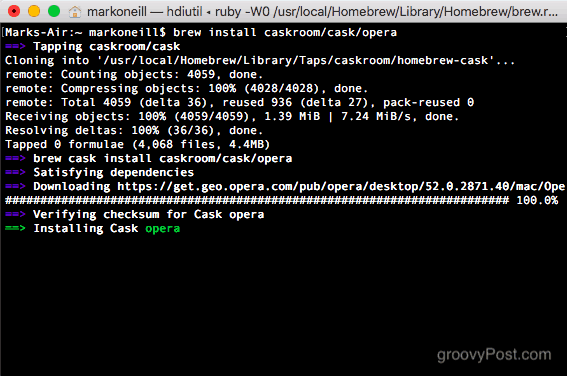
Kun se on valmis, se siirtää juuri asennetun ohjelman automaattisesti Sovellukset-kansioon.
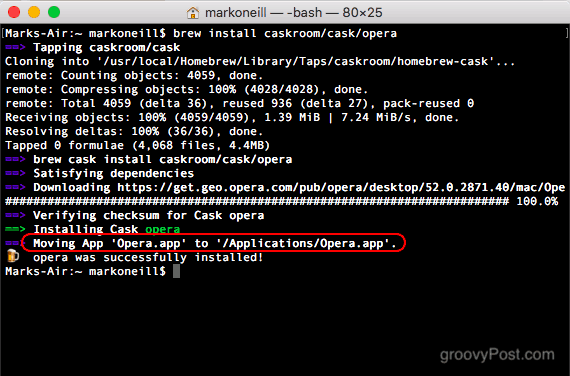
Jos tarkistat nyt Sovellukset-kansion, näet juuri asennetun Opera-selaimen.
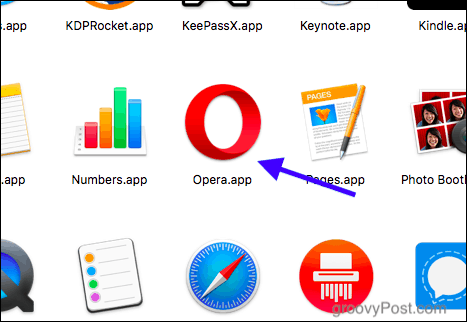
Homebrew: n asennuksen poistaminen
Jos jostain syystä päätät, että Homebrew ei ole sinulle, sen poistaminen on helppoa.
Avaa terminaali-ikkuna uudelleen ja kopioi ja liitä seuraava komento.
ruby -e "$(curl -fsSL https://raw.githubusercontent.com/Homebrew/install/master/uninstall)"
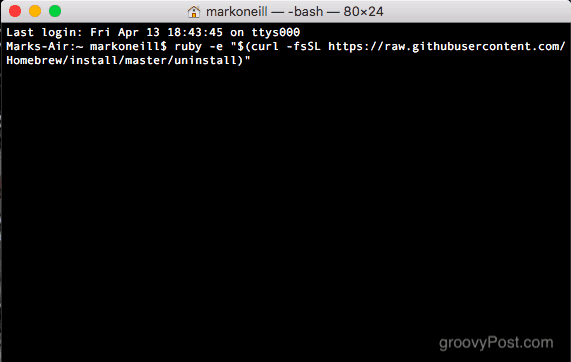
Se kysyy, haluatko varmasti poistaa sen. Jos näin on, paina näppäimistön Y-painiketta. Jos sydämesi on muuttunut, paina N peruuttaaksesi.
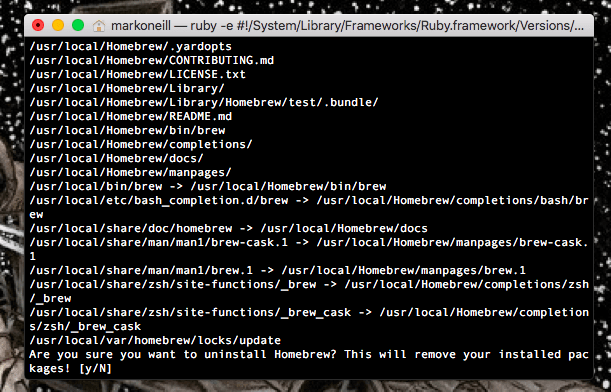
Sitten se aloittaa asennuksen poistamisen poistamalla tyhjät kansiot. Mutta se pysähtyy jossain vaiheessa ja kysyy MacOS-salasanaasi vahvistaaksesi lopun poistamisen.
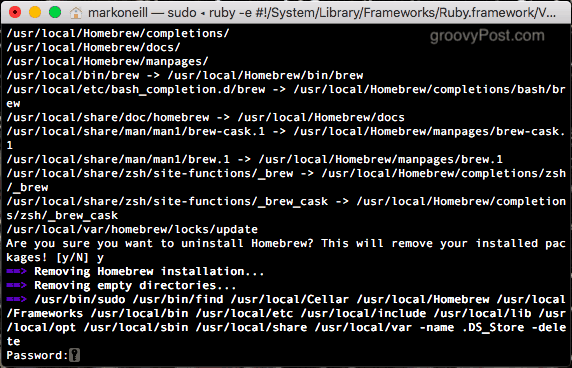
Kun loput on poistettu, se antaa sinulle luettelon kansioista, joita ei voitu poistaa. Sinun on mentävä Finder-alueelle ja poistettava ne manuaalisesti.
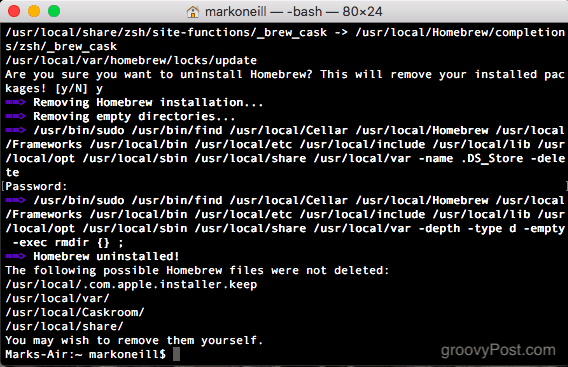
johtopäätös
Homebrew ei ehkä näytä sen arvoista, mutta luota minuun kerransinulla on se tietokoneellasi, käytät sitä uudestaan ja uudestaan. Se on niin tuottavaa ja hyödyllistä, että pystymme asentamaan ohjelmistoja vain komentosarjan ja näppäimistön avulla.
Käytätkö päätettä Mac-tietokoneellasi? Kerro meille kuinka kommentteissa.







![macOS: Valokuvat eivät synkronoi valokuvavirtaa [Ratkaistu]](/images/howto/macos-photos-wont-sync-photo-stream-solved.png)


Jätä kommentti