Suorita Chrome-käyttöjärjestelmä Windows-, MacOS- tai Linux-käyttöjärjestelmässä Android Studion kanssa

Chrome-käyttöjärjestelmä on saanut suosiota, mutta entä jos haluat kokeilla sitä ennen rahaa sirottamalla Chromebookille? Nyt voit kokeilla sitä ensin Windowsissa Android Studion avulla.
Chrome OS on saanut suosionosoituksia yhä enemmänlisää ominaisuuksia lisätään. Joten on järkevää, jos olet utelias ja haluat antaa järjestelmän kehrää. Mutta koska Chrome-käyttöjärjestelmä on todella saatavissa vain Chromebook-kannettavissa, et voi oikeastaan käyttää Chrome-käyttöjärjestelmää muissa käyttöjärjestelmissä. Mutta on olemassa (eräänlainen) kiertotapa.
Ilmaisen Android Studion avulla voit määrittäävirtuaalikone Windows-, MacOS- ja Linux-tietokoneissa, aja sitten Chrome-käyttöjärjestelmä sen sisällä. Et saa siitä täydellistä Chrome-käyttökokemusta, mutta näet tarpeeksi tietääksesi, onko käyttöjärjestelmä sinulle. Sen mukana toimitettu Chrome-selain on täysin toimiva ja voit synkronoida kaikki selaimen asetukset siihen.
Chrome-käyttöjärjestelmän asettaminen tietokoneelle Android Studion avulla
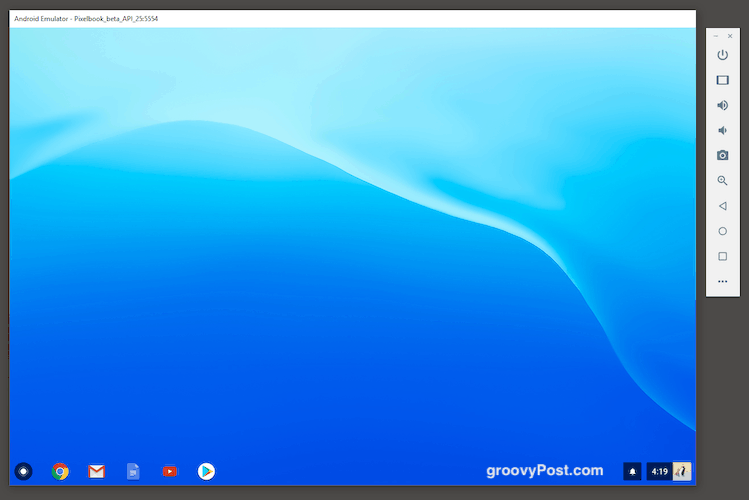
Kun asetat tämän ensimmäisen kerran, siihen liittyy jonkin verran työtä. Mutta Android Studio pitää enemmän tai vähemmän kättäsi. Kun ei, niin meillä on täällä.
Huomaa, että tarvitset vähintään 3 Gtasennus ja vielä noin 2 Gt RAM-muistia, jotta se sujuisi. Joten varmista, että sinulla on nämä tiedot ennen aloittamista. Virtuaalikone vie paljon muistia (yli 50%), joten sammuta ensin kaikki muut tarpeettomat ohjelmat.
Lataa asennustiedosto
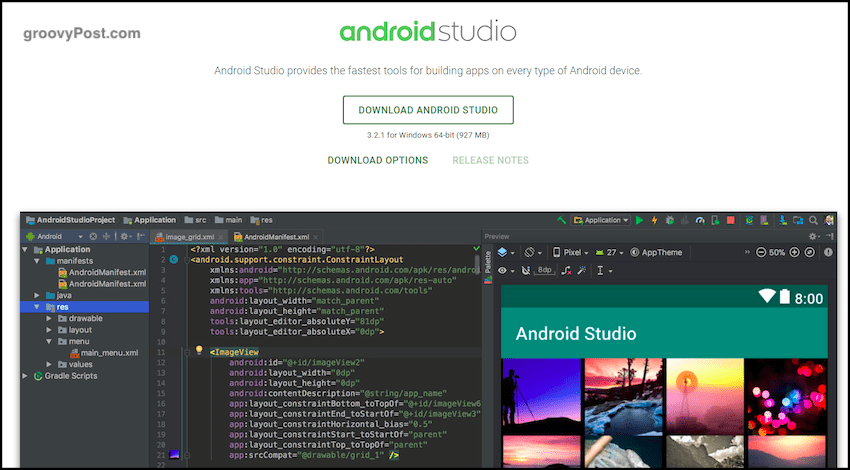
Ensimmäinen askel on siirtyä Android Studioon ja ladata asennusohjelma.
Asenna ohjelman ensimmäinen osa
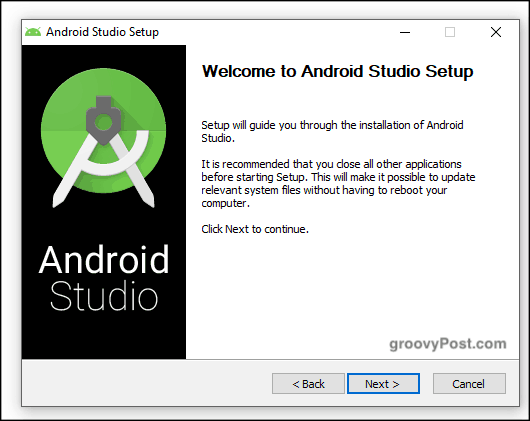
Asenna nyt. Tämä osa on melko suoraviivainen. Tämä on kuitenkin vain asennuksen ensimmäinen osa ja helpoin osa.
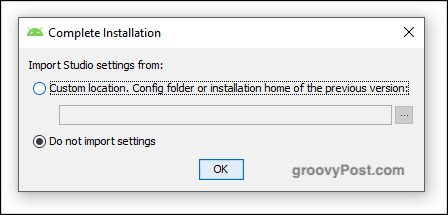
Kun tämä asennuksen osa on ohi, sinäsinulta kysytään, onko sinulla aiemman asennuksen asetuksia ja kokoonpanoja. Jos näin on, voit tuoda ne sisään. Jos ei, valitse “Älä tuo asetuksia” ja napsauta OK.
Suorita ohjattu asennus
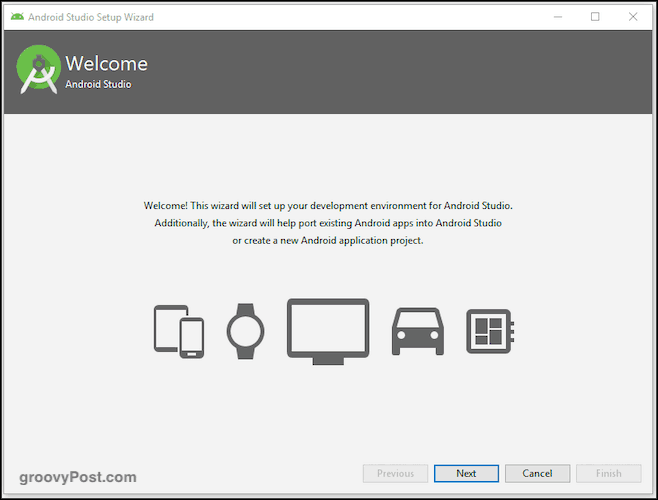
Aika käynnistää ohjattu toiminto. Voit valita esimerkiksi Chrome-käyttöjärjestelmäsi ihonvärin. Pidän tummasta väristä, mutta voit helposti muuttaa sitä myöhemmin, jos päätät et pidä siitä.
Odota seuraavaa ladattavaa ja asennettavaa osaa
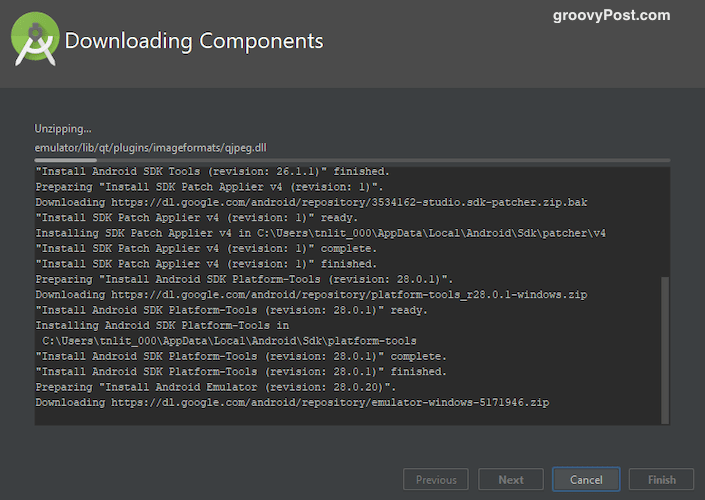
Sen jälkeen se alkaa ladata, purkaa jaAsenna loput tarvittavat paketit. Tämä osa kesti hetken minulle, joten ole kärsivällinen. Se auttaa, jos suljet kaikki tarpeettomat käynnissä olevat ohjelmat, erityisesti selaimet.
Lopulta näet tämän ikkunan.
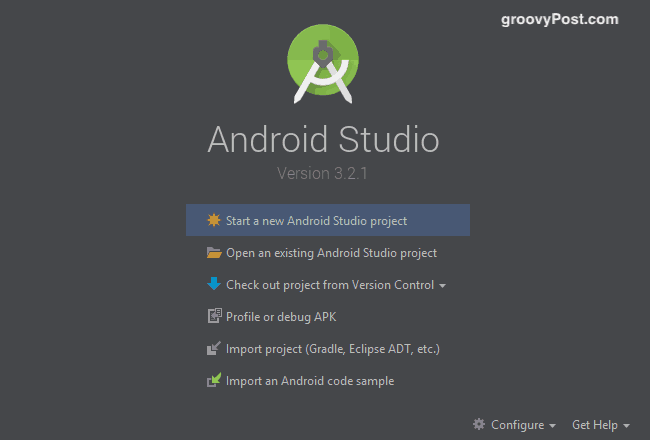
Hanki Chrome OS SDK Managerista
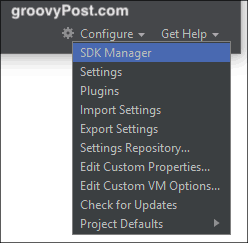
Ikkunan vasemmassa alakulmassa näkyy “Määritä” -vaihtoehto. Napsauta sitä ja valitse ”SDK Manager”. Valitsemme nyt Android-version ja hankkimme Chrome-käyttöjärjestelmän.
Kun olet valinnut “SDK Manager”, valitse “SDK päivitysSivustot ”ja napsauta vihreää“ + ”-kuvaketta näytön oikeassa reunassa. Laatikko tulee nyt esiin. Kirjoita nimen alle "Chrome OS -varasto". Kirjoita URL-kenttään:
https://storage.googleapis.com/chrome_os_emulator/addon2-1.xml
Klikkaus "KäytäTallenna ja sulje laatikko sitten OK.
Avaa nyt uusi ruutu ja kutsu sitä ”Chrome OS System Images” ja kirjoita URL-osoitteeseen:
https://storage.googleapis.com/chrome_os_emulator/sys-img2-1.xml
Siirry nyt kohtaan SDK-työkalut välilehti ja rasti ”Chrome OS -laite”.
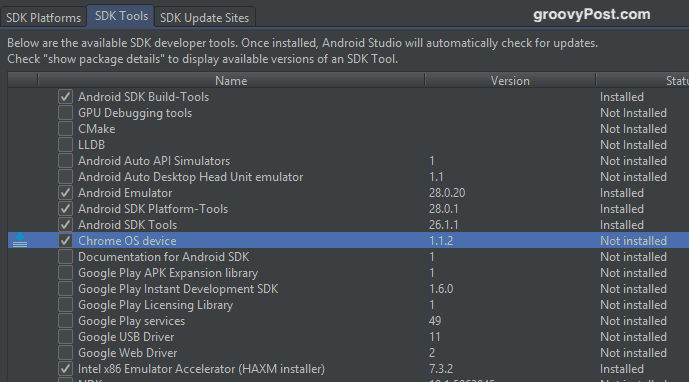
Kun napsautat OK, valitut työkalut ovatasennettu. Tämä voi jälleen viedä hetken, kun saat Chrome OS-tiedoston. Kun asennus on valmis, käynnistä Android Studio uudelleen, jotta muutokset alkavat.
Luo uusi Android-projekti
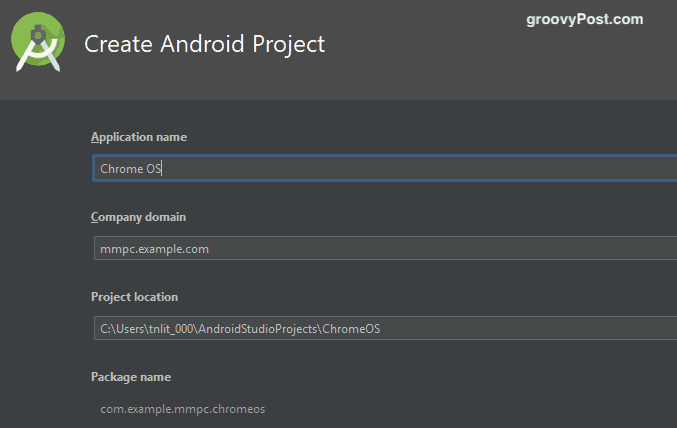
Nyt on aika palata takaisin Android Studion pääruudulle ja luoda uusi Android-projekti (olettaen, että et ole tuonut missään aikaisemmassa projektissa).
Kuten yllä olevasta kuvakaappauksesta näet, soitasovellus ”Chrome OS”. Jätä yritysrajoituksen alle. Minun tapauksessani “mmpc” on kiintolevyni nimi, joten anna sinun oletuksena käyttää mitä tahansa nimeä, jonka Android Studio antaa sinulle.
Projektin sijainti on automaattisesti oletusarvoinen kohta, johon Android Studio on asennettu tietokoneellesi. Jollei sinulla ole syytä muuttaa tätä sijaintia, jätä se sellaisena kuin se on.
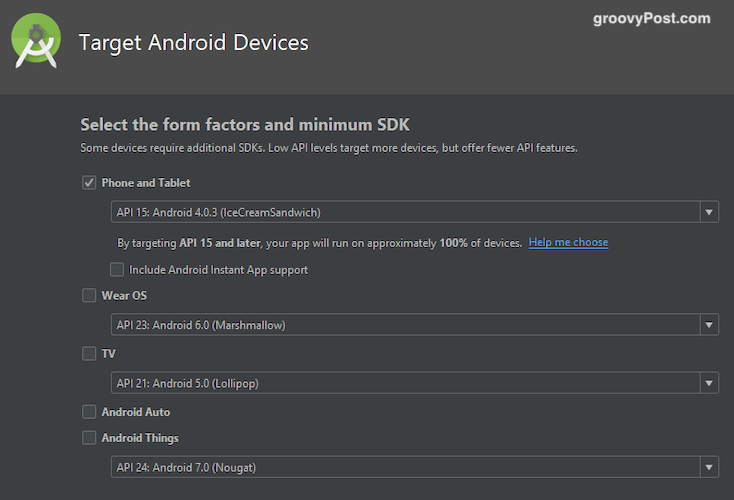
Valitse nyt, millä “laitteilla” haluat käyttää Chrome-käyttöjärjestelmää. Jotta asiat olisivat yksinkertaisia, valitse vain ”Puhelin ja tabletti”. Tietenkin voit vapaasti valita muita, jos haluat.
Luo uusi virtuaalinen laite
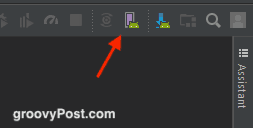
Nyt on aika luoda virtuaalinen laite, jossa käytät Chrome-käyttöjärjestelmää. Klikkaa AVD Manager seuraavan näytön kuvake, joka on vaaleanpunainen suorakulmainen kuvake.
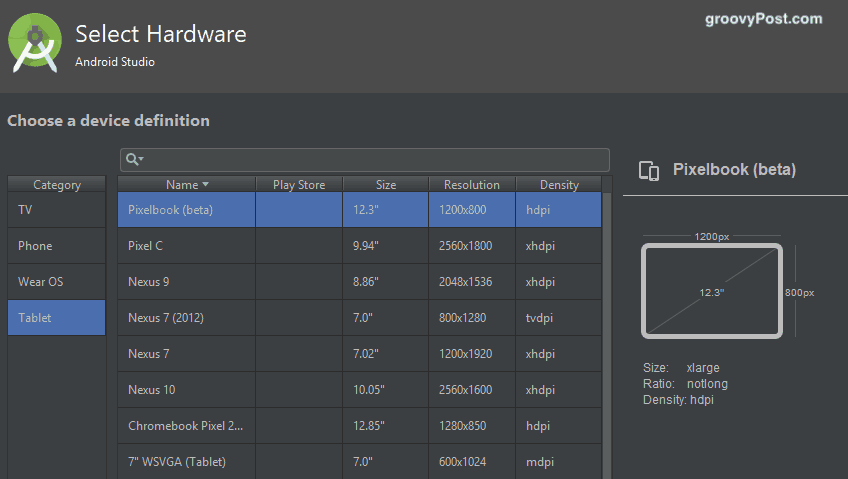
Valitse vasemmasta reunasta ”Tablet” ja sitten pääluettelosta ”Pixelbook (beta)”.
Lataa ja asenna haluamasi Android-versio
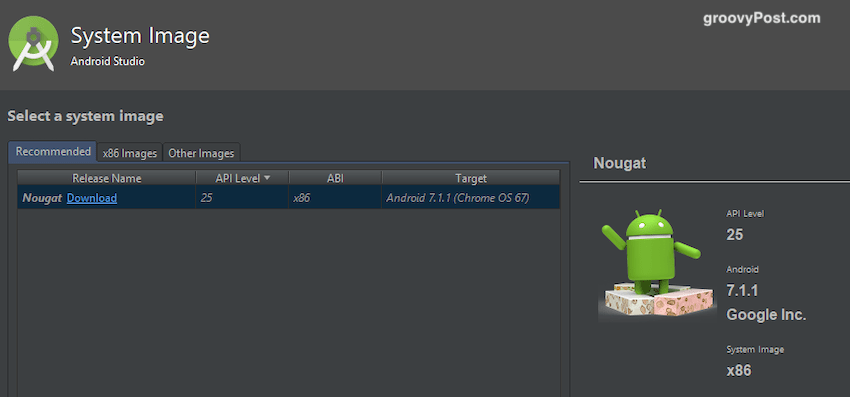
Seuraava näyttö pyytää sinua valitsemaan ja lataamaan Android-version. On järkevää käyttää uusinta versiota, mutta jos haluat vanhemman version, voit valita sen ja ladata sen.
Napsauta nyt Valmis ja asennus on valmis.
Kytke virtuaalinen laite päälle ja kirjaudu sisään Google-tililläsi
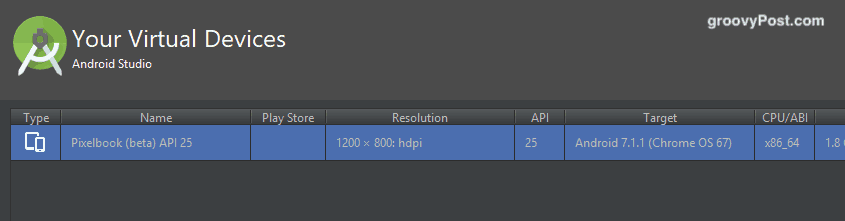
Seuraava näyttö on Virtuaalisten laitteiden näyttö (voit tehdä useita virtuaalisia laitteita, joissa on eri käyttöjärjestelmät). Oikealla puolella on vihreä toistopainike sen käynnistämiseksi.
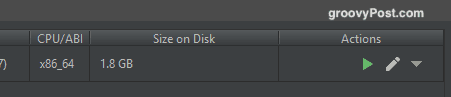
Kun napsautat toistopainiketta, äskettäin verrattu Chrome-käyttöjärjestelmä käynnistyy. Sitten sinua pyydetään kirjautumaan Google-tiliisi ja sinut synkronoidaan selaimen asetukset.
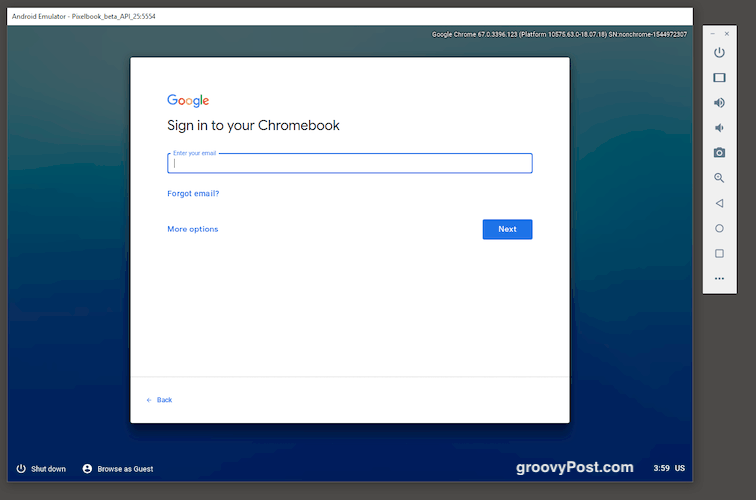
On syytä huomauttaa, että aiotKoe jotkut näppäimistön näppäimet eivät toimi. Sisältää @ usko tai älä, @ -näppäin! Joten suosittelen, että määrität kertakäyttöisen sähköpostiosoitteen vain Chrome-käyttöjärjestelmän kokeilemiseksi. Anna sille hyvin yksinkertainen salasana ilman erikoismerkkejä. Tällä tavoin et räjäytä pinota yrittäessäsi kirjautua sisään 35 merkkiä sisältävällä salasanalla.










Jätä kommentti