Lopeta prosessit kuten ammattilainen Taskkill-komennolla

Etkö voi estää itsepäistä ohjelmaa käynnissä? Selvitä, kuinka helppoa on luopua itsepäisistä ohjelmista, prosesseista tai palveluista käyttämällä Windows 10: n Task Kill -komentoa.
Tähän mennessä olemme kaikki perehtyneet pakotettavissa oleviin sovelluksiin ja prosesseihin. Koskeepa sitten CTRL + ALT + DEL tai käynnistämällä Task Manager ja napsauttamalla Lopeta tehtävä, on tilanteita, joissa joudut tappamaan prosessin, kun se ei reagoi, on viallinen tai estää järjestelmää paisuttamalla.
Et ehkä tiedä, että Windows 10: ssä on piilotettu, entistä tehokkaampi tapa sulkea kiusalliset prosessit: taskkill-komento.
Edistynyt tehtävien tappaus -komento antaa sinulle enemmänhallitse prosessien lopettamisen yhteydessä ja työskentelee jopa tehtävissä, jotka kieltäytyvät sulkemasta, vaikka tappaisit ne Tehtävienhallinnassa. Voi, ja ajamme tätä komentoriviltä, joten valmista sormesi valmiiksi.
Pysäytä ohjelmat komentoriviltä Taskkillilla
Jotkin Windows-ohjelmat ja taustapalvelut10 voi osoittautua vaikeaksi tappavaksi, kun haluat poistua heistä. Olipa kyse järjestelmän häiriöstä, konfliktista tai jotain haitallisemmasta, ohjelma voi joskus tehdä työpöydästä epävakaan, joskus vaatii uudelleenkäynnistyksen.
Joskus ohjelma toimii hiljaatausta täysin rutiininomaisista syistä, mutta epäonnistuu tai ripustetaan jonnekin linjan varrella. Koska siihen ei ole käyttöliittymää, et koskaan tiennyt, että se oli juuttunut taustalle syöden resursseja. Tämä voi tapahtua esimerkiksi Windowsin asennuspaketin (msiexec.exe) yhteydessä, kun käynnistät Windows 10: n.
Task Kill -komento voi ratkaista tällaiset ongelmathiukan enemmän voimaa ja armoa pääsemällä ongelman juureen. Tämä johtuu osittain siitä, että se kykenee käyttämään ohjelmaa PID- tai prosessitunnuksella.
Voit estää tämän tapahtuvan käynnistämällä komentokehotteen järjestelmänvalvojan oikeuksilla.
Kirjoita komentokehotteeseen: tehtävälista, joka luo luettelon käynnissä olevista ohjelmistaaivan kuten ne, jotka voit löytää Windowsin Tehtävienhallinnasta, ainoa tapa viileämpi ja enemmän virtaa. Kuten kuvakaappauksesta näet, taulukko sisältää kaikki käynnissä olevat ohjelmat kuvan nimen, PID: n, istunnon nimen, istunnon # ja muistin käytön mukaan.
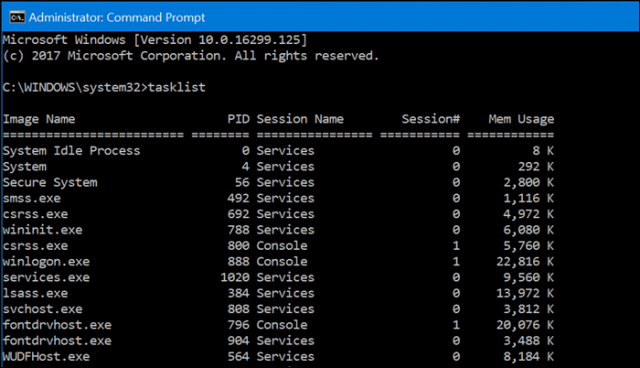
Jos on jokin ohjelma, jonka haluat tappaa, vieritäetsi sitten luettelon kautta PID. Et ole rajoittunut vain PID: n käyttöön, voit käyttää myös kuvan nimeä. Sano siis, että haluan tappaa Slackin, mutta en tiedä, mikä PID valittiin luettelosta:
Voin kirjoittaa:
Taskkill / IM slack.exe / F
Komennossa näet liput: /OLEN ja / F käske komento viitata kuvanimeen (/ IM) ja pakota (/ F) prosessi lopettamaan täysin riippumatta mahdollisista ristiriidoista.
Jos on yksi prosessi tai prosessin osa, jonka haluat lopettaa pysäyttämättä koko ohjelmaa, kirjoita:
Taskkill / PID ##### / F
missä ##### on suljettavan exe-tiedoston PID. Tämä on kätevää, kun saman kuvan nimellä on useita prosesseja.
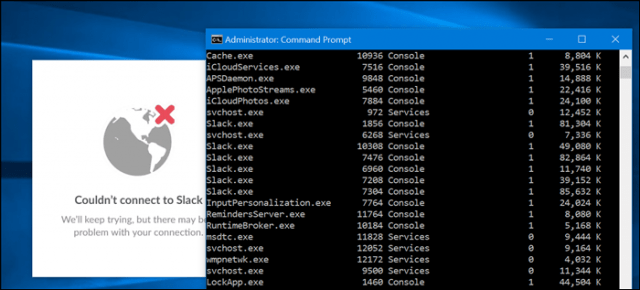
Esimerkiksi, Taskkill / PID 1592 / F tappaisi Windows Store -sovelluksen. (Vaikka tähän ei ole mitään syytä, koska tämä ei poista ohjelmaa, se vain estää sitä toimimasta.)
Yksittäisten tehtävien lopettamisella on enemmän kuin tehtäväntapauksessa. Kirjoita jos haluat tutkia mitä on saatavilla taskkill /? paina sitten Enter. Tämä paljastaa joitain tehokkaita vaihtoehtoja Task Kill -sovelluksen käyttämiseen. Jos esimerkiksi haluat tappaa ryhmän ohjelmia, kirjoita: TASKKILL / PID 1230 / PID 1241 / PID 1253 / T. Tämän pitäisi säästää paljon aikaa.
Anna taskkill-pyöräytys, mutta ole varovainen, kun käytät sitä, koska voit tappaa tehtävät siihen pisteeseen, että järjestelmä muuttuu epävakaaksi.










Jätä kommentti