Windows 10 File Explorer ei vastaa? Tässä on 4 tapaa käynnistää se uudelleen

Jos olet todennut, että Windows 10 File Explorer ei vastaa tai jokin muu Windows-elementti, kuten tehtäväpalkki tai työpöytä, voit käynnistää explorer.exe-prosessin päivittääksesi sen uudelleen.
Tutkija.exe-prosessi on käyttäjän kuori Windowsissa. Luulet todennäköisesti File Explorerista, kun kuulet explorer.exe mainitun. Prosessi suorittaa kuitenkin myös työpöydän, tehtäväpalkin ja muut käyttöliittymän ominaisuudet. Se on tärkeä osa Windowsia, mutta se voidaan pysäyttää ja käynnistää uudelleen.
Joten, jos Windows 10 File Explorer ei vastaaJos Windows-käyttöliittymän muut osat eivät toimi odotetusti, voit päivittää explorer.exe-prosessin käynnistämällä sen uudelleen. Tällä ei yleensä ole kielteisiä sivuvaikutuksia muihin käynnissä oleviin ohjelmiin.
Tänään näytämme sinulle neljä tapaa käynnistää explorer.exe-prosessi uudelleen Windows 10: ssä.
Käynnistä explorer.exe-prosessi uudelleen Task Manager -ohjelmalla
Jos Windows reagoi edelleen, helpoin tapa käynnistää explorer.exe-prosessi uudelleen on Tehtävienhallinnan kautta.
Napsauta hiiren kakkospainikkeella tehtäväpalkkia ja valitse Tehtävienhallinta. Voit myös painaa Vaihto + Ctrl + Esc avata Task Manager.
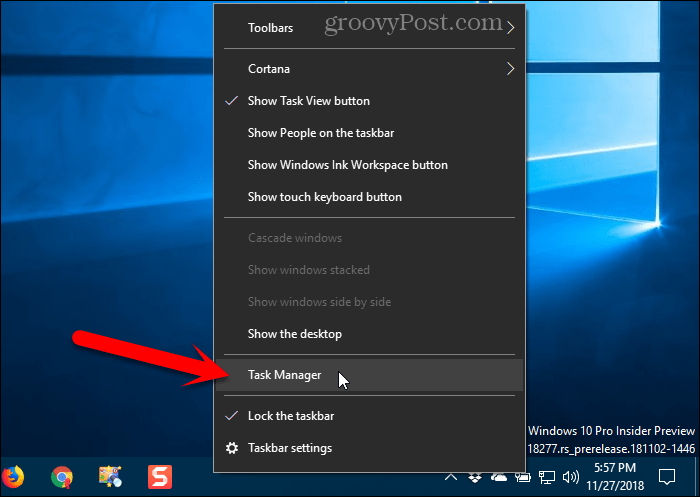
Jos Task Manager näyttää seuraavalta, napsauta Lisätietoja pohjalla.
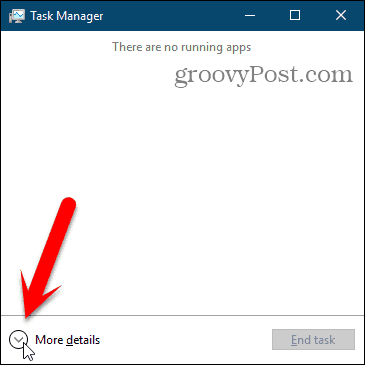
Jos File Explorer on tällä hetkellä auki, näet Windowsin Resurssienhallinta alla sovellukset päällä Prosessit välilehti. Muuten löydät Windowsin Resurssienhallinta prosessi alla Windows-prosessit samalla välilehdellä.
Klikkaa Windowsin Resurssienhallinta ja napsauta sitten Uudelleenkäynnistää.
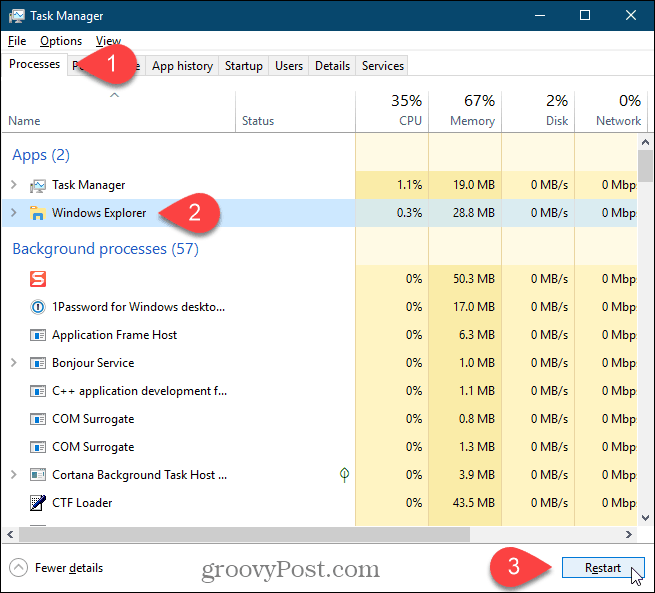
Voit myös napsauttaa hiiren kakkospainikkeella Windowsin Resurssienhallinta käsittele ja valitse Uudelleenkäynnistää.
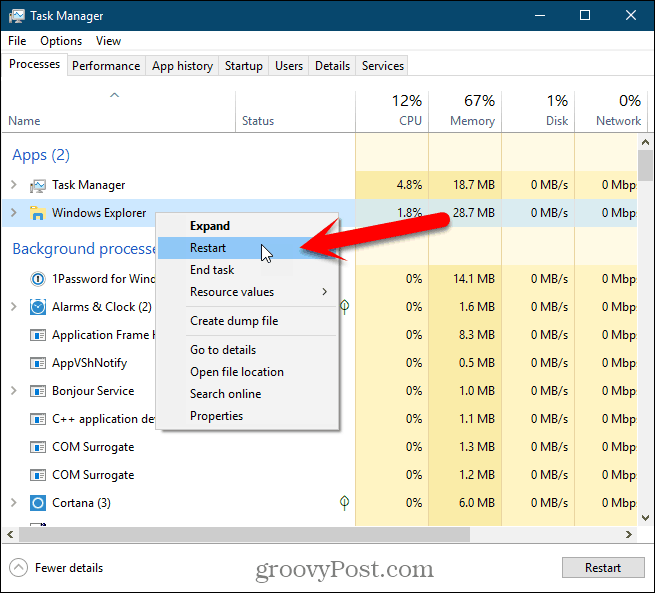
Näet työpöydän kuvakkeet ja tehtäväpalkin katoavan sekunnin tai kahden ajan ja palaa sitten takaisin.
Poistu Resurssienhallinnasta tehtäväpalkin pikavalikosta ja käynnistä se uudelleen tehtävähallinnasta
Tämä menetelmä on vähän pidempi, mutta sisällytämme sen täydellisyyteen. Poistumme ensin Resurssienhallinnasta (lopettaa explorer.exe-prosessin) ja suoritamme sen sitten uudelleen Tehtävienhallinnassa.
Pidä -näppäintä painettuna Siirtää ja Ctrl näppäimet alas samanaikaisesti. Napsauta sitten hiiren kakkospainikkeella tehtäväpalkkia ja vapauta Siirtää ja Ctrl avaimet.
valita Poistu Resurssienhallinnasta valikosta.
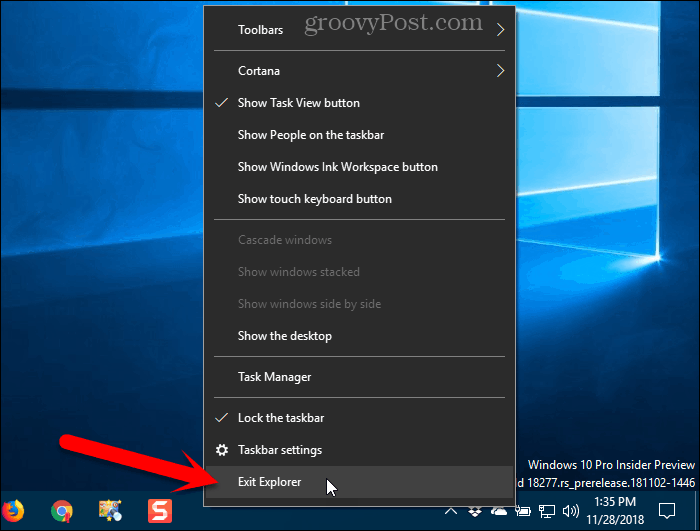
Näyttösi on tyhjä, koska olet lopettanut prosessin, joka ohjaa työpöydän elementtejä, kuten kuvakkeita ja tehtäväpalkkia.
Lehdistö Vaihto + Ctrl + Esc avata Task Manager. Tällä hetkellä ei ole tehtäväpalkkia, jota napsautetaan hiiren kakkospainikkeella, jotta pääset Task Manageriin.
Mene Tiedosto> Suorita uusi tehtävä.
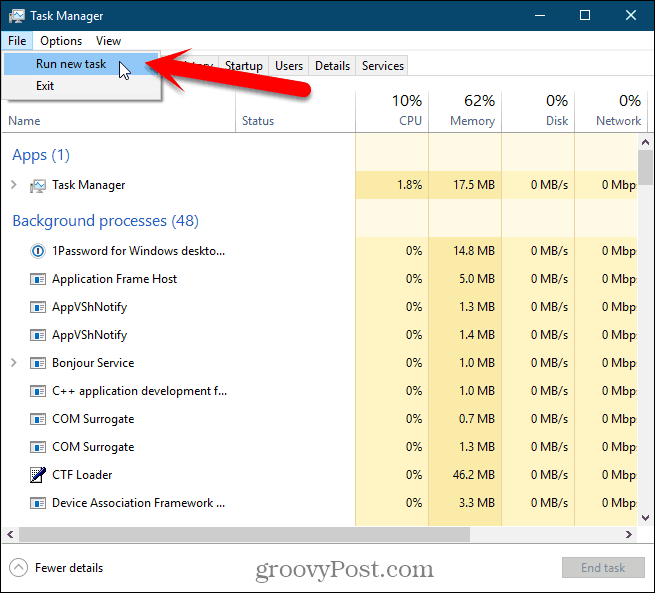
Päällä Luo uusi tehtävä valintaikkuna, tyyppi: explorer.exe että Avata ruutuun ja napsauta kunnossa.
Kaikki työpöydän elementit tulevat takaisin.
Voit sulkea Tehtävienhallinnan.
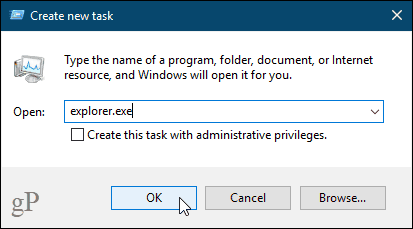
Käynnistä explorer.exe-prosessi manuaalisesti komentorivillä
Jos haluat käyttää komentoriviä, tiedät mielelläni, että voit käynnistää explorer.exe-prosessin uudelleen muutamalla yksinkertaisella komennolla.
Avaa komentoikkuna -ikkuna painamalla -näppäintä Windows-näppäin + R avata Juosta valintaikkuna.
Tyyppi: cmd.exe että Avata ruutuun ja napsauta kunnossa.
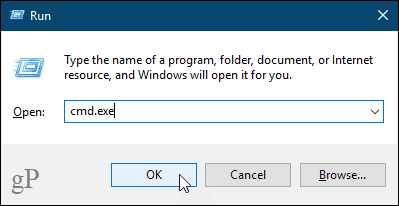
Kirjoita komento alla olevaan kehotteeseen ja paina Tulla sisään. Tämä lopettaa explorer.exe-prosessin. Näet tyhjän ruudun komentorivin ikkunan takana. Pidä ikkuna auki.
taskkill /f /im explorer.exe
Käynnistä explorer.exe-prosessi uudelleen kirjoittamalla seuraava komento kehotteeseen ja painamalla Tulla sisään.
start explorer.exe
Työpöydän kuvakkeet, tehtäväpalkki ja kaikki muut työpöydän elementit tulevat takaisin.
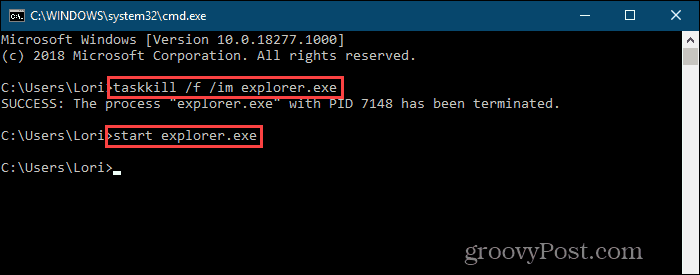
Käynnistä explorer.exe-prosessi nopeasti nopeasti eräajotiedostolla
Komentorivi-ikkunan avaamisen sijasta jakirjoittamalla edellisen osan kaksi komentoa joka kerta, kun haluat käynnistää explorer.exe-prosessin uudelleen, voit suorittaa nämä komennot kaksoisnapsauttamalla yhtä tiedostoa.
Osoitamme sinulle, miten luodaan erätiedosto, joka on tiedosto, joka sisältää komentosarjan, joka suoritetaan, kun kaksoisnapsautat tiedostoa.
Avaa Muistio tai suosikki tekstieditori. Kopioi seuraavat kolme riviä ja liitä ne tekstieditoriin.
taskkill /f /IM explorer.exe start explorer.exe exit
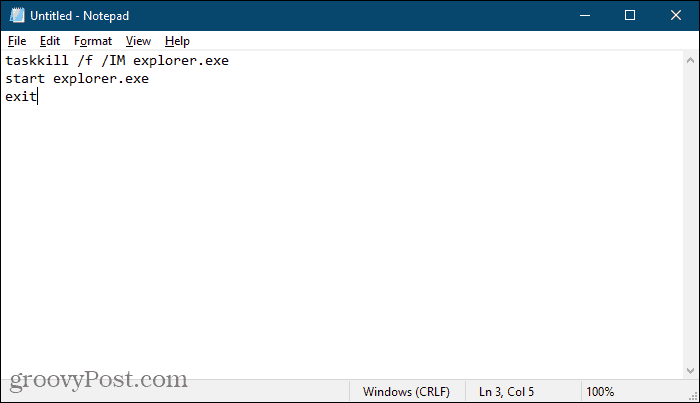
Nyt meidän on tallennettava tiedosto eräajona.
Mene Tiedosto> Tallenna nimellä. Päällä Tallenna nimellä Valitse valintaikkuna, mihin haluat tallentaakomentojonotiedosto. Sinun tulisi tallentaa se jonnekin helposti, jotta pääset työpöydälle. Voit myös tallentaa sen jonnekin kiintolevylle ja luoda siihen pikakuvakkeen työpöydälle.
Kirjoita komentojonotiedoston nimi Tiedostonimi-kenttään. Sijasta .txt laajennus, varmista, että käytät .bat laajennus.
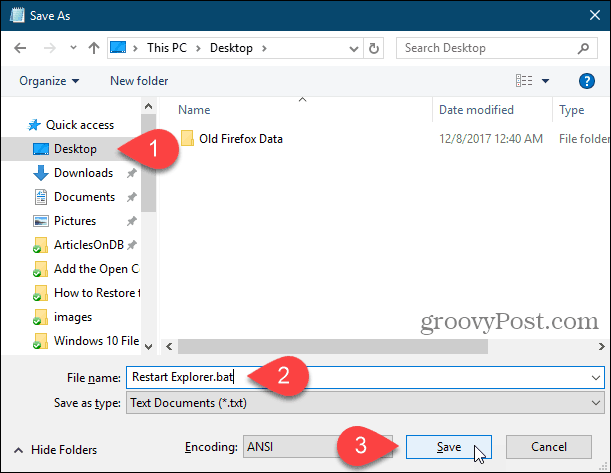
Nyt kun sinun on käynnistettävä explorer.exe-prosessi uudelleen, kaksoisnapsauta luomasi komentojonotiedostoa tai sen pikakuvaketta.
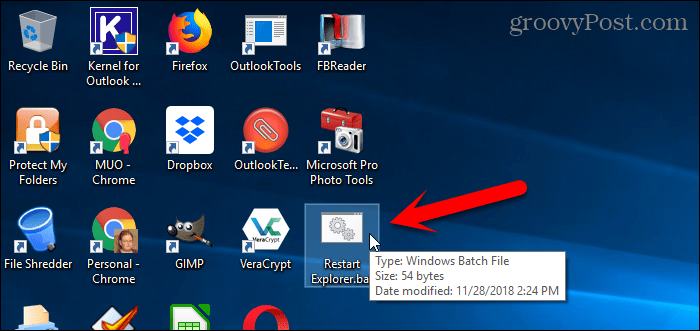
Palauta työpöytä, tehtäväpalkki ja tiedostonhallintaohjelma helposti milloin tahansa
Muista syistä joudut ehkä käynnistämään explorer.exe-prosessin uudelleen. Esimerkiksi, kun teet muutoksen rekisteriin, joudut ehkä käynnistämään prosessin uudelleen suorittaaksesi muutoksen.
Olemme käsitellyt myös kuinka explorer.exe-prosessi voidaan käynnistää uudelleen Windows 8: ssa ja Windows 7: ssä.
Tutustu File Exploreriin ja Windows 10: n tehtäväpalkkiin. Voit myös ottaa Windows 10: n käyttöön piilotetun, nykyaikaisen File Explorer -sovelluksen, jos haluat jotain erilaista.

![Pysäytä ja käynnistä Resurssienhallinta Windows 7: ssä Helppo tapa [Ohjeet]](/images/microsoft/stop-and-restart-explorer-in-windows-7-the-easy-way-how-to.png)




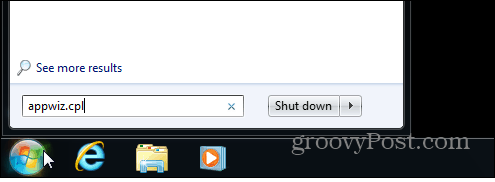
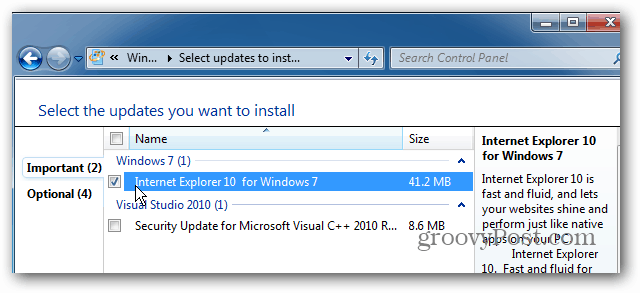

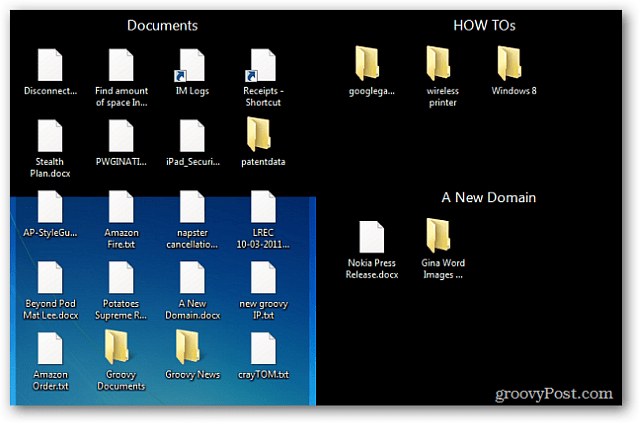
Jätä kommentti