Kuinka rajoittaa Windows 10 -järjestelmien ja sovellusten päivityskaistanleveyttä

Saatat joutua rajoittamaan kaistanleveyssovellusten ja järjestelmäpäivitysten käyttöä, ja Windows 10 Fall Creators -päivitys antaa sinun tehdä juuri tämän.
Haluat aina saada uusimmat järjestelmäpäivityksetWindows 10 -järjestelmällesi. Ja kun kyse on sovelluksista, sinun on myös pidettävä ne ajan tasalla. Windows optimoi kaistanleveyden, jota järjestelmäsi käyttää päivityksiin oletuksena, mutta haluat ehkä säätää kutakin konetta tapauskohtaisesti. Fall Creators -päivityksessä on vaihtoehtoja, joiden avulla voit hallita päivityksen kaistanleveyttä.
Asun metsässä ja olen onnekas saanutDSL-nopeudet, joita teen (ne ovat kiusallista alhaiset). Yksi testauskannettavistani on Insider-ohjelmassa, ja päivitykset ovat kooltaan GB. Kun koneelle ladataan uutta versiota, muut laitteet, kuten Apple TV ja muut kannettavat tietokoneet, hidastuvat melko vähän. Koska pienennetään järjestelmän päivitysten kaistanleveyttä, päivitys saa silti päivityksen, eikä se häiritse muita online-aktiviteettejani.
Rajoita kaistanleveys Windows 10 -päivityksille
Lataus- ja latausnopeudet manuaalisesti voidaan säätää muutamalla eri tavalla säilyttäen samalla järjestelmän ja sovelluksen päivitykset. Helpoin tapa on painaa Windows-näppäintä ja tyyppi: toimitusten optimointi ja paina Enter tai valitse asetusvaihtoehto ylhäältä.
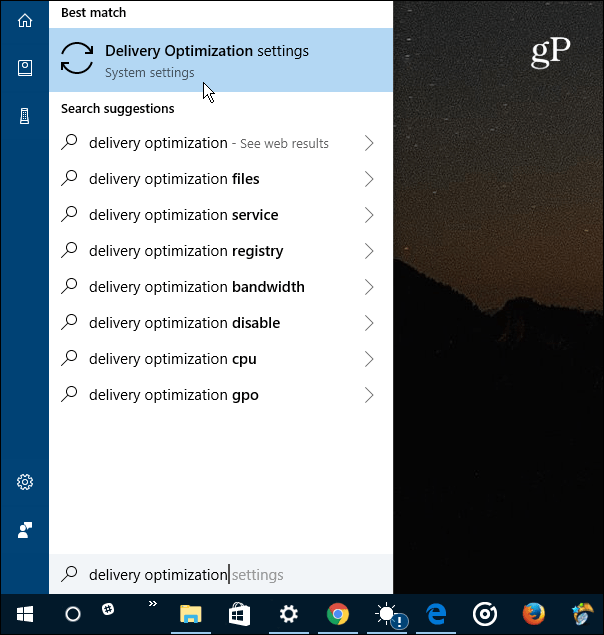
Valitse näkyviin tulevalle Toimituksen optimointi -sivulle Lisäasetukset-linkki.
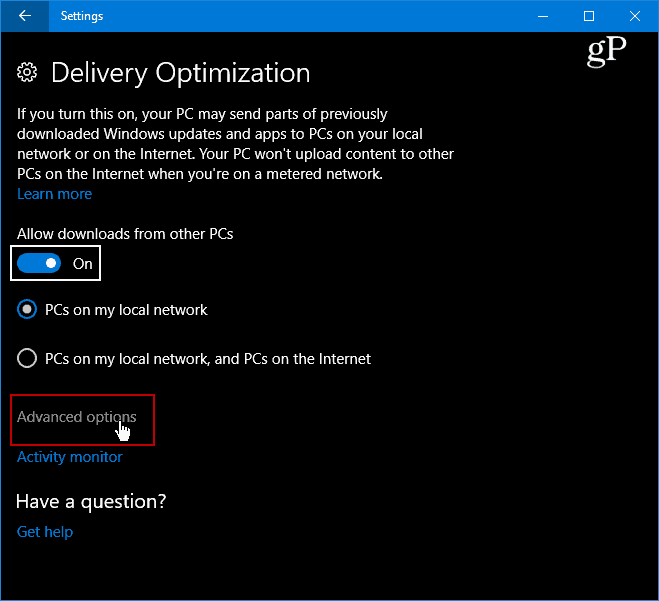
Nyt sinulla on pääsy useisiin edistyneisiinvaihtoehdot, joiden avulla voit asettaa rajoituksia lähetys- ja latausasetuksille. Tarkista vain ne, jotka haluat kuristaa ja säädä liukusäädintä vastaavasti. Huomaa, että Upload-asetusta käytetään säätämään nopeutta, jolla tämä tietokone päivittää toisen Internetin tietokoneen. Voit myös ottaa ylärajan käyttöön kuukausittain ladattavissa rajoituksissa.
Lisätietoja on artikkelissa Windows Update Delivery Optimization -sovelluksen käyttämisestä muiden tietokoneiden päivittämiseen.
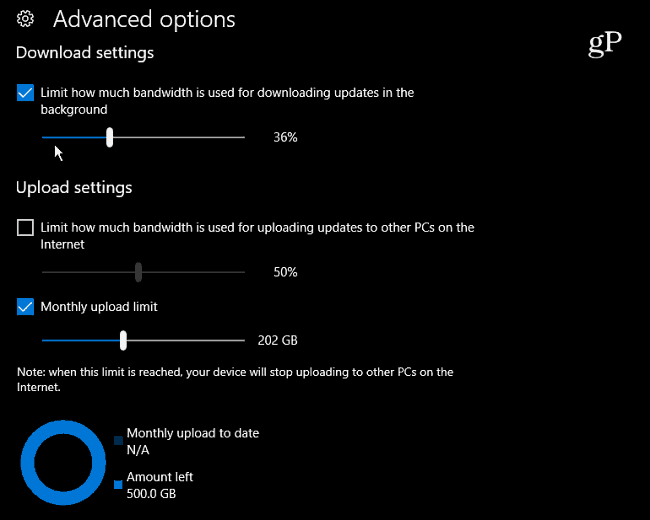
Huomaa, että voit myös tarkistaa aktiviteetinMonitor määrittää kuinka kaistanleveysrajat asetetaan. Valitse Toimituksen optimointi -sivulta Activity Monitor -linkki. Näet alla olevan ruudun, joka näyttää sekä kuukauden lataus- että lataustilastot.
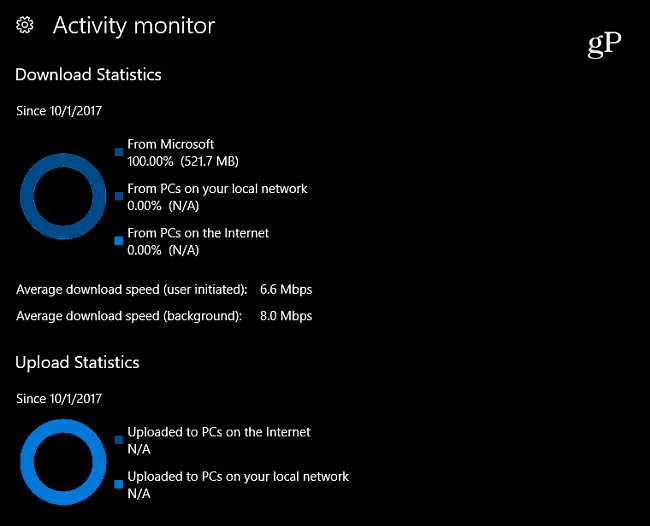
Jos sinulla on edelleen Windows 10 Pro (versio 1703), voit hallita päivityskaistanleveyttä ryhmäkäytännön avulla. Siirry seuraavalle polulle:
Computer Configuration > Administrative Templates > Windows Components > Delivery Optimization
Aseta sitten manuaalisesti Suurin latauskaistanleveys ja Suurin latauskaistanleveys -asetukset.
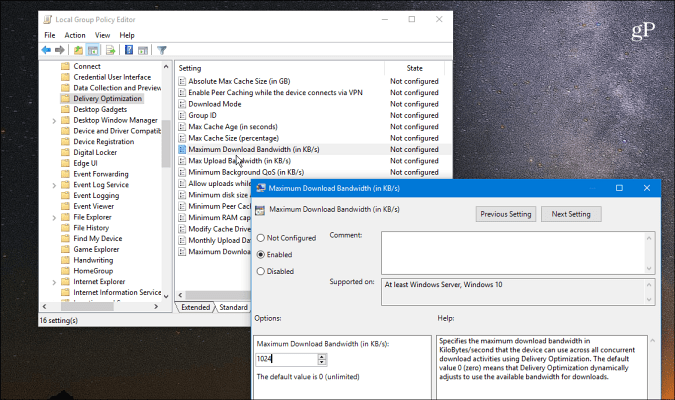
Joskus haluat ehkä rajoittaa kaistanleveyttätietyt verkon Windows 10 -koneet useista syistä. Ehkä olet tilanteessa, jossa yhteys on hidas tai rajoitettu. Tai ehkä, että verkossa on tiettyjä laitteita, joissa kaistanleveys on korkeampi prioriteetti kuin toisilla. Mistä syystä tahansa, nämä uudet Windows 10 Fall Creators -päivityksen asetukset helpottavat sen hallintaa.
Kun puhutaan kaistanleveyden rajoittamisesta Windows 10: ssä,tutustu artikkeliimme, kuinka Windows 10 -datan käyttöä voidaan rajoittaa mitatun yhteyden kautta. Ja lisää vinkkejä ja vianetsintäohjeita saat Windows 10 -foorumeista.








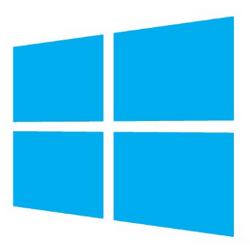

Jätä kommentti