Rajoita roskakorin käyttämän levytilan määrää Windows 10: ssä

Windows tarjoaa useita tapoja säästää tilaa paikallisella asemalla. Mutta tässä tarkastellaan usein huomiotta jätettyä menetelmää, joka vapauttaa tilaa.
Jos käytät jatkuvasti levytilaa,on joitain asioita, joita voit tehdä vähentääksesi huoltotöitä tarkistaaksesi jokaisen nurkan ja pellon poistettavien asioiden suhteen. Yksi yleisimmistä, mutta usein unohdetuista paikoista on roskakori. Olemme tarkastelleet tätä aikaisemmin Windows 7: ssä. Tosin paljon ei ole muuttunut, joten tässä on kertauskurssi.
Vähennä roskakorin käyttämän tilan määrää
Napsauta hiiren kakkospainikkeella Windowsin työpöydän roskakoria ja valitse sitten OK Ominaisuudet.
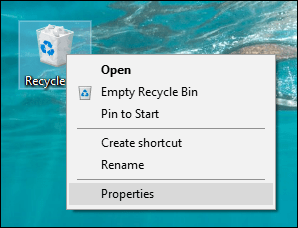
Valitse Muokkaa -valintaruutu kirjoita sitten levytilan määrähaluaisi käyttää. Alla olevassa kuvakaappauksessa roskakorini käyttää 6103 Mt levytilaa, joka on yli 6 Gt tilaa. Voisin leikata sen puoleen ja ylläpitää huomattavasti tilaa tiedostoille, joita tarvitsen.
Toinen vaihtoehto antaa sinun poistaa tiedostojaheti ilman varoitusta. Ole varovainen käyttäessään sitä, olemme kaikki poistaneet jotain, jonka jouduimme tarvitsemaan uudelleen. Roskakori on nimestään riippumatta väliaikainen tallennustila tiedostoille, joita ei käytetä, joten käytä sitä vastaavasti.
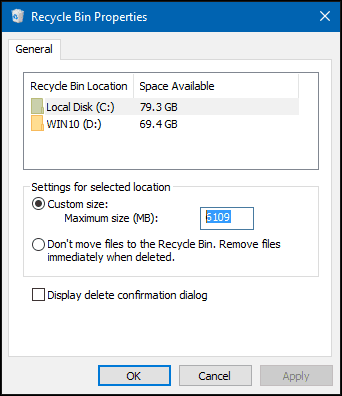
Toinen vaihtoehto sinulla on, kun haluat päästä eroon yksittäisistä tiedostoista pysyvästi lähettämättä niitä roskakoriin Vaihto + Poista komento. Se on hiukan hienovaraisempi, mutta antaa sinun tietää, mitä olet tekemässä.
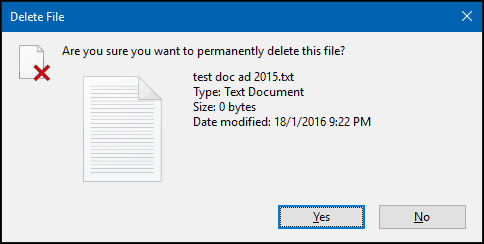
Jos et näe roskakoria työpöydälläsi, napsauta Käynnistä ja kirjoita sitten: näytä työpöydän kuvakkeet ja paina Enter. Poista roskakorin valinta ja tarkista se sitten uudelleen ja napsauta OK.
Lisätietoja perinteisten työpöytäkohteiden näyttämisestä on artikkelissa, joka koskee työpöydän kuvakkeiden lisäämistä tai poistamista Windows 10: ssä.
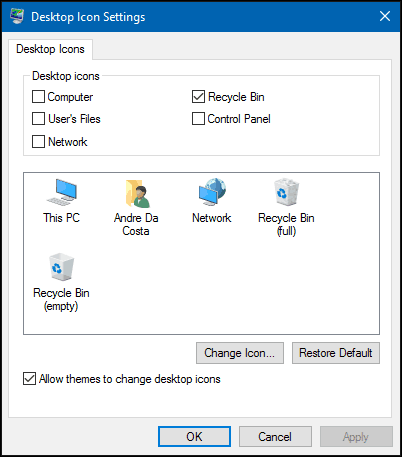
Tai paina Windows-näppäin + R sitten tyyppi: kuori: RecycleBinFolder paina sitten Enter.
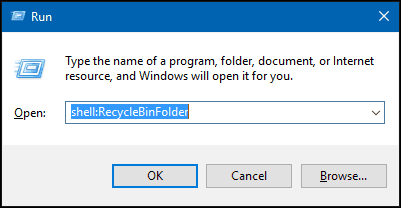
Kun nyt Roskakori-kansio avautuu, napsauta hiiren kakkospainikkeella kansion sisällä, valitse Ominaisuudet ja tee tilan säätöä yllä esitetyllä tavalla.
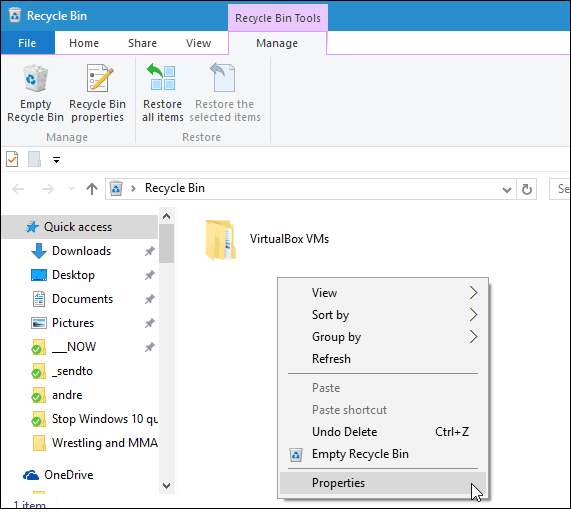
johtopäätös
Varmista, että tutustu artikkeliimmelisäohjeita levytilan vapauttamisesta nykyaikaisilla asetuksilla Windows 10: ssä. Tai jos olet päivittänyt Windows 7: stä Windows 10: ään tai olet tehnyt merkittävän päivityksen, kuten marraskuun päivitys, lue, kuinka saada takaisin 20 Gt tilaa.
Katso myös toinen artikkeli levytilan lisäämisestä poistamalla vanhat järjestelmän palautuspisteet.




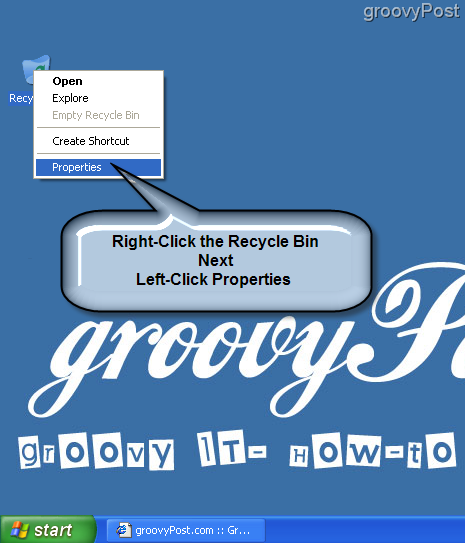


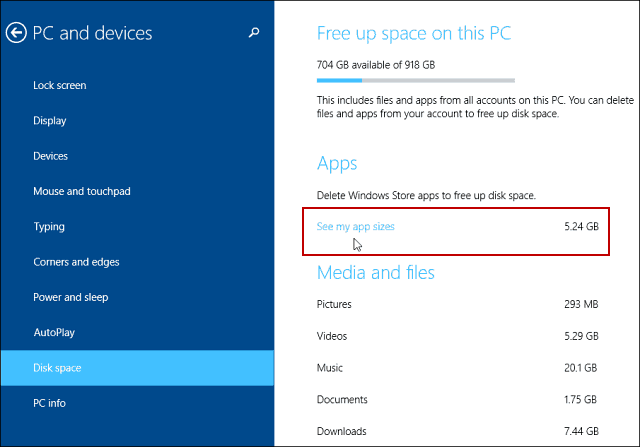


Jätä kommentti