Kuinka salata PDF-tiedosto PDFelement-salasanasuojauksella + groovyGiveaway!
PDF-tiedoston salasanasuojaus on yksi parhaimmistaperusvaiheet, jotka voit suorittaa estääksesi arkaluontoisen tiedon joutumisen vääriin käsiin. PDF-salaus on järkevää verolomakkeille, lääketieteellisille tiedoille ja muille asiakirjoille, joita on valvottava tiukasti. Edellisessä opetusohjelmassa osoitimme sinulle, kuinka suojata PDF-tiedostoja salasanalla Windowsissa ja MacOS-sovelluksissa käyttämällä joitain ilmaisia (ish) ratkaisuja. Tänään aion näyttää sinulle monipuolisemman PDF-salasanasuojausmenetelmän Wondershare PDFelementin avulla. PDFelementin avulla voit estää käyttäjiä avaamasta PDF-tiedostoa ilman salasanaa, mutta voit myös rajoittaa muokkaamista ja tulostamista hiukan yksityiskohtaisemmin kuin menetelmät, jotka meille aiemmin osoitimme. PDFelement on saatavana Windowsille ja Macille, mutta näytän sinulle Windows-version.
PDF: n salaus PDFelementissä (salasanasuojatut PDF-tiedostot)
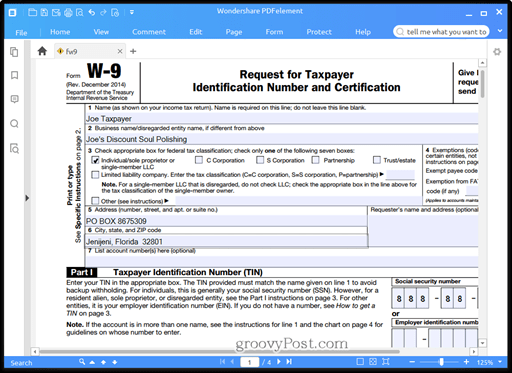
Kun lisäät salasanan PDF-tiedostoon, olet myössalaamalla se. Tämä tarkoittaa, että vaikka joku ohittaisi jollakin tavalla salasanan syöttämistä koskevan kehotuksen, hän ei voisi salata sisältöä antamatta ensin salasanaa. Salasanan lisääminen olemassa olevaan PDF-tiedostoon PDFelementissä on helppoa.
- Avaa PDF PDFelementissä ja napsauta Suojella välilehti.
- Klikkaus Salasana.

- vuonna Salasanasuojaus -valintaikkunassa ota käyttöön ”Vaadi salasana asiakirjan avaamiseksi” -vaihtoehto asettamalla valintaruutu.
- Kirjoita salasana Salasana -kenttään ja vahvista se Vahvista salasana ala.
- Klikkaus kunnossa.
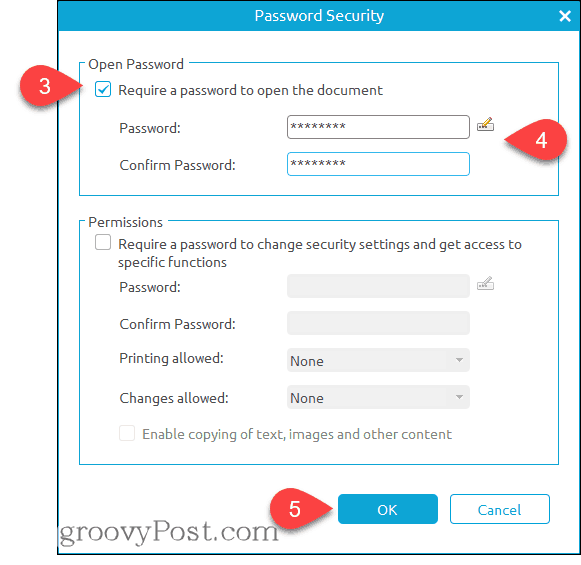
Tehty. Kun joku avaa PDF-tiedoston missä tahansa ohjelmassa, häntä kehotetaan antamaan salasana.
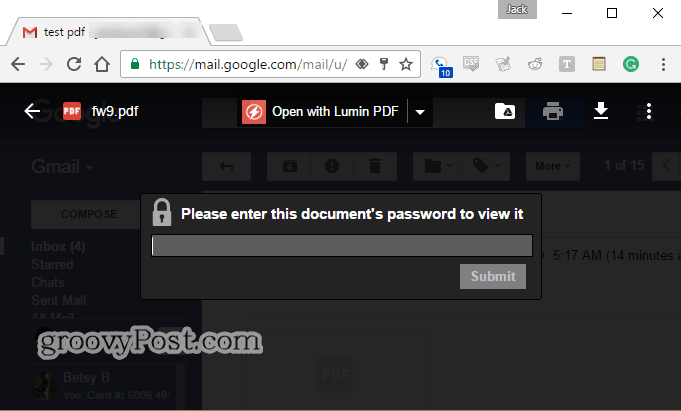
PDFelement PDF -rajoitukset
Voit rajoittaa PDF-tiedostojen muokkaamista ja tulostamista PDF-tiedoston salaamisen sijasta tai sen lisäksi samalla Salasanasuojaus valintaikkuna. Tämä on kätevä sanoa, jos haluat lähettää jollekin esitteen mallin, mutta et anna heille tekijänoikeuksia tai jos sinulla on vakiolomake, jota et halua kenenkään muuttavan.
- Alkaen Salasanasuojaus valintaikkuna (Suojella > Salasana), mene käyttöoikeudet -osiossa ja ota käyttöön ”Vaadi salasana suojausasetusten muuttamiseksi ja tiettyjen toimintojen käyttämiseksi”
- Kirjoita salasana ja vahvista se asianmukaisissa kentissä.

- Muokkaa asetuksia haluamallasi tavalla. Klikkaus kunnossa kun valmis. - Tässä ovat vaihtoehtosi:
- Tulostaminen sallittu: Valitse Ei mitään, Matala resoluutiotai Korkea resoluutio.
- Muutokset sallittu: Valitse Sivujen lisääminen, poistaminen ja kääntäminen; Lomaketiedostojen täyttäminen ja allekirjoittaminen; Kommentointi, lomakekenttien täyttäminen ja allekirjoittaminen; Kaikki paitsi uutissivut.
- Ota tekstin, kuvien ja muun sisällön kopiointi käyttöön: Ota käyttöön tai poista se käytöstä.
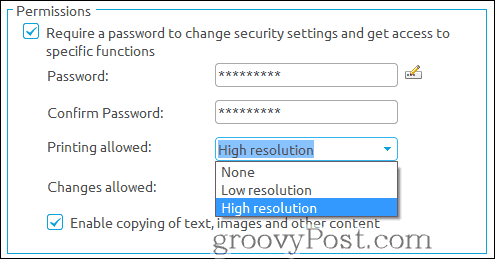
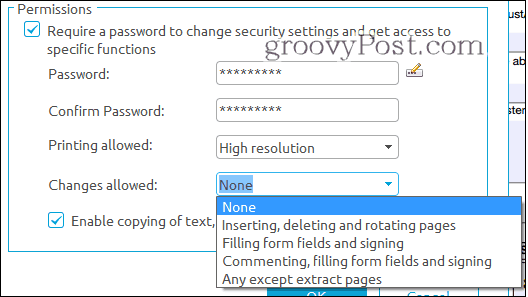
Käyttöoikeudet ja rajoitettu editointi ovat erilaisiasalaa koko PDF-tiedoston. Se on myös vähemmän turvallinen. Useimmat ohjelmat kunnioittavat asettamasi oikeuksia. Esimerkiksi, kun poistat tulostamisen käytöstä PDF-tiedostossa ja avaat sen Microsoft Edge -sovelluksessa, Tulosta vaihtoehto on harmaana.
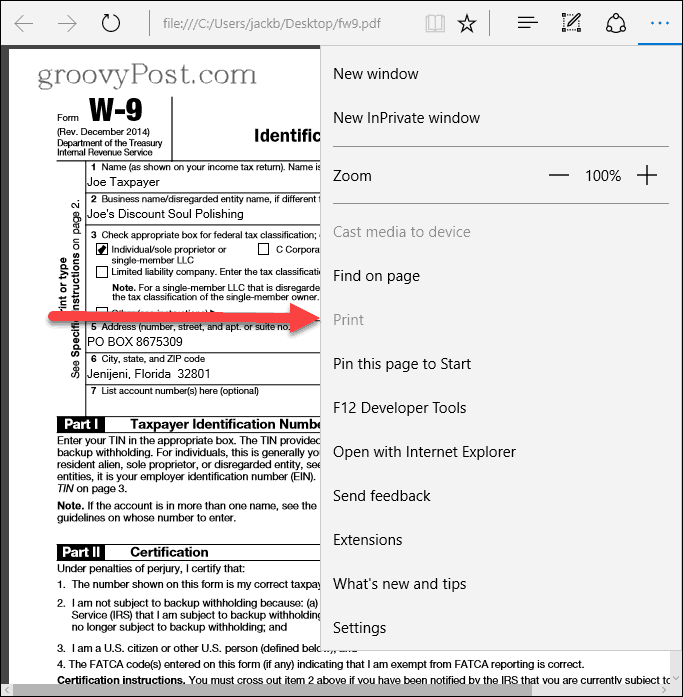
Käyttöoikeuksien osioon lisäämäsi salasanakoskee vain näiden rajoitusten muuttamista tuetussa ohjelmassa (kuten PDFelement ja Adobe Acrobat). Sinun ei tarvitse antaa salasanaa tiedoston tarkastelemiseksi, joten se tarkoittaa, että määritetty joku voi mahdollisesti kiertää näitä asetuksia. Itse asiassa Wondershare tekee ohjelman, joka poistaa Wondershare PDF Password Remover -ohjelman nimeltä PDF-rajoitukset. Selvyyden vuoksi Wondershare PDF Password Remover -sovelluksen kaltaiset ohjelmat eivät anna sinun salata salattua PDF-tiedostoa - sinun on silti tiedettävä salasana tiedoston avaamiseksi alun perin, jos olet suojattu koko asia salasanalla. Mutta jos olet asettanut rajoitukset vain käyttöoikeusosion avulla, PDF-tiedostoasi ei ole salattu.
Salasanan hallinta
Wondershare PDFelementillä on salasanan hallintaominaisuus, jonka avulla voit tallentaa salasanoja, jotta salattuja ja salasanalla suojattuja tiedostoja voidaan käyttää helposti. Oletetaan esimerkiksi, että työskentelet toimistossa, joka salaa salasanat aina tietyllä salasanalla. Tai ehkä, on olemassa tietty salasana, jota käytetään tietyn tason työntekijöille tai käyttäjille, joilla on tietty tietämysvaatimus (NTK). Voit kirjoittaa enintään kolme salasanaa Salasanan hallinta -valintaikkuna, jotta ne kirjoitetaan automaattisesti, kun avaat salasanalla suojatun PDF-tiedoston PDFelementissä. Tämä säästää sinua kirjoittamasta ja kirjoittamasta monimutkaisia salasanoja uudelleen.
- Klikkaa Suojella välilehti.
- Klikkaus Salasanan hallinta.
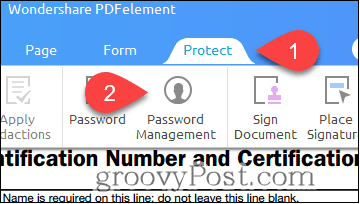
- Kirjoita korkeintaan kolme salasanaa ja napsauta kunnossa.
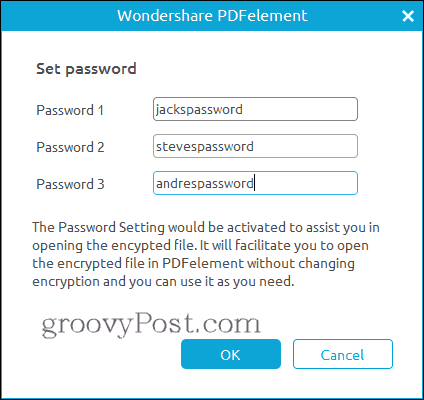
Nyt kun avaat salasanalla suojatun PDF-tiedoston, sinua ei kehoteta antamaan salasanaasi (kunhan se on yksi kolmesta salasananhallinta-asetuksissa). Pidä sitä kuten PDF-avainnipua.
Koko Wondershare PDFelement Review
Jos tämä ohjelma näyttää sinulle tutulta, se johtuu siitä, että olemme tarkistaneet tämän aikaisemmin groovyPostissa. Tutustu: WonderShare PDFelement -katsaus: Kevyt, täysin varusteltu Adobe Acrobat Alternative.
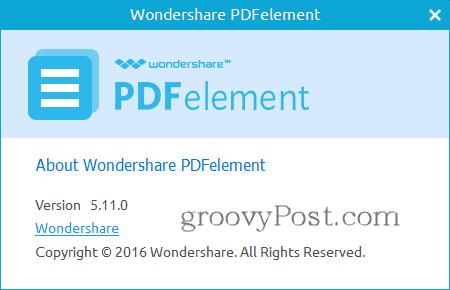
Haluan huomata, että sen jälkeen kun olemme viimeksi tarkistaneetPDFElement, Wondershare on julkaissut päivityksen. Olemme tarkistaneet PDFelementin version 5.10.1 Windowsille. Viimeisin on PDFelementin versio 5.11.0 Windowsille. Uusia ominaisuuksia ja parannuksia ovat:
- OCR ja skannaus
- Muuta DPI-asetus suurempiin tarkkuuksiin suorittamalla tekstintunnistus yhdellä skannatulla PDF-tiedostolla.
- Suorita OCR vain valitulla sivulla.
- Ylimääräinen OCR-kielituki ruotsille, suomelle, tanskalle ja norjalle.
- Tauko ja jatka, kun lataat OCR-laajennusta.
- Erä OCR useasta skannatusta PDF-tiedostosta.
- PDF-tiedostojen muokkaaminen ja katseleminen
- Siirrä kohdetta nuolinäppäimillä.
- PDF-kirjanmerkit näkyvät oletuksena, kun näkymäasetus on asetettu automaattitilaan.
- Parannettu tuki PDF-tiedostojen muuttuvalle tekstille.
- Parannettu suorituskyky muokkaustoimintoihin suuremmalla tarkkuudella ja nopeudella.
- Virhekorjaukset ja muut pienet muutokset
Vielä yksi asia ... se on groovyGiveaway!
PDFelement on tähtien mukautettu PDF-muokkaustyökaluvie sinut sen lisäksi, mitä ilmaiset PDF-editorit antavat. Hinta on 69,95 dollaria (ilman tekstintunnistusta) tai 89,95 dollaria (ilman tekstintunnistusta). Se on huomattavasti edullisempi vaihtoehto kuin Adobe Acrobat, mikä tekee siitä vaihtoehdon, jota suosittelen toimistoille ja pienille yrityksille.
Mutta…
Eikö olisi hienoa, jos saisit sen ilmaiseksi? Jos olet yksi kahdeksasta onnekkaasta groovyPost-lukijasta, voit! Annamme kahdeksan täydellistä lisenssiä Wondershare PDFelementille ilmaiseksi. Sisäänpääsyä uudelleentwiittaa tämä artikkeli Twitterissä hashtagilla #groovygiveaway. Kahdeksan ensimmäistä lukijaa, jotka uudelleentwiittaa artikkelia, saavat ilmaisen lisenssin PDFelementille.
Napsauta tätä, kun haluat uudelleentwiittaa tämän artikkelin ja kirjoita lahja. Kahdeksan ensimmäistä lukijaa, jotka uudelleentwiittaa tämän viestin, saa ilmaisen kopion PDFelementistä.










Jätä kommentti