Kuinka eräkuvien muokkaaminen Photoshop-toimintojen avulla
Digitaalinen kuvantaminen on mullisti valokuvauksen. Photoshopin ja Lightroomin avulla voit saavuttaa tuloksia, jotka olivat vain käsittämättömiä muutama vuosi sitten. Mutta se ei enää koske sitä, mitä voit tehdä tietokoneella valokuvausta varten; se koskee myös sitä, mitä tietokoneesi voi tehdä sinun sijaan. Tänään näytän sinulle, kuinka eräkuvien muokkaaminen Photoshopilla tapahtuu toimintojen avulla.
Miksi tämä tekniikka on hyödyllinen
Lightroom on täydellinen yksinkertaiseen eräänmuokkaa esimerkiksi valotusta, kontrastia, valkotasapainoa jne., sitä ei peitetä, kun tarvitset jotain tyyliteltyä. Sieltä Photoshop tulee. Jos tarvitset erän kuvia, jotka on tyylitelty sopimaan yrityksen kokonaisnäkymään, tämä on täydellinen ratkaisu.

Ainoa mitä sinun on tehtävä, on lisätä muokkaukset yhteen valokuvaan, sitten antaa Photoshopin toistaa samat vaiheet loput.
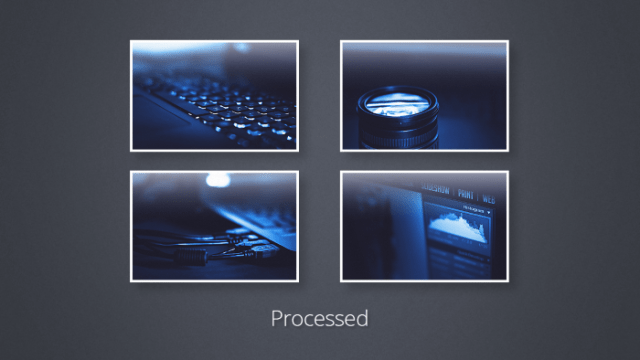
Vaihe 1: Valokuvien valmistelu
Varmista, että kaikki valokuvasi ovat valmiita ja tallennettu samaan kansioon.
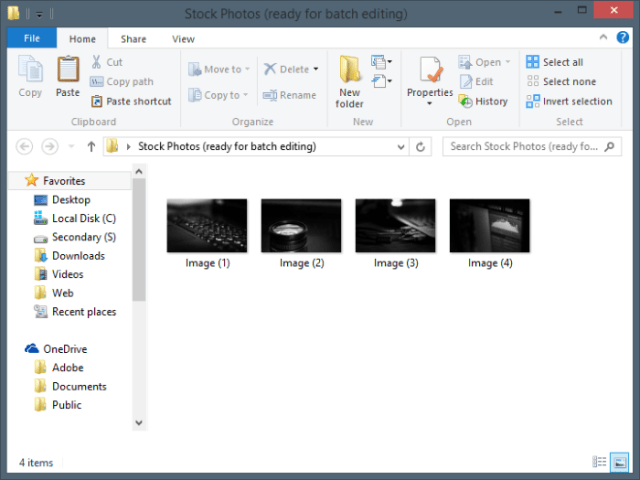
Vaihe 2: Tallenna toiminta
Aloita avaamalla valokuva.
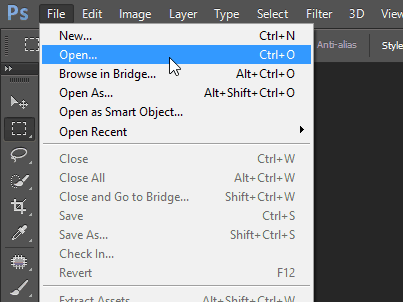
Siirry sitten toimintapaneeliin. Sen pitäisi näyttää suurelta toistopainikkeelta. Jos et näe sitä, voit ottaa sen käyttöön Photoshopin Windows-valikosta.
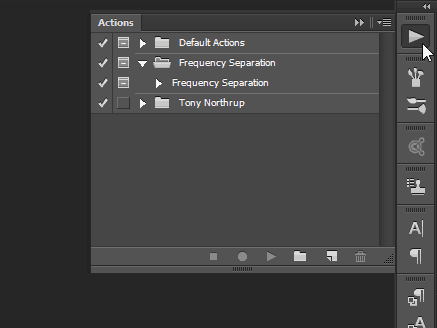
Luo uusi sarja toimintoasi (tai kansio, kuten useimmat ihmiset kutsuvat sitä) pitämään asiat mukavana ja siistinä.
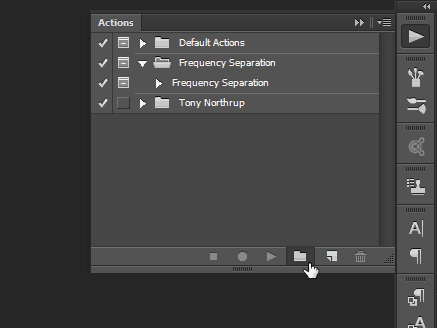
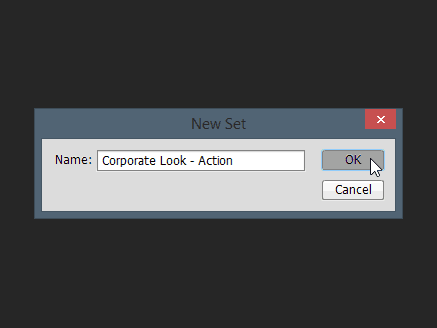
Luo sitten toiminta pienellä painikkeellajoka näyttää ”Uusi kerros” -kuvaketta. Anna sille oikea nimi, määritä valintanäppäin ja väri. Kun olet valmis, paina “Record” aloittaaksesi toiminnan luomisen.
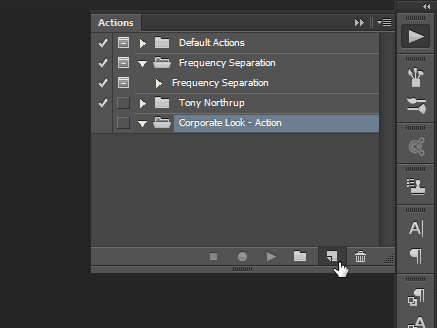
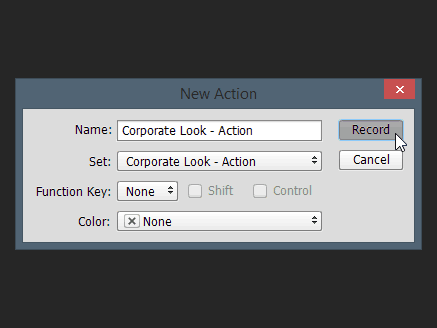
Tästä eteenpäin mitä tahansa tekemääsi sovelletaankuvalle. Kaikki komennot, mukaan lukien tallennus ja avoin, tallennetaan ja tallennetaan osana toimintaa. Tässä on nopea aikatauluvideo tehdyistä muutoksista:
Tässä on nopea aikatauluvideo tehdyistä muutoksista:
Muista palata toimintapaneeliin ja paina “Stop” -painiketta, kun olet valmis.
Vaihe 3: Toiminnon käyttäminen erässä Muokkaa valokuvia
Kun olet luonut toimintosi, voit käyttää sitä heti hyvään käyttöön. Aloita valitsemalla Tiedosto> Automatisoi> Erä.
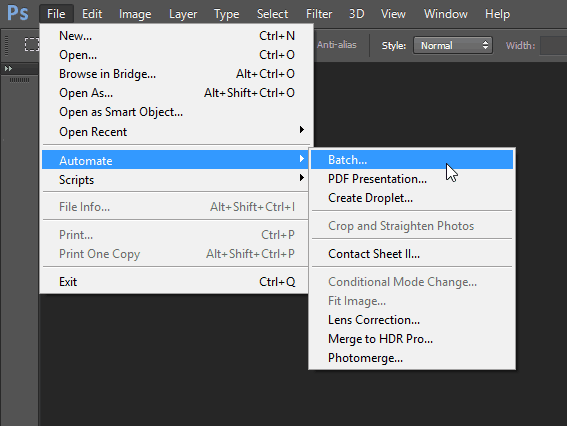
Kun olet Erämuokkaus-valintaikkunassa, valitse sinulle sopivat asetukset. Koska Tallennuksen ja sulkemisen vaiheet olivat osa toimintaa, minun piti pohjimmiltaan vain valita kansio ja painaa OK.
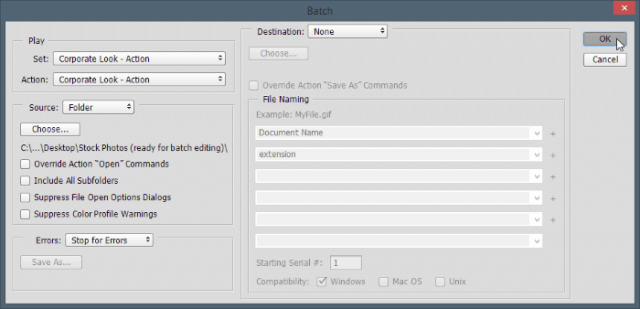
Kun teet tämän Photoshop antaa sinulle lyhyenepileptinen kokemus, ja huomaat yhtäkkiä, että riippumatta siitä kuinka nopeasti sinusta tulee ohjelmisto, tietokone on aina nopeampi kuin sinä. Kaikki haluamasi vaiheet suoritetaan jokaiselle kuvan silmänräpäyksessä.
Mutta hei - katso valoisalta puolelta - asiakkaasisinulla ei ole aavistustakaan, oletko sinä tehnyt kaiken tämän työn, vai onko Photoshop sen tehnyt sinulle! Mukava ja helppo tapa nopeuttaa dramaattisesti työnkulkua. Ja tässä ovat viimeiset kuvat:
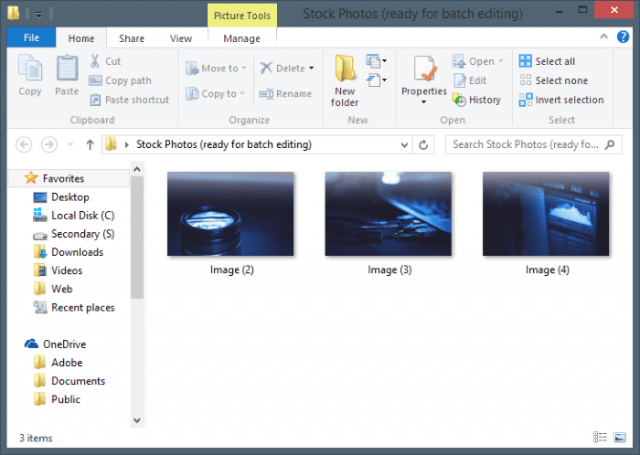
Vaikka käytin vain kolme kuvaa tässä esimerkissä,Voit käyttää tätä prosessia antamaan Photoshop-erälle muokata tuhansia, jopa miljoonia valokuvia, jos haluat (olettaen, että sinulla on ensin niin paljon). Lukuun ottamatta esimerkkiä, jonka olen sinulle esittänyt, tämä toimii myös erän teroittamisessa, koon muuttamisessa, kääntämisessä ja paljon muussa.










Jätä kommentti