Ο οδηγός για αρχάριους στα φύλλα του Google, ο διαδικτυακός ανταγωνισμός στο Excel

Αν ψάχνετε για μια διαδικτυακή, απογυμνωμένη και κατανοητή έκδοση του Microsoft Excel, τότε το Google Sheets είναι το μέρος όπου μπορείτε να πάτε. Ας δούμε τι πρέπει να γνωρίζει ένας αρχάριος.
Τελευταία φορά εξετάσαμε τα Έγγραφα Google και πώς να ξεκινήσετε με αυτό, αν είστε αρχάριος. Σήμερα θα εξετάσουμε το άλλο μεγάλο μέρος των εφαρμογών παραγωγικότητας Google που βασίζονται στο νέφος - Φύλλα Google.
Φύλλα είναι η απάντηση της Google στο Excel της Microsoft. Υπάρχουν δύο μεγάλα πράγματα που θέτουν τα φύλλα εκτός από το Excel: Τα φύλλα είναι πλήρως βασισμένα στο πρόγραμμα περιήγησης και είναι εντελώς δωρεάν για χρήση. Επίσης, μοιράζεται πολλές από τις λειτουργίες συνεργασίας και ανταλλαγής που διαθέτουν τα Έγγραφα.
Αν υποθέσουμε ότι δεν γνωρίζετε τίποτα για τα φύλλα, ας ρίξουμε μια ματιά κάτω από την κουκούλα για το πώς όλα λειτουργούν.
Φύλλα Google - Ελεύθερη εναλλακτική λύση στο Microsoft Excel
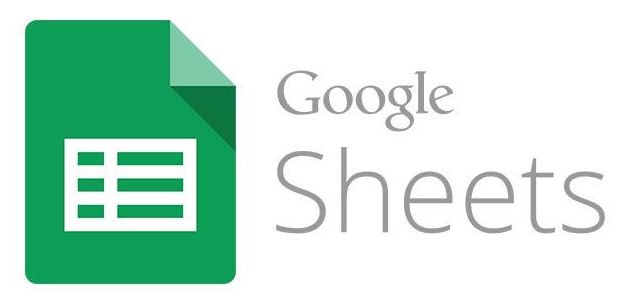
Αν έχετε ήδη καλή κατανόηση για το πώς λειτουργεί το Microsoft Excel, τότε δεν θα έχετε κανένα πρόβλημα με τα Φύλλα Google. Αλλά ας υποθέσουμε ότι δεν ξέρετε τίποτα για το πώς λειτουργεί το Excel.
Όπως και τα Έγγραφα, τα Sheets έχουν τα ακόλουθα πράγματα που πηγαίνουν γι 'αυτό:
- Όλα είναι εντελώς ηλεκτρονικά, έτσι ώστε τα υπολογιστικά φύλλα σας να είναι προσβάσιμα από οποιονδήποτε υπολογιστή ή κινητή συσκευή συνδεδεμένη στο Internet.
- Τα πάντα αποθηκεύονται αυτόματα, ώστε να μην χρειάζεται να ανησυχείτε για την απώλεια κάθε ζωτικής σημασίας εργασίας.
- Μπορείτε να προσκαλέσετε συνεργάτες στα υπολογιστικά φύλλα σας και να τους παρακολουθήσετε να επεξεργάζονται τα έγγραφα σε πραγματικό χρόνο.
- Μπορείτε να συνομιλήσετε με τους συνεργάτες σας μέσα στο υπολογιστικό φύλλο σε πραγματικό χρόνο.
- Μπορείτε να δείτε το ιστορικό αναθεωρήσεων και να επαναφέρετε ένα υπολογιστικό φύλλο σε μια προηγούμενη έκδοση.
Μετάβαση στα φύλλα του Google
Η πρόσβαση στα Φύλλα Google είναι απλή. Μπορείτε να κατευθύνετε το πρόγραμμα περιήγησής σας απευθείας στη διεύθυνση https://docs.google.com/spreadsheets/u/0/, η οποία θα σας φέρει εδώ:
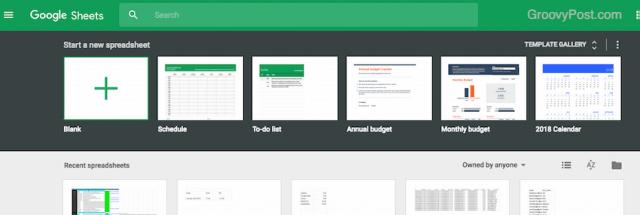
Ή μπορείτε να έχετε πρόσβαση στον ιστότοπο μέσω του Google Drive.
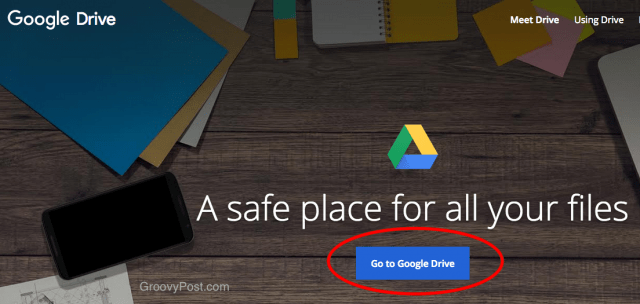
Ξεκινώντας ένα νέο υπολογιστικό φύλλο
Αφού κάνετε κλικ στο μπλε κουμπί και μεταβείτε στην επόμενη σελίδα, κάντε κλικ στο μπλε ΝΕΟΣ , τότε Φύλλα Google. Τώρα μπορείτε να επιλέξετε ένα κενό υπολογιστικό φύλλο ή να ξεκινήσετε από ένα πρότυπο.
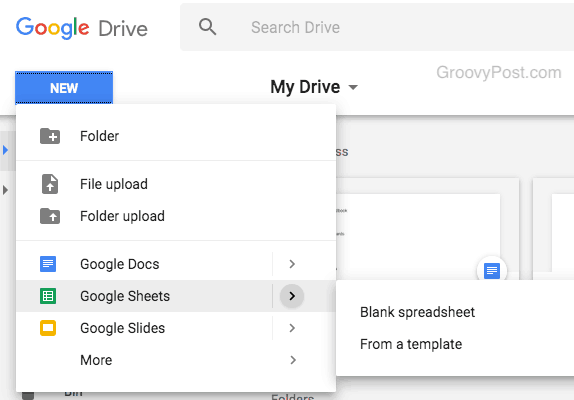
Ξεκινώντας ένα κενό υπολογιστικό φύλλο
Αν επιλέξετε κενό υπολογιστικό φύλλο, απλά δώστε τον τίτλο και, στη συνέχεια, ξεκινήστε να συμπληρώνετε τα κελιά με δεδομένα.
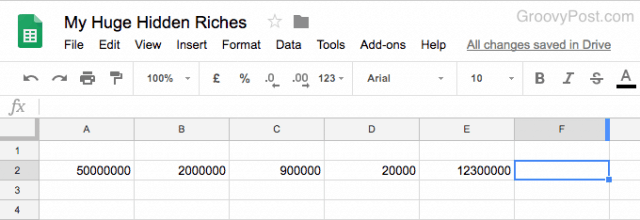
Ξεκινώντας ένα υπολογιστικό φύλλο προτύπου
Εάν επιλέξετε την επιλογή προτύπου, θα δείτε μια αρκετά ωραία επιλογή για να διαλέξετε.
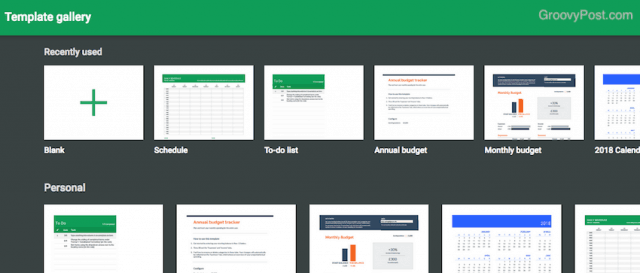
Υπάρχουν όλοι οι συνηθισμένοι ύποπτοι - χρονοδιαγράμματα, λίστες υποχρεώσεων, προϋπολογισμοί, ημερολόγια, εκθέσεις δαπανών, τιμολόγια και πολλοί διαφορετικοί ιχνηλάτες.
Μεταφόρτωση και μετατροπή υπολογιστικών φύλλων Excel σε Φύλλα Google
Η τρίτη επιλογή για την εκκίνηση ενός υπολογιστικού φύλλου είναι η λήψη ενός ήδη υπάρχοντος φύλλου εργασίας του Microsoft Excel και η μεταφόρτωσή του στη φόρμα Google Sheets. Θα χρειαστεί να το κάνετε αυτό μέσω της Διεύθυνσης της Δίσκου, αν και ως Ανέβασμα αρχείου δεν είναι στη σελίδα "Υπολογιστικά φύλλα".
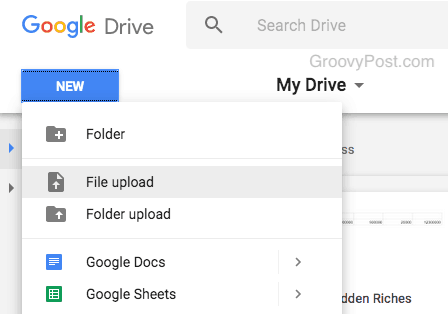
Εδώ είναι ένα υπολογιστικό φύλλο δεδομένων πωλήσεων Excel που εγώστο φορητό υπολογιστή μου. Το ανέβασα στα Φύλλα Google για ευκολότερη πρόσβαση και επεξεργασία. Υποθέτοντας ότι το αρχείο δεν είναι πολύ μεγάλο, η φόρτωση κανονικά διαρκεί δευτερόλεπτα. Ένα μικρό πλαίσιο ειδοποίησης στην κάτω δεξιά γωνία της οθόνης θα σας ενημερώσει πότε θα μεταφορτωθεί.
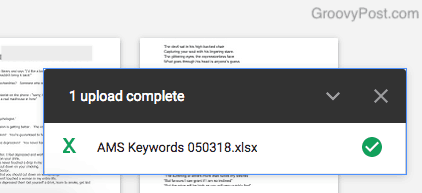
Ωστόσο, δεν έχει ακόμη μετατραπεί σε Φύλλα Google. Έχει μόλις ανεβάσει το φύλλο του Excel μέχρι τώρα. Για να το μετατρέψετε, κάντε δεξί κλικ στο έγγραφο και επιλέξτε Άνοιγμα με-> Φύλλα Google.
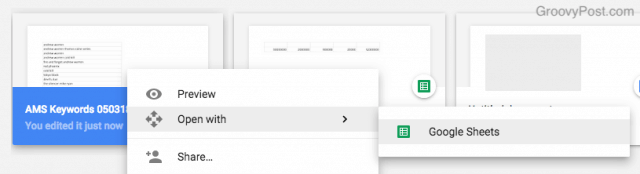
Αυτό θα κάνει στη συνέχεια ένα νέο αντίγραφο του εγγράφου σε μορφή φύλλων. Στη συνέχεια, μπορείτε να διαγράψετε την έκδοση του Excel του εγγράφου.
Εργασία με τα Φύλλα Google - Τα Βασικά
Τώρα που έχετε ένα φύλλο ανοικτό και έτοιμο να πάτε, ας ρίξουμε μια ματιά σε μερικά βασικά χαρακτηριστικά.
Εισαγωγή γραμμών & στηλών
Τώρα που έχουμε το έγγραφο μας γεμάτο από δεδομένα, ας υποθέσουμε ότι θέλουμε να μετακινήσουμε αυτά τα δεδομένα προς τα πάνω, προς τα κάτω ή προς τα πλάγια, για να δημιουργήσουμε χώρο για νέα δεδομένα.
Αυτό είναι πολύ εύκολο. Ας ξεκινήσουμε με τη δημιουργία μιας νέας στήλης. Πρώτον, απλά υπογραμμίστε τι χρειάζεται να μετακινηθείτε. Εάν θέλετε μόνο μία νέα στήλη, τότε επισημάνετε τη στήλη δίπλα της. Εάν θέλετε τρεις νέες στήλες, επισημάνετε τα τρία δίπλα τους.
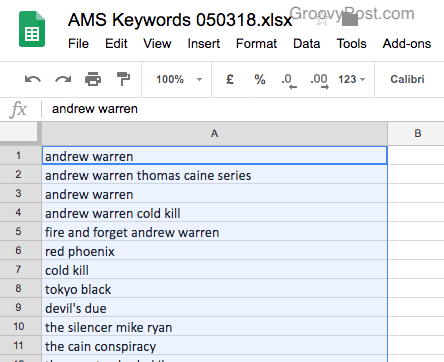
Με αυτό το έγγραφο, έχω μόνο μία στήλη. Τον έχω επισημάνει γιατί θέλω να μετακινήσω αυτήν τη στήλη στη στήλη Β και να έχει κενή στήλη Α για άλλα δεδομένα.
Με τη στήλη Α επισημαίνεται, μεταβείτε τώρα Εισαγωγή-> Στήλη αριστερά.
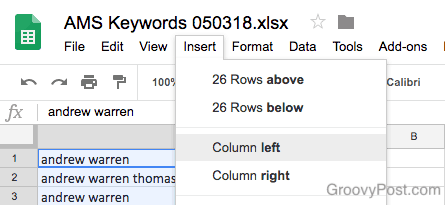
Η στήλη Α θα είναι τώρα στη στήλη Β και η στήλη Α θα είναι τώρα άδεια, έτοιμη για νέα δεδομένα.
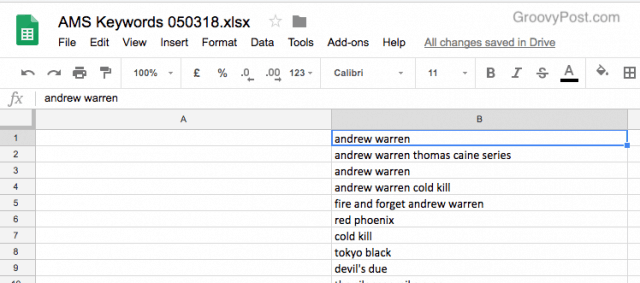
Θυμηθείτε, κάθε αλλαγή που κάνετε είναι αντιστρέψιμη. Είτε μέσω της παρακολούθησης της έκδοσης είτε μέσω της Επεξεργασία-> Αναίρεση.
Η τοποθέτηση των γραμμών είναι ακόμα ευκολότερη. Επισημάνετε τη γραμμή που θέλετε να μετακινήσετε για να προσθέσετε τη νέα σειρά στο. Στη συνέχεια πηγαίνετε στο Εισαγωγή-> Γραμμή παραπάνω ή Εισαγωγή-> Γραμμή παρακάτω.
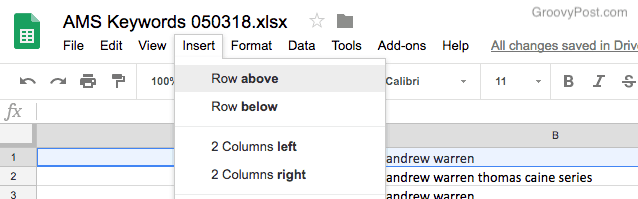
Και θα γίνει. Ω ναι.
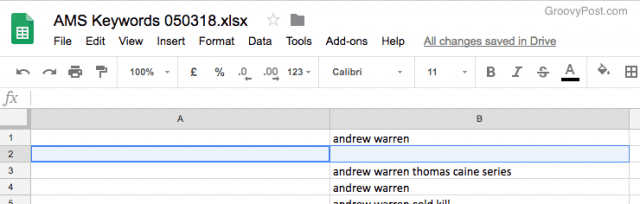
Διαγραφή σειρών & στηλών
Η διαγραφή σειρών και στηλών είναι επίσης εύκολη. Επισημάνετε τη σειρά ή τη στήλη και μεταβείτε στη συνέχεια Επεξεργασία μενού. Θα δείτε μια επιλογή για τη διαγραφή της γραμμής και, όταν επιλεγεί, η γραμμή θα εξαφανιστεί και όλα θα μετακινηθούν προς τα πάνω για να γεμίσουν το χώρο.
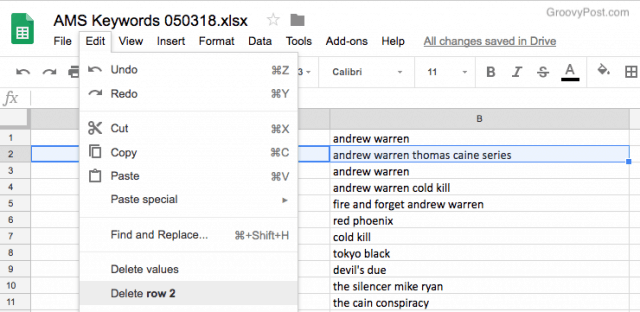
Υπάρχει επίσης μια επιλογή στο Επεξεργασία για να διαγράψετε τη στήλη.
Προσθήκη ή διαγραφή μηδενικών από τα σύνολα σας
Μερικές φορές με αριθμούς, αν προσθέσετε τυχόν μηδενικά μετά το δεκαδικό ψηφίο, αφαιρούνται αυτόματα όταν κάνετε κλικ έξω από το κελί. Ευτυχώς, είναι πολύ εύκολο να τοποθετήσετε τα μηδενικά.
Επισημάνετε το κελί και στη συνέχεια κάντε κλικ στο κουμπί μηδενικά πάνω από αυτό.
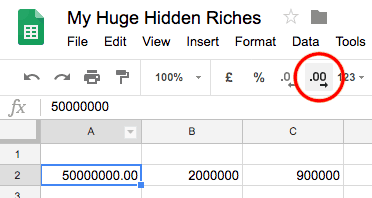
Ευθυγραμμίστε τα δεδομένα σωστά
Αν είστε λίγο κομψό freak ή OCD, τότε θα θέλετε τα πάντα να ταξινομηθούν σωστά. Μερικές φορές κάποια κελιά ευθυγραμμίζονται προς τα αριστερά και κάποια προς τα δεξιά, έτσι.
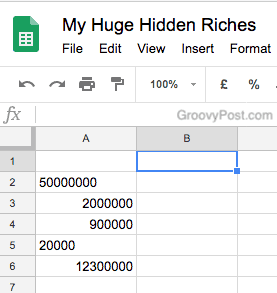
Για να τα κατατάξετε όλοι ευθεία ως στρατιώτες, απλώς επισημάνετε τη στήλη (στην περίπτωση αυτή, τη στήλη Α), κάντε κλικ στο κουμπί ευθυγράμμισης και επιλέξτε ποια θέλετε.
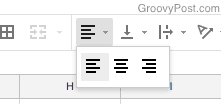
Τώρα παρακολουθήστε τα μωρά αυτά σε μια ευθεία γραμμή.
Ορισμός αριθμών ως νομίσματος, ποσοστού και περισσότερων
Η πληκτρολόγηση των αριθμών είναι ένα πράγμα, αλλά αν είστεστην πραγματικότητα την καταγραφή των οικονομικών συναλλαγών, τότε είναι λογικό να έχουμε ένα νόμισμα, δεκαδικούς και κόμματα. Με αυτόν τον τρόπο, μπορείτε να διαβάσετε εύκολα τα στοιχεία. Ή υπάρχουν άλλοι τρόποι μορφοποίησης των αριθμών.
Ορίστε λοιπόν οι αριθμοί καθώς πληκτρολογήθηκαν
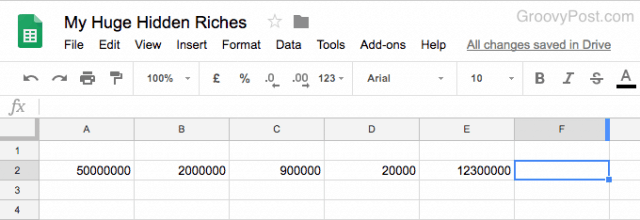
Αν όμως επισημάνετε ένα ή περισσότερα από τα κελιά, κάντε κλικ στο 123 κουμπί (δίπλα στο μενού γραμματοσειρών), τότε θα λάβετε επιλογές.
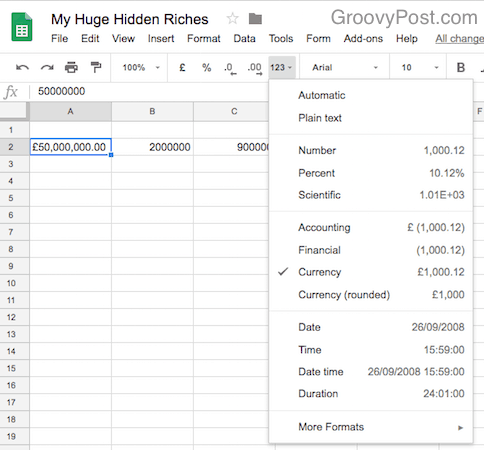
Επιλογή Νόμισμα μετατρέπει το σχήμα σε σωστά μορφοποιημένο νόμισμα. Ή μπορείτε να έχετε ένα ποσοστό, ημερομηνίες, ώρα και άλλα. Κάθε επιλογή έχει δίπλα της πώς θα μοιάζει ο αριθμός εάν επιλεγεί.
Εάν θέλετε διαφορετικό νόμισμα, κάντε κλικ στο Περισσότερες μορφές στον πάτο. Τότε Περισσότερα νομίσματα…
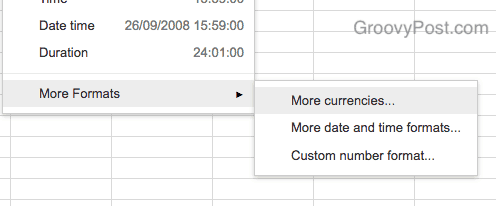
Στη συνέχεια, απλώς επιλέξτε το νόμισμά σας.
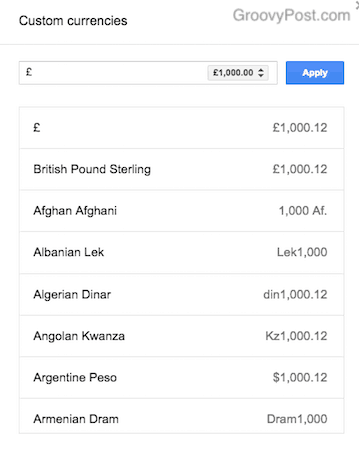
Φτιάξτε ένα τραπέζι
Η δημιουργία τραπεζιού είναι απολύτως εύκολη. Απλώς επισημάνετε την περιοχή για την οποία θέλετε να φτιάξετε έναν πίνακα. Στη συνέχεια, κάντε κλικ στο κουμπί στη γραμμή μενού που μοιάζει με 4 τετράγωνα στοιβάζονται το ένα πάνω στο άλλο.
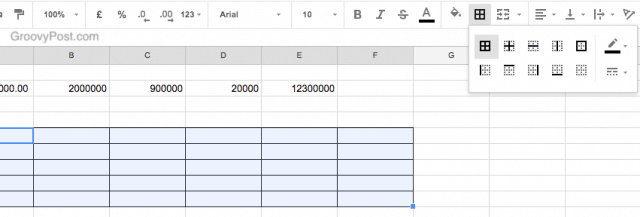
Επιλέξτε αυτό που θα θέλατε. Για έναν πίνακα, θα ήταν το πρώτο στην πρώτη σειρά. Κάνοντας κλικ που θα κάνει τα κελιά να έχουν μαύρες γραμμές γύρω τους, δίνοντάς σας τον πίνακα σας.
Χρωματίστε τα κελιά και τα δεδομένα
Εάν θέλετε να έχετε διαφορετικές χρωματιστές σειρές για παράδειγμα, είναι απλώς μια περίπτωση επισήμανσης της εν λόγω σειράς. Στη συνέχεια, κάντε κλικ στο κουμπί πλήρωσης χρώματος (δίπλα στο κουμπί χρώματος γραμματοσειράς).
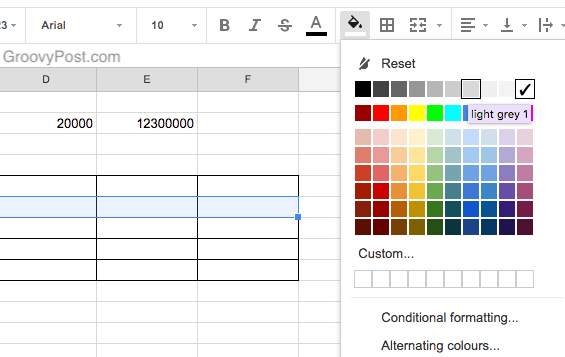
Επιλέξτε ένα χρώμα και τα κελιά θα μετατρέψουν αυτό το χρώμα. Θυμηθείτε όμως ότι εάν έχετε σκούρο χρώμα, θα χρειαστείτε μια ελαφρύτερη γραμματοσειρά για να εμφανιστεί.
Προσθήκη συνδέσμων και σχολίων με δυνατότητα κλικ
Για να δημιουργήσετε έναν υπερσύνδεσμο με δυνατότητα κλικ, απλώς πληκτρολογήστε μια έγκυρη διεύθυνση URL στο κελί. Μόλις πατήσετε το πλήκτρο επιστροφής ή κάνετε κλικ έξω από το κελί, ο σύνδεσμος γίνεται αμέσως ενεργός και με δυνατότητα κλικ.
Η υποβολή σχολίων (εάν κάποιος σας έχει στείλει ένα υπολογιστικό φύλλο Google) είναι ελαφρώς διαφορετικό από τα Έγγραφα Google. Στα Έγγραφα Google, όταν αφήνετε το σχόλιο, κάθεται εκεί ανοιχτά.

Αλλά στα Φύλλα Google, όταν αφήνετε ένα σχόλιο, υποδεικνύεται από ένα μικρό κίτρινο τρίγωνο στη γωνία του κουτιού. Για να δείτε το σχόλιο, πρέπει να τοποθετήσετε το ποντίκι πάνω του.
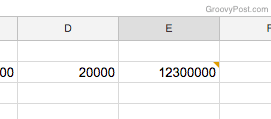
Ταξινόμηση δεδομένων κατά στήλες
Εάν έχετε ένα υπολογιστικό φύλλο με, για παράδειγμα, μια λίστα ονομάτων, ίσως θέλετε να το έχετε με αλφαβητική σειρά. Ή αντίστροφη αλφαβητική σειρά.
Για να το κάνετε αυτό, επισημάνετε τις στήλες και μετά μεταβείτε στο Δεδομένα μενού. Εκεί μπορείτε να ταξινομήσετε ολόκληρη τη στήλη ή μόνο τα επισημασμένα κελιά σε αυτήν τη στήλη.
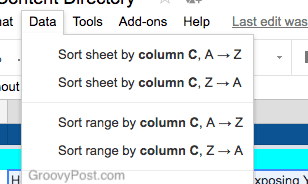
Πρόσκληση συνεργατών
Η πρόσκληση συνεργατών είναι το ίδιο όπως στοΈγγραφα Google. Όποιος χρειάζεται να προσκληθεί σε ένα έγγραφο Google χρειάζεται έναν λογαριασμό Google. Αυτό μπορεί να είναι είτε ένας τυπικός δωρεάν λογαριασμός Gmail είτε ένας λογαριασμός Google Apps επί πληρωμή.
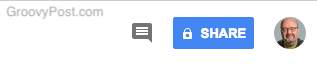
Τώρα κάντε κλικ στο μπλε ΜΕΡΙΔΙΟ κουμπί στην επάνω δεξιά γωνία της οθόνης των Εγγράφων και ένα πλαίσιο θα μετακινηθεί προς τα πάνω.
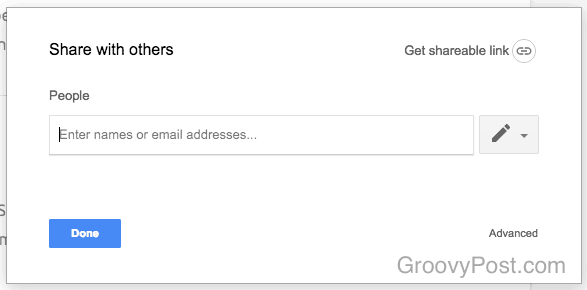
Εάν κάνετε κλικ στο Λήψη συνδέσμου με δυνατότητα κοινής χρήσης, έχετε την επιλογή να δημιουργήσετε έναν σύνδεσμο όπουοποιοσδήποτε μπορεί να έχει πρόσβαση στο έγγραφο, με την προϋπόθεση ότι έχει τον σύνδεσμο. Μπορείτε επίσης να επεξεργαστείτε τα δικαιώματα προβολής τους, όπως τη δυνατότητα επεξεργασίας της εργασίας σας ή απλώς να την διαβάσετε.
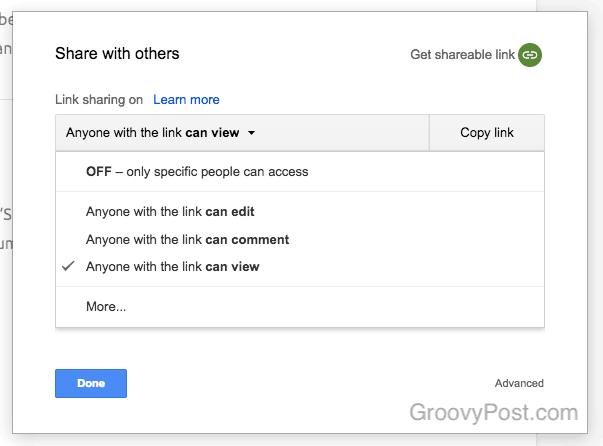
Ή αν προτιμάτε να προσκαλέσετε ένα συγκεκριμένο άτομο, μπορείτε να αντιγράψετε το email του στο Ανθρωποι ενότητα, μαζί με το τι επιτρέπεται να κάνουν στο έγγραφο. Επισυνάψτε επίσης μια σημείωση εάν υπάρχει κάτι που θέλετε να τους πείτε.
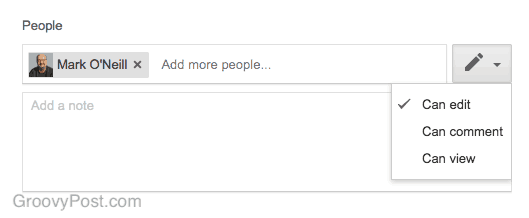
Εάν έχετε άτομα στο βιβλίο επαφών σας για αυτήν τη διεύθυνση ηλεκτρονικού ταχυδρομείου και ένα από αυτά είναι το άτομο που θέλετε να προσκαλέσετε, το πεδίο ηλεκτρονικού ταχυδρομείου θα συμπληρωθεί αυτόματα, εξοικονομώντας λίγο χρόνο.
Όταν το άτομο αποδεχτεί την πρόσκλησή σας, θα το δείτε στο επάνω μέρος της οθόνης, δίπλα στο κουμπί SHARE.
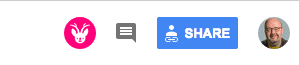
Λήψη του υπολογιστικού φύλλου σε άλλη μορφή αρχείου
Όταν ολοκληρωθεί η ολοκλήρωση του υπολογιστικού φύλλου σας, ίσως θελήσετε να το εξαγάγετε ως διαφορετική μορφή αρχείου.
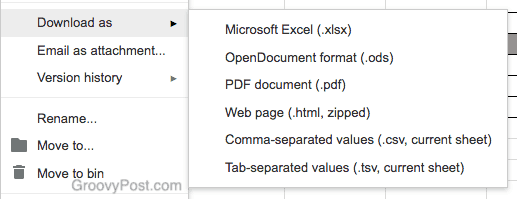
Οι επιλογές είναι ελαφρώς διαφορετικές από αυτές των Εγγράφων Google. Μετά από όλα, εσύ είναι ασχολείται με ένα υπολογιστικό φύλλο εδώ που είναι ένα ελαφρώς διαφορετικό θηρίο από ένα συνηθισμένο έγγραφο.
Πρόσθετα τρίτων
Όπως και με τα Έγγραφα Google, τα Φύλλα έχουν επίσης πρόσθετα τρίτων κατασκευαστών που έχουν σχεδιαστεί για να διευκολύνουν την εργασία σας. Για πρόσβαση στο μενού, μεταβείτε στο Πρόσθετα -> Λήψη πρόσθετων στην επάνω γραμμή μενού.
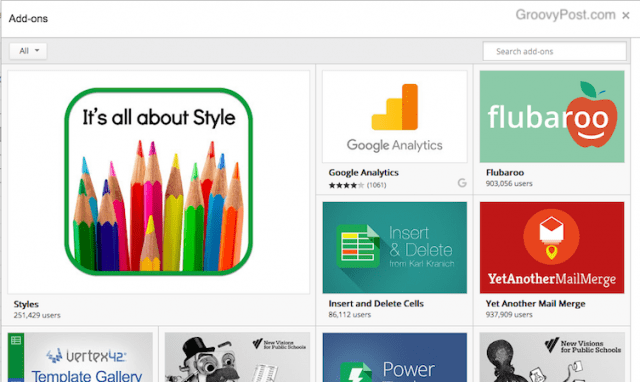
Εδώ είναι μερικά από τα καλύτερα.
Google Analytics
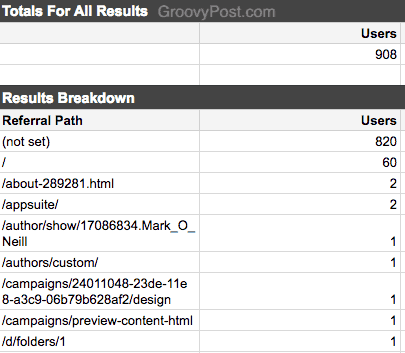
Συνδέστε το λογαριασμό σας στο Google Analytics στα Υπολογιστικά φύλλα Google και δημιουργήστε τακτικά αναφορές αναλυτικών στοιχείων στα Φύλλα.
Συλλογή προτύπων
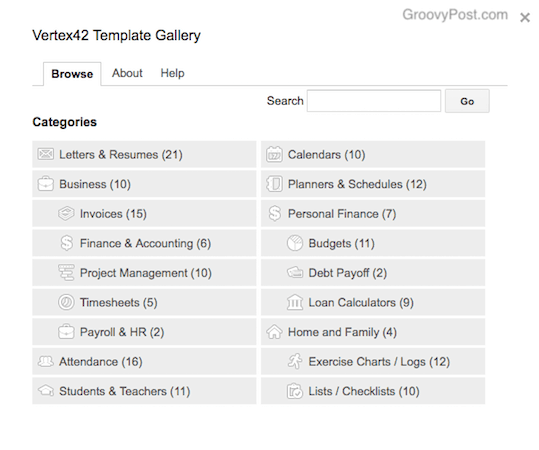
Αναπτύξτε ακόμη περισσότερο την επιλογή των προτύπων σας με τη Συλλογή προτύπων.
Περισσότερες γραμματοσειρές
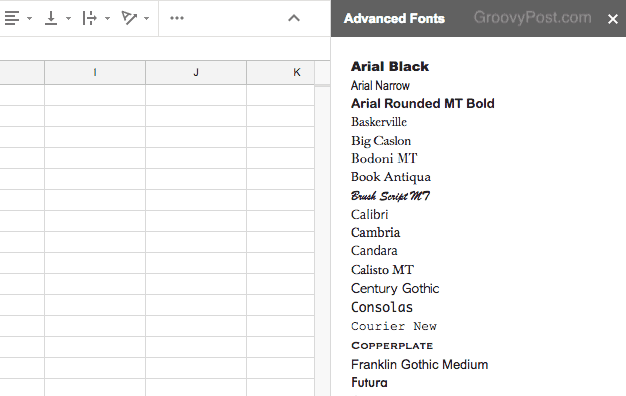
Όπως υποδηλώνει ο τίτλος, λάβετε περισσότερες γραμματοσειρές για τα υπολογιστικά φύλλα σας.
συμπέρασμα
Υπάρχουν πολλοί άνθρωποι (συμπεριλαμβανομένου και εγώ)μισώ το Microsoft Excel με πάθος. Είναι φουσκωμένο και επομένως δύσκολο στη χρήση. Ωστόσο, η Google έχει απλοποιήσει τα υπολογιστικά φύλλα, δίνοντάς σας ό, τι χρειάζεστε και όχι περισσότερα. Είναι μια εξαιρετική υπηρεσία για χρήση και λειτουργεί εξαιρετικά όταν απαιτείται συνεργασία










Αφήστε ένα σχόλιο