Windows 10 Beginner: Αλλάξτε την ώρα και την ημερομηνία στον υπολογιστή σας

Αν είστε νέοι στα Windows 10 και αντιμετωπίζετε ένα πρόβλημα όπου η ώρα και η ημερομηνία δεν είναι σωστές στον υπολογιστή σας, εδώ είναι μια γρήγορη ματιά πώς να το διορθώσετε.
Μετά την εγκατάσταση της αθροιστικής ενημερωμένης έκδοσης του Απριλίου KB3147458 Build 10586.218 χθες, η ώρα στον υπολογιστή μου ήταν εκτός λειτουργίας κατά μία ώρα. Για κάποιο λόγο, η ζώνη ώρας μου δεν ήταν αυτό που πρέπει να είναι.
Αν είστε νέοι στα Windows 10 και αντιμετωπίζετε ένα παρόμοιο πρόβλημα όπου ο χρόνος δεν είναι σωστός στον υπολογιστή σας, εδώ είναι μια γρήγορη ματιά πώς να το διορθώσετε.
Αλλαγή της ώρας και της ημερομηνίας των Windows 10
Κάντε κλικ στο ρολόι στη γραμμή εργασιών και, στη συνέχεια, επιλέξτε Ρυθμίσεις ημερομηνίας και ώρας κάτω από το ημερολόγιο που αναδύεται.
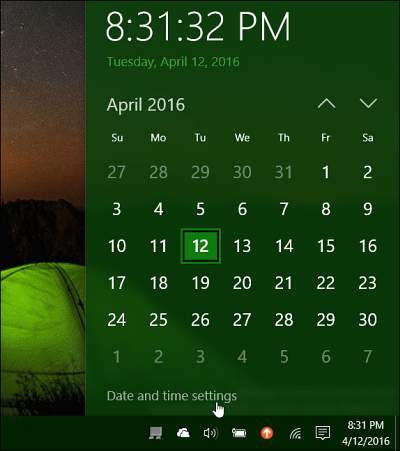
Στη συνέχεια, απενεργοποιήστε τις επιλογές για να ρυθμίσετε αυτόματα τη ζώνη ώρας και ώρας. Αν αυτές είναι ενεργοποιημένες, η επιλογή αλλαγής της ημερομηνίας, της ώρας και της ζώνης ώρας θα είναι γκρι.
Στη συνέχεια, επιλέξτε τη σωστή ζώνη ώρας από το αναπτυσσόμενο μενού.
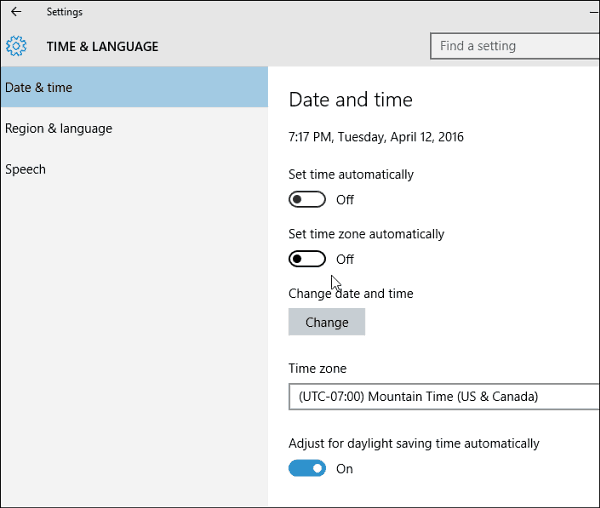
Στη συνέχεια, για να αλλάξετε την ώρα και την ημερομηνία, απλά κάντε κλικ στοΠλήκτρο "Αλλαγή". Στη συνέχεια, στην οθόνη που εμφανίζεται, μπορείτε να την ορίσετε σε αυτό που θέλετε. Θυμηθείτε να κάνετε κλικ στο κουμπί "Αλλαγή" για να βεβαιωθείτε ότι έχετε τις νέες ρυθμίσεις.
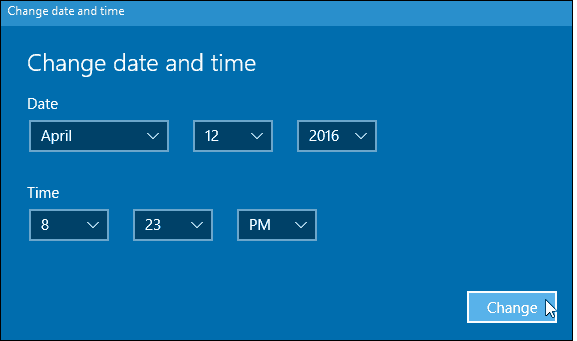
Αφού έχετε ρυθμίσει όλα όσα θέλετε, γυρίστε πίσω και ενεργοποιήστε την επιλογή για να ρυθμίσετε αυτόματα την ώρα και τη ζώνη εάν θέλετε.
Για περισσότερες πληροφορίες σχετικά με τη διαχείριση της ώρας και της ημερομηνίας στα Windows 10, δείτε τις άλλες συμβουλές που αναφέρονται παρακάτω.
- Αυτόματη εναλλαγή ζωνών ώρας με βάση την τοποθεσία
- Προσθέστε επιπλέον ρολόγια για διαφορετικές ζώνες ώρας


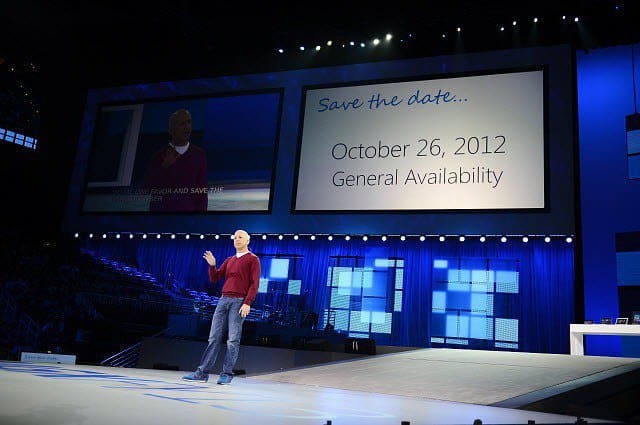







Αφήστε ένα σχόλιο