Windows 10 Αρχάριος: Πώς να ρυθμίσετε τις ρυθμίσεις οθόνης
Όταν χρησιμοποιείτε υπολογιστή, ένα από τα πιο σημαντικά μέρητης εμπειρίας χρήστη είναι η αλληλεπίδρασή σας με την οθόνη. Είτε επεξεργάζεστε κείμενο, περιηγείστε σε μια ιστοσελίδα ή χειρίζεστε εικόνες, θέλετε να φαίνονται καλές. Τα Windows 10 περιλαμβάνουν εργαλεία που μπορείτε να χρησιμοποιήσετε για να ρυθμίσετε το χρώμα, την αντίθεση και τη φωτεινότητα της οθόνης σας. Σε αυτό το άρθρο, σας παρουσιάζουμε πώς.
Αποκτήστε την καλύτερη εμφάνιση από τα Windows 10 στην οθόνη σας
Μερικές από τις δυνατότητες και τις λειτουργίες, για προσαρμογήοι ρυθμίσεις στην οθόνη σας στα Windows 10 έχουν εκσυγχρονιστεί. Βρίσκονται στη νέα εφαρμογή Windows 10 Settings, η οποία, τελικά, θα αναλάβει τον παλαιό Πίνακα Ελέγχου. Για να τα βρείτε, κατευθυνθείτε προς Ρυθμίσεις> Σύστημα> Οθόνη και μετακινηθείτε προς τα κάτω στο Αλλάξτε το μέγεθος του κειμένου, των εφαρμογών και άλλων στοιχείων.
Εάν θέλετε να κάνετε το κείμενο ή τις εφαρμογές σας μεγαλύτερο, μπορείτε να χρησιμοποιήσετε το ρυθμιστικό για να προσαρμόσετε αυτήν τη ρύθμιση. Τα Windows 10 συνήθως επιλέγουν την καλύτερη επιλογή για την οθόνη σας. Το ρυθμιστικό παρακάτω Ρυθμίστε το επίπεδο φωτεινότητας μπορεί να χρησιμοποιηθεί για αύξηση ή μείωση της φωτεινότητας της οθόνης. Μπορείτε να αποκτήσετε πρόσβαση σε αυτήν τη ρύθμιση εν κινήσει από την Περιοχή ειδοποιήσεων εξοικονόμησης μπαταρίας.

Οι ρυθμίσεις εμφάνισης παρέχουν επιλογές για τη βελτίωση της απόδοσης χρώματος της οθόνης σας, κάντε κλικ στο Ρυθμίσεις προβολής εκ των προτέρων συνδέσμους και στη συνέχεια κάντε κλικ Βαθμονόμηση χρώματος.

Ο οδηγός είναι απλός και σας βοηθάεπιλέξτε τις καλύτερες τιμές χρώματος για κόκκινο, πράσινο και μπλε για καλύτερη ακρίβεια χρώματος. Μπορείτε επίσης να το χρησιμοποιήσετε για να κάνετε περαιτέρω προσαρμογές στη φωτεινότητα της οθόνης σας και σε αντίθεση με την ικανοποίησή σας.
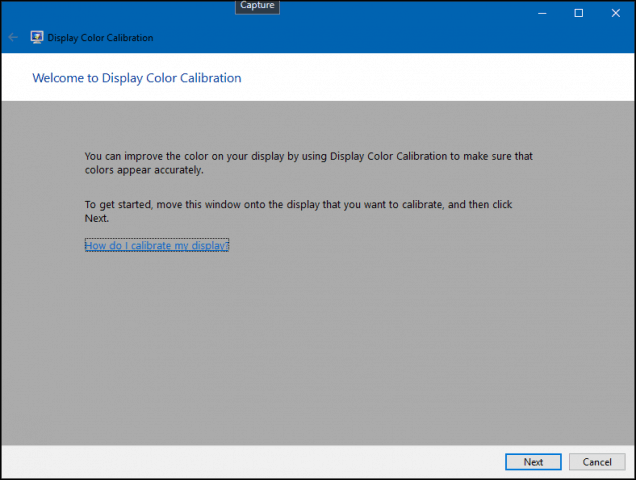
Λάβετε υπόψη ότι η οθόνη βαθμονόμησης χρώματος συνιστά να γνωρίζετε τις ρυθμίσεις της ενσωματωμένης οθόνης για να έχετε τα καλύτερα αποτελέσματα.
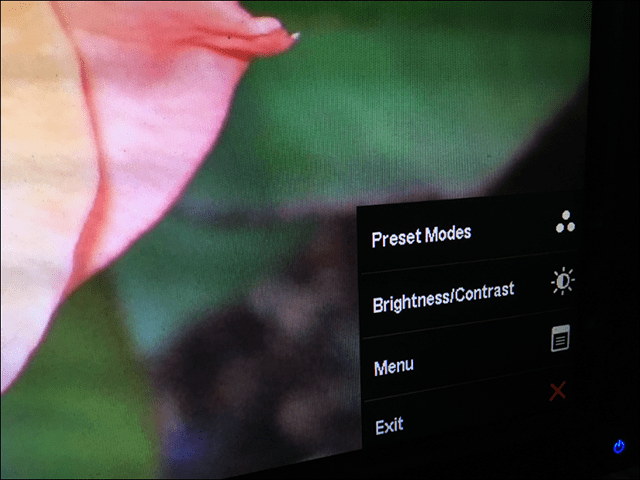
Μια άλλη επιλογή είναι διαθέσιμη είναι το Clear Type Text Tuner. Το Clear Type παρουσιάστηκε για πρώτη φορά στα Windows XP ως Power Toy. Βελτιώνει την εμφάνιση του κειμένου όταν χρησιμοποιεί οθόνες και διευκολύνει την ανάγνωση του κειμένου.
Για να το ανεβάσετε, κάντε κλικ στο Έναρξη και τύπος: διαγραφή κειμένου και πατήστε Enter ή επιλέξτε το δέκτη στην κορυφή των αποτελεσμάτων.
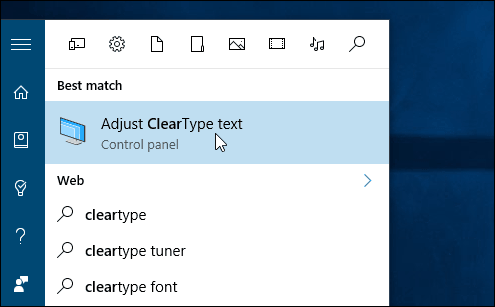
Το Clear Type είναι ενεργοποιημένο από προεπιλογή. Αρχικά, νόμιζα ότι τα Windows 10 είχαν επιλέξει την καλύτερη επιλογή για την οθόνη μου, αλλά αφού πέρασα από τον οδηγό, κατάφερα να βρω μια καλύτερη.
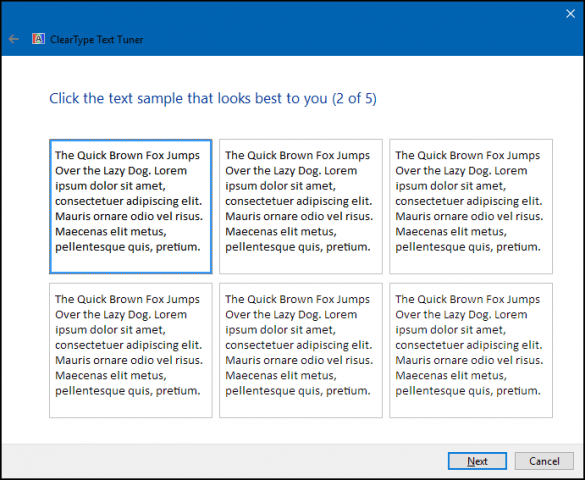
Καθώς μεγαλώνετε, τα στοιχεία ενδέχεται να γίνουν πιο δύσκολα στην οθόνη. Προσαρμογή του μεγέθους του κειμένου και των στοιχείων στην οθόνη. Ο σύνδεσμος προς το Προηγμένο μέγεθος κειμένου και άλλα αντικείμενα μπορεί να αυξήσει το μέγεθος των περιοχών της οθόνης, όπως η γραμμή τίτλου. μπορείτε να επιλέξετε γραμματοσειρά μεγαλύτερου μεγέθους ή να τροποποιήσετε μόνο ένα μέρος της οθόνης για να εμφανίζεται μεγαλύτερο.
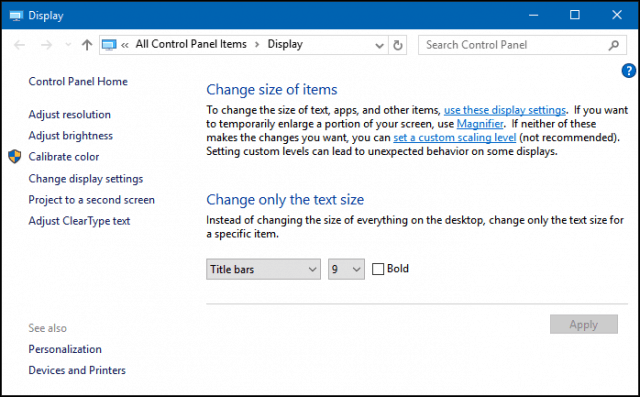
Μπορείτε να αυξήσετε το μέγεθος των εικονιδίων της επιφάνειας εργασίας κάνοντας δεξί κλικ σε μια κενή περιοχή στην επιφάνεια εργασίας και επιλέξτε Προβολή και, στη συνέχεια, μεγάλα ή μεσαία εικονίδια.
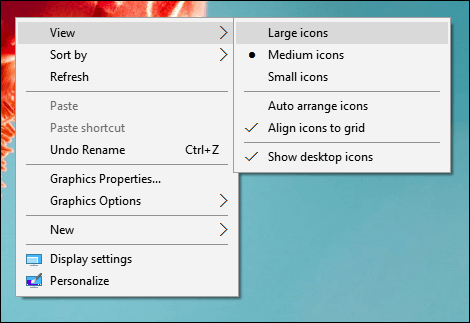
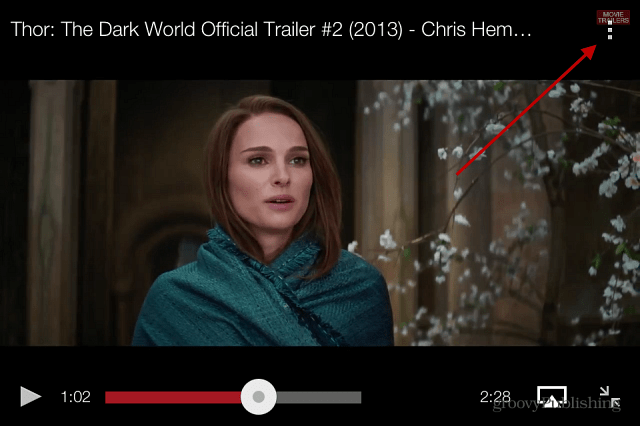

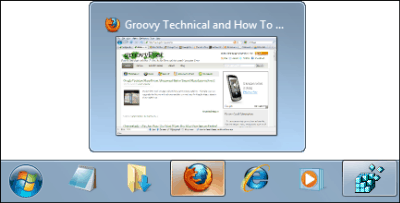





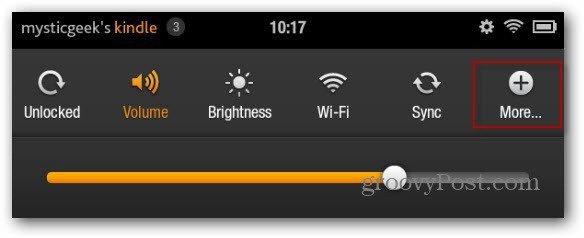

Αφήστε ένα σχόλιο