Πώς να καθυστερήσετε, να αναβάλλετε ή να προγραμματίσετε την παράδοση των στοιχείων ηλεκτρονικού ταχυδρομείου του Outlook 2010

BTW - Έχω ήδη μιλήσει για αυτό στο παρελθόν χρησιμοποιώντας το Outlook 2007, οπότε αν εξακολουθείτε να χρησιμοποιείτε το Outlook 2007, μπορείτε να κάνετε κλικ στους παρακάτω συνδέσμους:
- Πως να Αναβάλλω Παράδοση μηνυμάτων ηλεκτρονικού ταχυδρομείου χρησιμοποιώντας το Microsoft Outlook 2007
- Πως να Καθυστέρηση ή Πρόγραμμα Παράδοση μηνυμάτων ηλεκτρονικού ταχυδρομείου με χρήση του Outlook 2007
Τώρα, ας ρίξουμε μια ματιά στη διαδικασία για το Outlook 2010 ξεκινώντας με την παράμετρο How-To Delay ή Schedule delivery.
Πώς να καθυστερήσετε ή να προγραμματίσετε την παράδοση ενός μοναδικού στοιχείου ηλεκτρονικού ταχυδρομείου του Outlook 2010
1. Στο Outlook 2010, Κάντε κλικ Νέο Ηλεκτρονικό Μήνυμα να συνθέσετε ένα νέο μήνυμα.
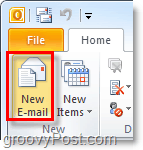
2. Στο νέο μήνυμα, Κάντε κλικ ο Επιλογές κορδέλα και στη συνέχεια Κάντε κλικ Καθυστέρηση παράδοσης.
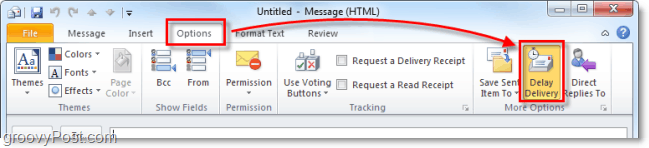
3. Σύμφωνα με το Επιλογές παράδοσης επικεφαλίδα, Ελεγχος Μην παραδώσετε πριν: και μετά Επιλέγω μια ημερομηνία και ώρα που θα θέλατε το μήνυμα ηλεκτρονικού ταχυδρομείου που παραδόθηκε. Οταν τελειώσει Κάντε κλικ Κλείσε.
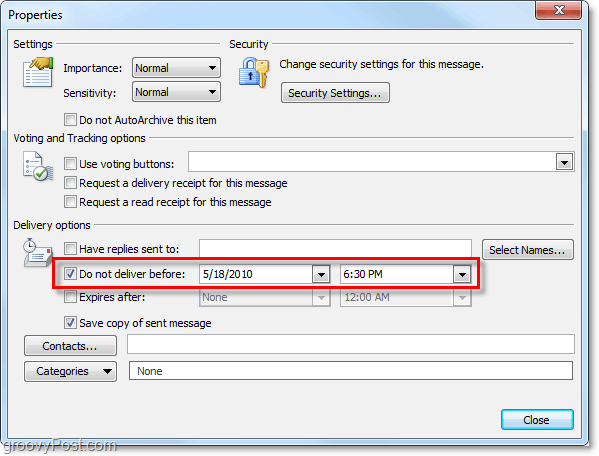
Αυτό καλύπτει την παράδοση ενός μόνο στοιχείου στο Outlook, αλλά τι γίνεται αν θέλετε το Outlook να το κάνει αυτόματα για κάθε email; κάτι σαν τη λειτουργία αποστολής μηνυμάτων ηλεκτρονικού ταχυδρομείου ανίχνευσης στο Gmail.
Πώς να καθυστερήσετε την παράδοση των "όλων" στοιχείων ηλεκτρονικού ταχυδρομείου στο Outlook 2010
4. Στο Outlook 2010, Κάντε κλικ Αρχείο > Πληροφορίες και στη συνέχεια στο κάτω μέρος Κάντε κλικ ο Διαχείριση Κανόνων & Ειδοποιήσεων κουμπί.
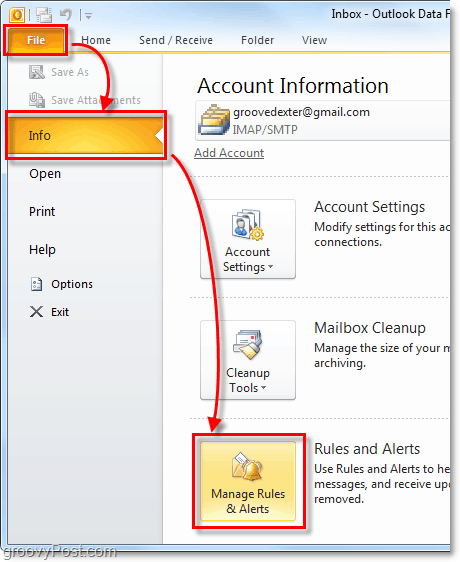
5. Το παράθυρο "Κανόνες και ειδοποιήσεις" πρέπει να αναδυθεί. Κάντε κλικ Νέος κανόνας
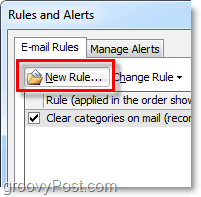
6. Στον Οδηγό κανόνων που εμφανίζεται κάτω από Ξεκινήστε από έναν κενό κανόνα Κάντε κλικ Εφαρμόστε τον κανόνα στα μηνύματα που στέλνω. Επειτα Κάντε κλικ Επόμενο>
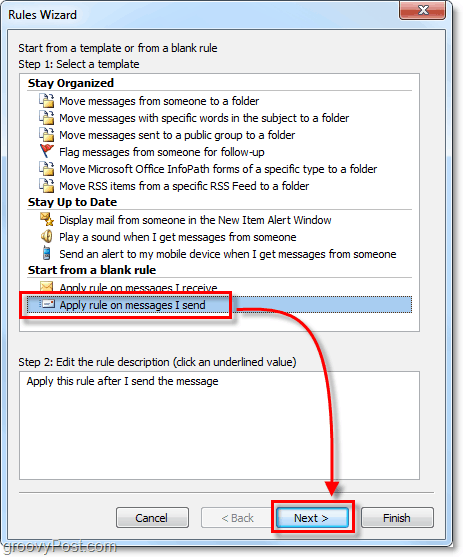
7. Στο επόμενο παράθυρο (Επιλέξτε συνθήκες) μην κάνετε κλικ σε τίποτα στο κορυφαίο πλαίσιο. Μόλις Κάντε κλικ Επόμενο και παραλείψτε πλήρως.
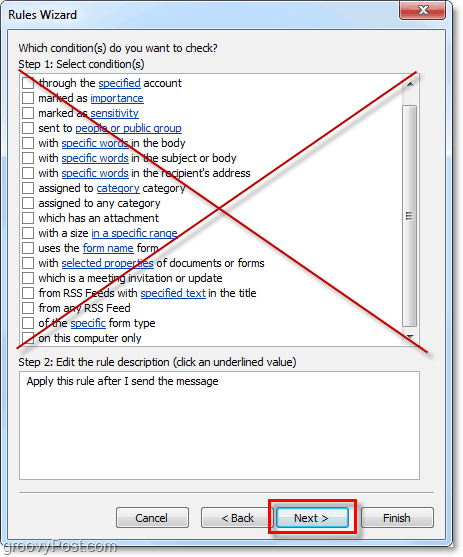
8. Επειδή δεν επιλέξαμε όρους, το Outlook θα σας το ζητήσει Ισχύουν ο κανόνας σε κάθε μήνυμα που αποστέλλεται από αυτό. Κάντε κλικ Ναί για να επιβεβαιώσετε ότι αυτό είναι σωστό.
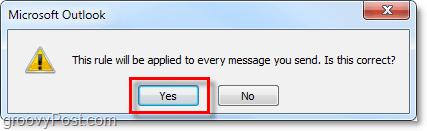
9. Στη συνέχεια, θα επιλέξουμε μια ενέργεια. Ελεγχος αναβολή παράδοσης από ένας αριθμός των λεπτών. Τώρα κατεβείτε και Κάντε κλικ το μπλε ένας αριθμός από και στο πλαίσιο Αναβολή παράδοσης που εμφανίζεται Τύπος στο αριθμό λεπτών θα θέλατε το Outlook να περιμένει πριν στείλει μηνύματα ηλεκτρονικού ταχυδρομείου. Για μένα, 10 λεπτά είναι ένα καλό μέρος για να ξεκινήσετε. Μόλις εισαγάγετε αυτό, Κάντε κλικ Εντάξει και μετά Επόμενο>
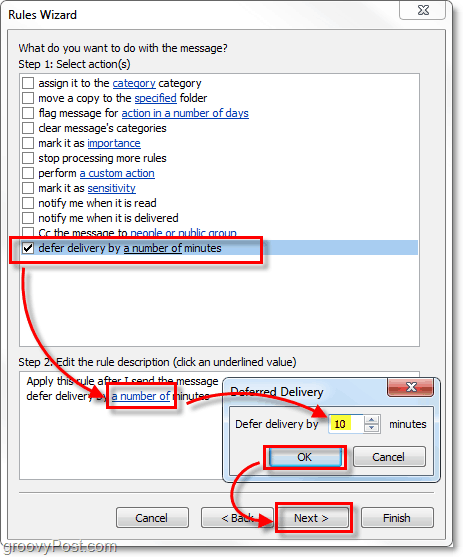
10. Στη συνέχεια, θα επιλέξουμε εξαιρέσεις. Για να διασφαλίσουμε ότι τα ηλεκτρονικά ταχυδρομεία υψηλής προτεραιότητας θα περάσουν πρέπει να Ελεγχος εκτός αν έχει επισημανθεί ως σημασια. Πάλι πηγαίνετε κάτω στο κάτω μέρος και Κάντε κλικ το μπλε σημασια και στο πλαίσιο που εμφανίζεται Επιλέγω Υψηλός. Μόλις γίνει Κάντε κλικ Εντάξει και μετά Επόμενο>
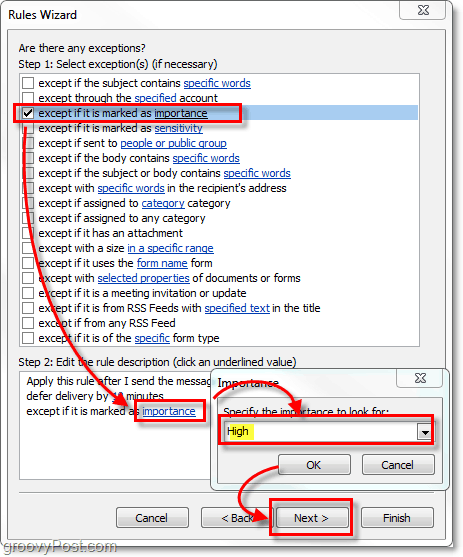
11. Επιτέλους, το τελικό παράθυρο. Στην ενότητα "Βήμα 1:" Τύπος σε ένα όνομα για τον κανόνα "αποστολή αναβολής / καθυστέρησης αποστολής" του Outlook. Μόλις το κάνετε, αφήστε τα πάντα όπως είναι * και Κάντε κλικ Φινίρισμα.
* Εάν χρησιμοποιείτε πολλούς λογαριασμούς email στο Outlook, βεβαιωθείτε ότι έχετε Ελεγχος ο Δημιουργήστε αυτόν τον κανόνα σε όλους τους λογαριασμούς κουτί.
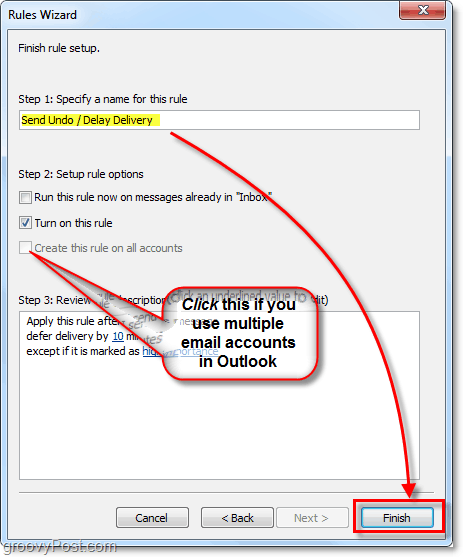
Εγινε! Αυτό πήρε μερικά βήματα, αλλά τώρα το Outlook έχει ρυθμιστεί για να καθυστερήσει / να αναβάλει την παράδοση κάθε email που στέλνετε Εκτός το email επισημαίνεται ως Υψηλή προτεραιότητα. Αυτή η διαδικασία θα σας επιτρέψει να αναιρέσετε αυτά τα μηνύματα "ουπς" και να λάβετε άμεσα σημαντικές αλληλογραφίες ευαίσθητες στο χρόνο.
Εάν θέλετε να αλλάξετε τον αριθμό των λεπτών ή να απενεργοποιήσετε την αναβαλλόμενη παράδοση, απλώς επιστρέψτε στο Κανόνες και ειδοποιήσεις και μετά είτε Αποεπιλογή ο νέος κανόνας που δημιουργήσατε ή Κάντε κλικ ο αριθμός των λεπτά στην περιγραφή κανόνα για να τα αλλάξετε.
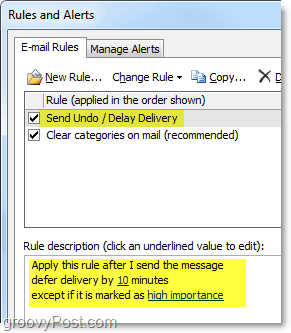
Σκέψεις, σχόλια, προτάσεις για έναν ευκολότερο τρόπο χρησιμοποιώντας διαφορετικά βήματα ενός δωρεάν προϊόντος; Αφήστε ένα σχόλιο παρακάτω! Μου αρέσει πάντα να μαθαίνω κάτι νέο!



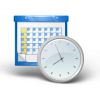



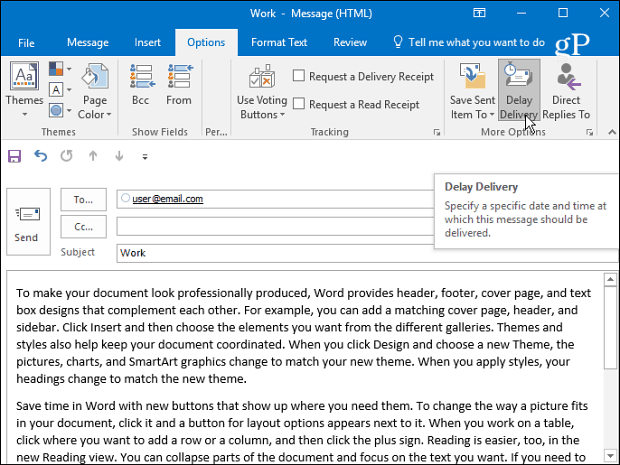


Αφήστε ένα σχόλιο