Ρυθμίσεις Outlook3 POP3 και SMTP για το Microsoft Outlook

Εάν χρησιμοποιείτε το Outlook.com, αυτές είναι οι ρυθμίσεις διακομιστή POP3 και SMTP που πρέπει να χρησιμοποιήσετε, δεδομένου ότι το IMAP δεν υποστηρίζεται προς το παρόν με τους λογαριασμούς του Outlook.com.

Η εγκατάσταση του Outlook.com σε ένα πρόγραμμα-πελάτη ηλεκτρονικού ταχυδρομείου, όπως το Outlook 2007 ή το 2010, είναι απλή όσο γνωρίζετε τις Ρυθμίσεις POP3 και SMTP. Δυστυχώς, Το IMAP δεν υποστηρίζεται με τους λογαριασμούς του Outlook.com. Υπάρχουν φήμες Η Microsoft θα υποστηρίξει τελικά το IMAP με τις διευθύνσεις του Outlook.com, αλλά προς το παρόν υποστηρίζονται μόνο POP3 και EAS (Exchange Active Sync).
Για αυτό το σεμινάριο, ωστόσο, ας επικεντρωθούμε μόνο στο πώς να αποκτήστε το πρόγραμμα-πελάτη ηλεκτρονικού ταχυδρομείου που εργάζεται χρησιμοποιώντας POP3 και SMTP. Όλα τα στιγμιότυπα οθόνης μου έχουν ληφθεί χρησιμοποιώντας το Outlook 2010ωστόσο το 2007 θα πρέπει να είναι πολύ παρόμοιο. Εάν χρησιμοποιείτε το Outlook 2013, δεν θα πρέπει να χρησιμοποιείτε POP3. Θα πρέπει απλώς να χρησιμοποιήσετε το EAS καθώς αυτό ρυθμίζει τα πάντα αυτόματα.
Πώς να προσθέσετε ένα Outlook.com στο Outlook 2010 ή το Outlook 2007 χρησιμοποιώντας POP3 και SMTP
Χρησιμοποιώντας το Outlook 2010, κάντε κλικ στο στοιχείο Αρχείο, Πληροφορίες, Ρυθμίσεις λογαριασμού.
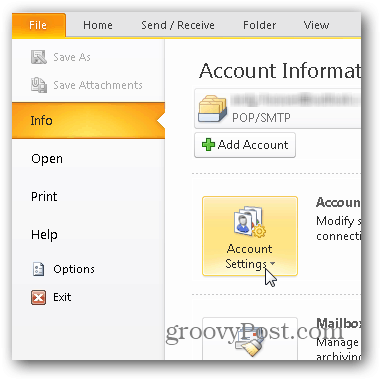
Κάντε κλικ στο κουμπί Νέο στην καρτέλα "Ηλεκτρονικό ταχυδρομείο"
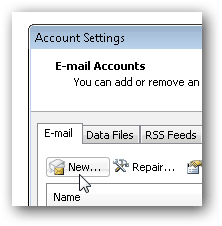
Επιλέξτε τη σφαίρα "Μη αυτόματη διαμόρφωση διακομιστή" και κάντε κλικ στην επιλογή Επόμενο.
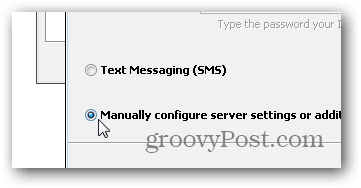
Κάντε κλικ στη σφαίρα ηλεκτρονικού ταχυδρομείου Internet και πατήστε Επόμενο πάλι.
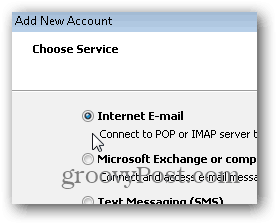
Εισαγάγετε το όνομά σας, το ηλεκτρονικό ταχυδρομείο και τις διάφορες πληροφορίες λογαριασμού, όπως φαίνεται παρακάτω. Για τις ρυθμίσεις POP3 και SMTP, χρησιμοποιήστε:
Διευθύνσεις διακομιστή:
- POP3: pop3.live.com
- SMTP: smtp.live.com
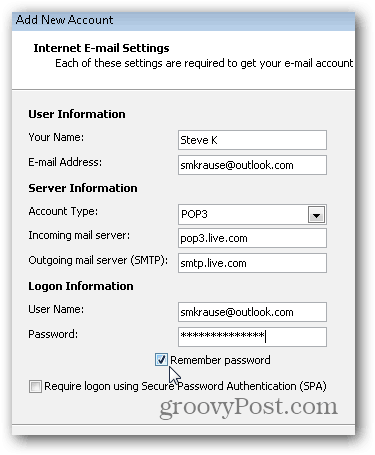
Μόλις συμπληρωθούν όλες οι πληροφορίες, κάντε κλικ στην επιλογή Περισσότερες ρυθμίσεις
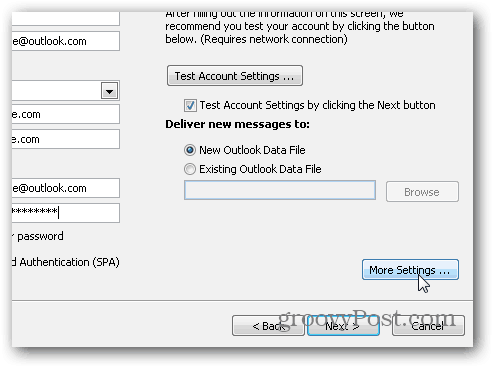
Κάντε κλικ στην καρτέλα Εξερχόμενος διακομιστής και επιλέξτε το πλαίσιο για να ενεργοποιήσετε τον έλεγχο ταυτότητας για το διακομιστή SMTP.
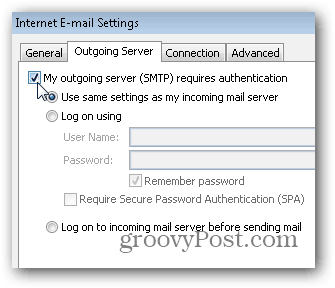
Στη συνέχεια, κάντε κλικ στην καρτέλα Για προχωρημένους και χρησιμοποιήστε τις ακόλουθες ρυθμίσεις για τις θύρες διακομιστών και την παράδοση. Κάντε κλικ στο κουμπί OK όταν τελειώσετε.
Ρυθμίσεις διακομιστή
- Εισερχόμενος διακομιστής (POP3) - Θύρα 995 και Ενεργοποίηση SSL με πλαίσιο ελέγχου
- Έξοδος διακομιστή (SMTP) - Θύρα 587 και Ενεργοποίηση TLS με αναπτυσσόμενη γραμμή
Ρυθμίσεις παράδοσης
Σημειώστε ότι το POP3 δεν είναι όπως το IMAP όπου διατηρεί το δικό σαςmail στο SYNC με το διακομιστή. Το POP3 κατεβάζει το μήνυμα ηλεκτρονικού ταχυδρομείου από το διακομιστή και έχετε τη δυνατότητα να διαγράψετε το μήνυμα ηλεκτρονικού ταχυδρομείου μόλις το κάνετε ή το αφήσετε στον διακομιστή. Η προσωπική μου προτίμηση είναι να την αφήσω στον διακομιστή μέχρι να τον διαγράψω, εξ ου και τις παρακάτω ρυθμίσεις.
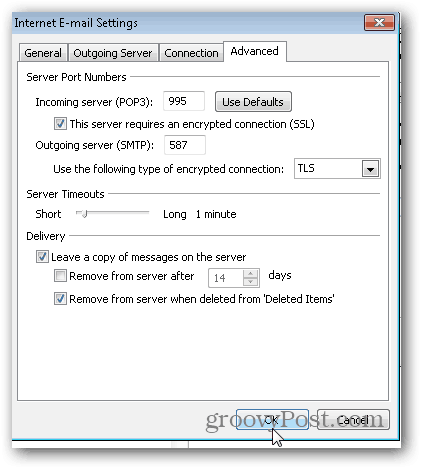
Πίσω στο μενού Κύριο λογαριασμό, κάντε κλικ στο κουμπί Επόμενο για να δοκιμάσετε την εγκατάσταση και να τελειώσετε τα πράγματα.
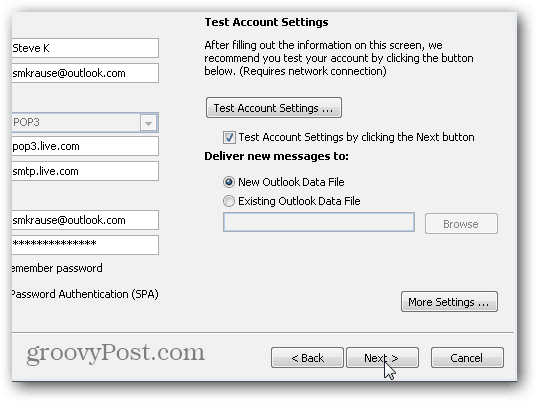
Αν όλα δοκιμάζονται σωστά, θα πρέπει να λάβετε μια κατάσταση Ολοκληρώθηκε. Κάντε κλικ στο κουμπί Κλείσιμο για να ολοκληρώσετε την εγκατάσταση και κάντε κλικ στο κουμπί Τέλος (Finish) στην επόμενη οθόνη.
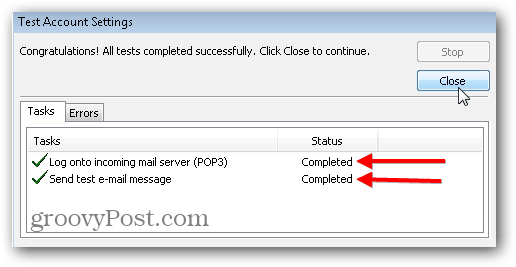
![Χρήση του Outlook 2007 με λογαριασμό GMAIL μέσω iMAP [How-To]](/images/outlook/use-outlook-2007-with-gmail-account-via-imap-how-to.png)








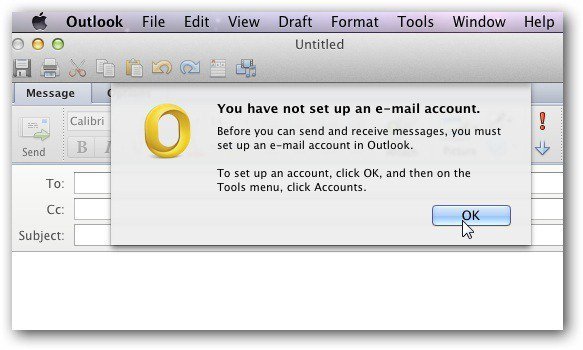
Αφήστε ένα σχόλιο