Føj yderligere postkasse til Outlook 2007

Opdatering 19/19/2010 - Outlook 2010 er frigivet. God fornøjelse! Sådan tilføjes en ekstra postkasse til Outlook 2010
Opdatering 7/24/2012 - Sådan tilføjes en ekstra postkasse i Outlook 2013.
Opdatering 8/29/2016 - Sådan tilføjes en ekstra postkasse til Outlook 2016
Trin 1 - Når Outlook 2007 er åbent, Klik Værktøj, Bruger indstillinger
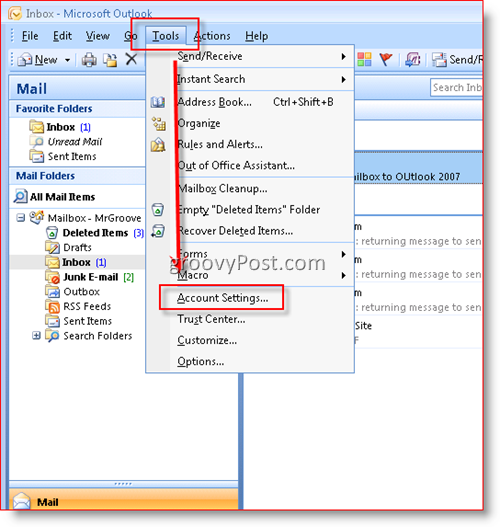
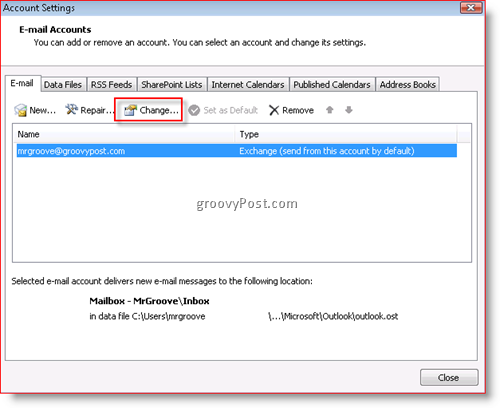
Trin 3 - Klik Flere indstillinger
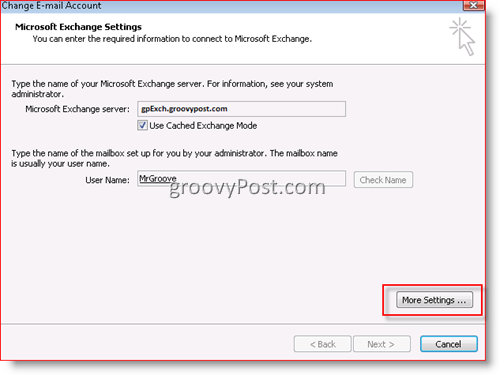
Trin 4 - Klik Fremskreden Fanen derefter Klik Tilføje
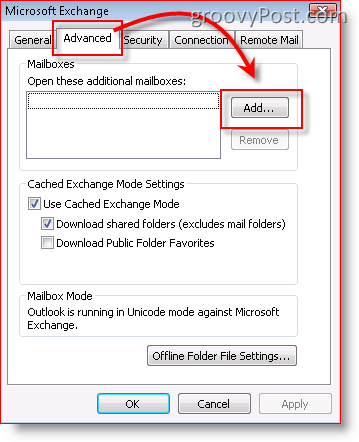
Trin 5 - Type i navnet på yderligere / sekundær postkasse og Klik Okay
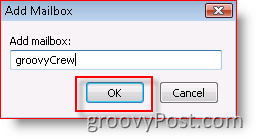
Trin 6 - Verificere at din nye postkasse vises i boksen under "Åbn disse ekstra postkasser”Og klik derefter på OK
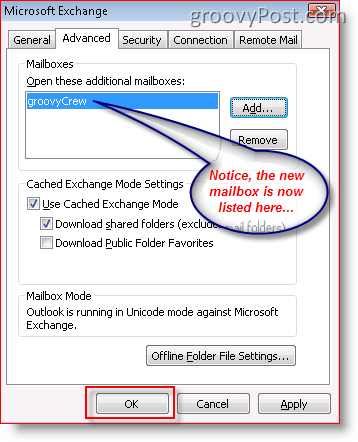
Trin 7 - Klik Næste
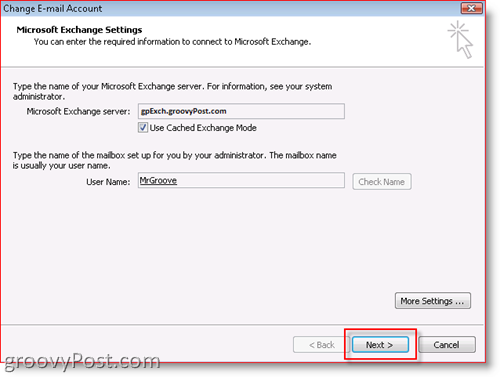
Trin 8 - Klik Afslut
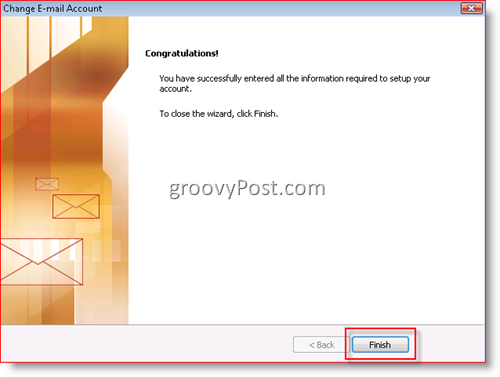
Trin 9 - Klik Tæt
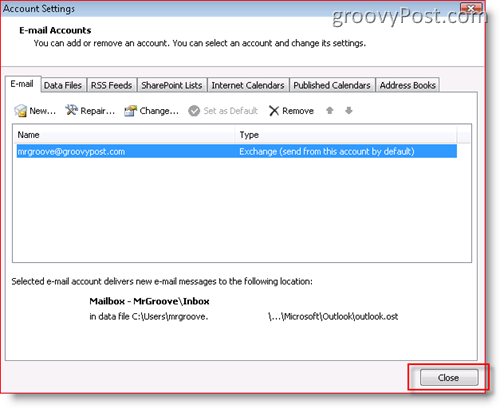
Det er det! Meget simpelt!
Når du har tilføjet din nye postkasse, er det her din Outlook-klient vil se ud.
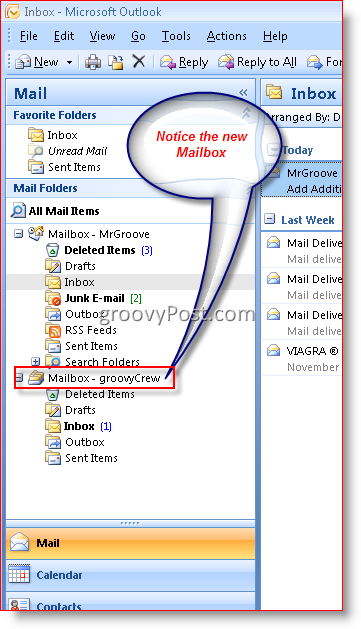
Tags: klient, e-mail, outlook 2007
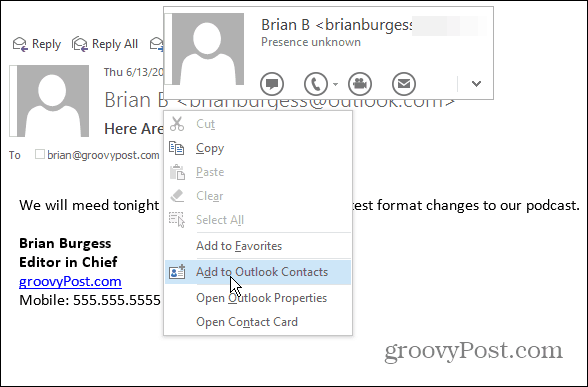
![Vis kun dagens opgaver i Outlook 2007-opgavelinjen [Sådan gør du]](/images/outlook/show-only-todayrsquos-tasks-in-outlook-2007-to-do-bar-how-to.png)
![Konfigurer og læse RSS-feeds i Outlook 2007 [Sådan gør du]](/images/outlook/configure-and-read-rss-feeds-in-outlook-2007-how-to.png)







Efterlad en kommentar