Sådan tilføjes yderligere postkasse til Outlook 2016

I denne artikel tjekker vi, hvordan du kan opsætte yderligere postkasser i den nyeste version Outlook 2016. Det er faktisk meget lettere, end du måske tror.
Vi kiggede på, hvordan man tilføjede en postkasse i tidligereversioner af Outlook; Sørg for at tjekke vores artikler til Outlook 2010 og Outlook 2013, hvis du kører disse versioner. I denne artikel vil vi se, hvordan du kan opsætte yderligere postkasser i den nyeste version Outlook 2016. Det er ret nemt.
Tilføj en anden postkasse i Outlook 2016
1. For at tilføje en anden postkasse skal du starte Microsoft Outlook 2016 og derefter klikke på Fanen Fil> klik på fanen Info> Kontoindstillinger.
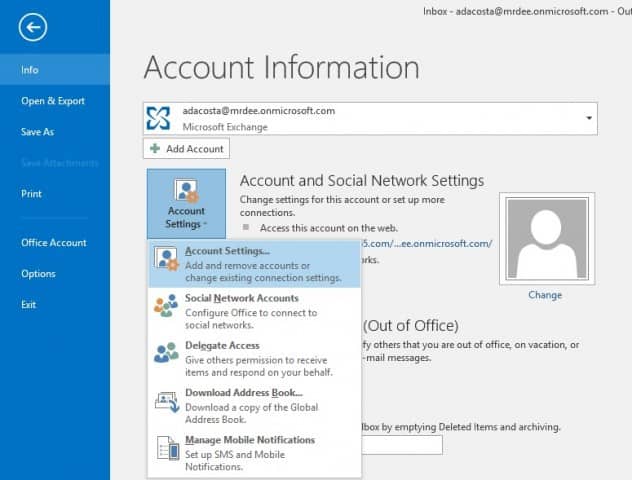
2. I din kontoindstillinger skal du vælge din aktuelle postkasse og klikke på Lave om.

3. Vælg på det næste skærmbillede Flere indstillinger.
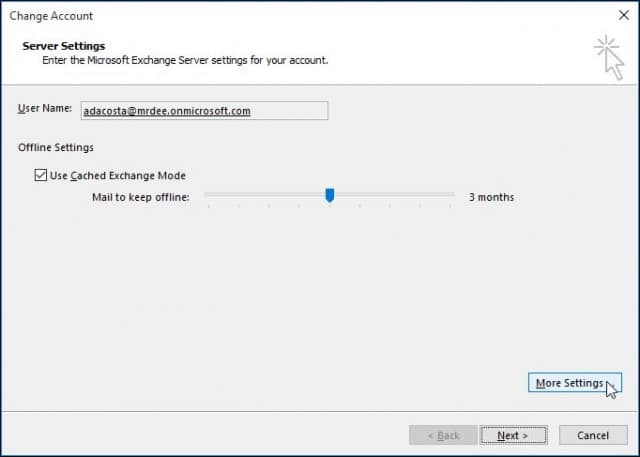
4. Vælg fanen Avanceret, og klik på Tilføje knap.
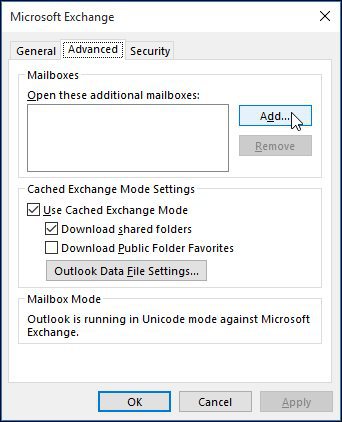
5. Indtast navnet på postkassen, og klik derefter på Okay.
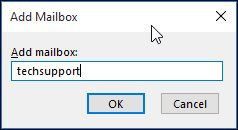
6. Når navnet på din postkasse er oprettet, skal du klikke på Tilføje og ansøge.

7. Afslut guiden ved at klikke på Næste og derefter Afslut på skærmen Skift konto.
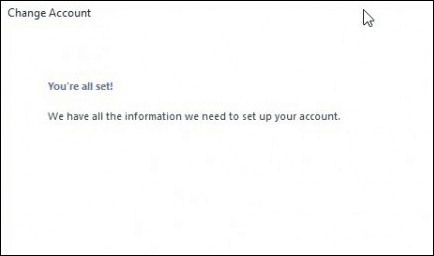
8. Luk ud af skærmen Kontoindstillinger, og vælg derefter din nye postkasse i postruden for at udfylde den med dine meddelelser.
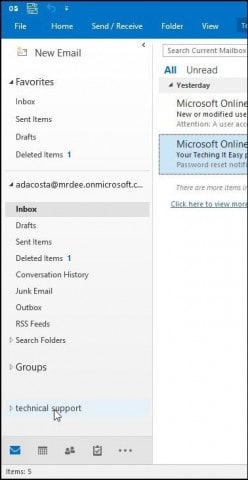
Fejlfinding:
Hvis du ikke er i stand til at tilføje en postkasse, kan dette være nogle årsager:
- Administratoren har muligvis ikke tilladt adgang. I så fald skal du kontakte dem for yderligere instruktioner og hjælp.
- Du indtastede et forkert navn på postkassen; igen, kontakt din administrator.
- Adgangskoden er udløbet. Hvis du har adgang til Outlook Web Access, kan du prøve at logge ind og opdatere din adgangskode og derefter prøve at logge ind igen.
- Hvis du er en Office 365-bruger, skal du sørge for, at der er tildelt en licens til din konto for at få adgang til mailserveren.

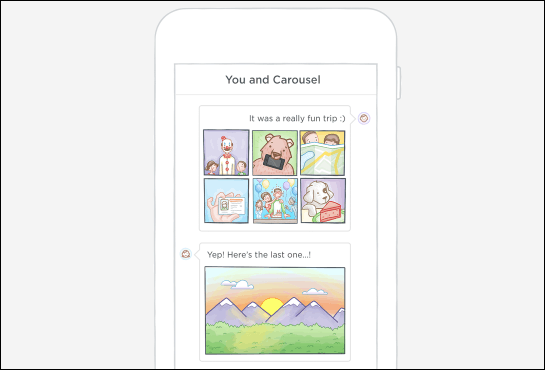








Efterlad en kommentar