Sådan opretter du en PST-fil til Outlook 2016

Outlook 2016 giver dig mulighed for at oprette en Outlook-datafil alias PST-arkiv til at gemme e-mails offline. Denne artikel forklarer processen såvel som et par tip til håndtering af PST-filer.
Når postkassekvoter fortsætter med at vokse og vokse, bliverbehovet for at oprette PST-arkiver er ikke længere så vigtigt, som det engang var. Når det er sagt, kan oprettelse af PST-filer være ekstremt værdifuldt, når du arkiverer e-mail eller hele postkasser af kriminaltekniske / juridiske grunde. Så det er ikke overraskende, at Microsoft fortsatte traditionen med at give brugerne mulighed for at oprette PST-filer i sin seneste e-mail-klient - Outlook 2016.
Processen ligner meget tidligere versioner af Outlook - bare følg skærmbillederne nedenfor for at komme i gang.
Sådan opretter du en Outlook-datafil (.PST) arkivfil i Outlook 2016
Åbn Outlook 2016, og klik på fanen Hjem> Nye poster> Flere poster> Outlook-datafil.
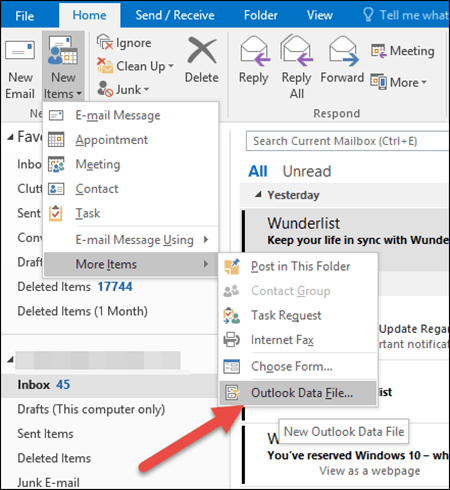
Giv din PST Outlook-datafil et navn, og klik på OK.
TIP: Som standard gemmer Outlook 2016 PST-filer i mappen C: BrugereUSERDocumentsOutlook Files. Jeg kan godt lide at gemme filen i min OneDrive-mappe for at holde det synkroniseret med mine andre bærbare computere.
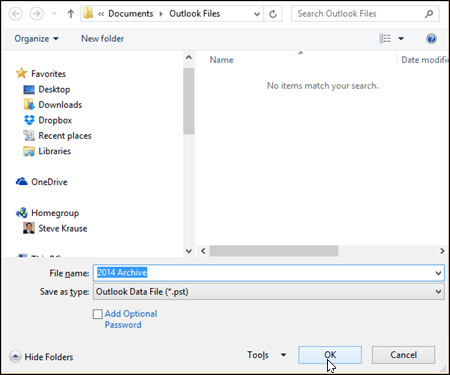
Når PST-filen er oprettet, Outlook automatisktilføjer den til din profil i venstre side af fanen Hjem. Personligt vil jeg gerne tilføje mapperne Indbakke og Sendte varer, så jeg kan begynde at arkivere gammel e-mail fra min online postkasse i mit PST-arkiv. For at gøre dette (eller oprette en mappe for den sags skyld) skal du bare højreklikke på den nye PST-mappe og klikke på Ny mappe.
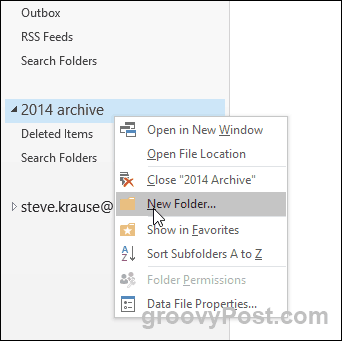
Når du opretter de mapper, du har brug for, skal du bare trække og slippe e-mails til din PST-fil, og de flytter til dit nye arkiv, uanset hvor du oprettede den.

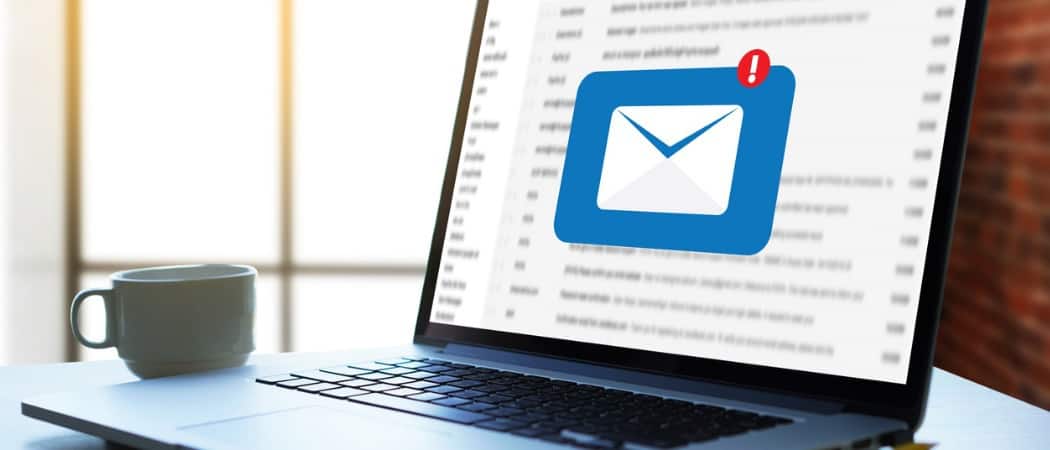






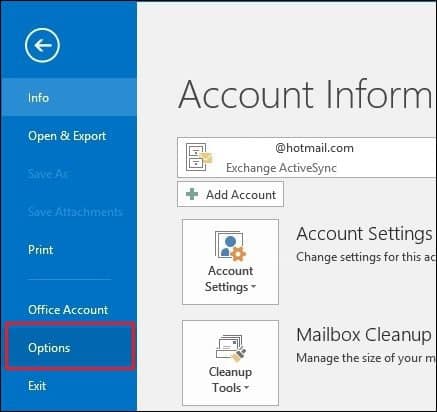

Efterlad en kommentar