Outlook 2016: Konfigurer Google- og Microsoft-e-mail-konti
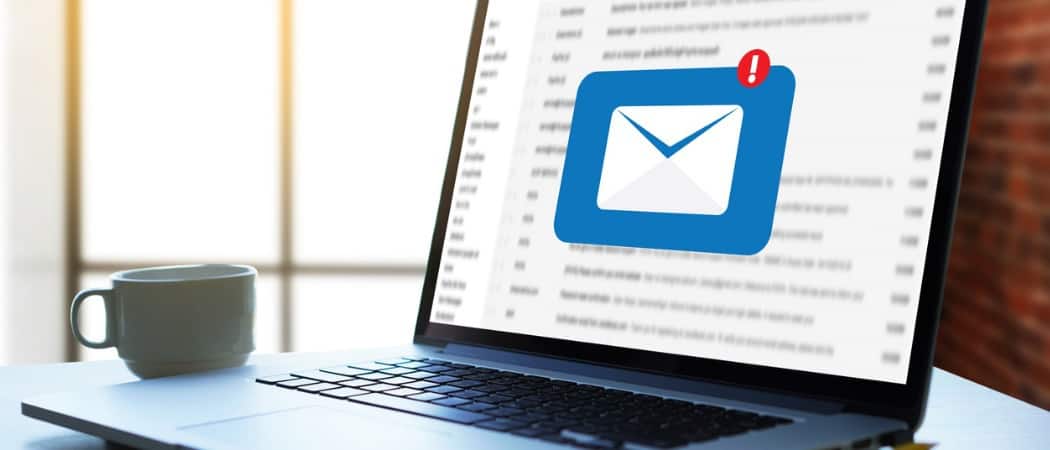
Outlook 2016 er nyt for alle med de kommende nye Microsoft-produktudgivelser, og for Outlook skal du vide, hvordan du konfigurerer din e-mail.
Da der kun er en ny version af Officerundt om hjørnet troede vi, at vi ville begynde at dække Outlook 2016, fra det grundlæggende, som at oprette en konto, til mere dybtgående situationer, som at indstille regler.
I dag tager vi en lettere, men envæsentlig del af Outlook 2016, som kræver, at du konfigurerer din Gmail eller en af Microsofts brede vifte af konti, også fra @Outlook, @Live eller endda @Hotmail-konti. Vi vil også se på, hvordan du konfigurerer din Gmail med tofaktorautentisering aktiveret.
Konfigurer Gmail i Outlook 2016
Det er relativt let at tilføje din e-mail-kontodet har været i nylige versioner af Microsoft Office. For de fleste gratis konti som Yahoo eller Gmail skal du blot indtaste dit navn, e-mail-adresse og adgangskode. Outlook konfigurerer automatisk de fleste af konti, undtagen i sjældne tilfælde, hvor du skal konfigurere indstillingerne manuelt.
Klik på fanen Fil på båndet, og vælg derefter Tilføj konto.
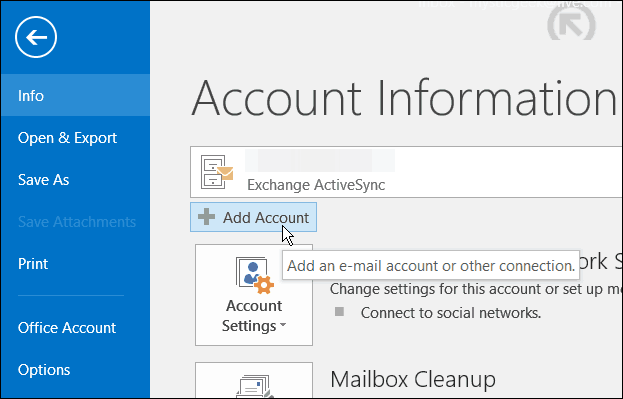
Indtast dit navn, e-mail-adresse og adgangskode to gange, og klik på Næste.
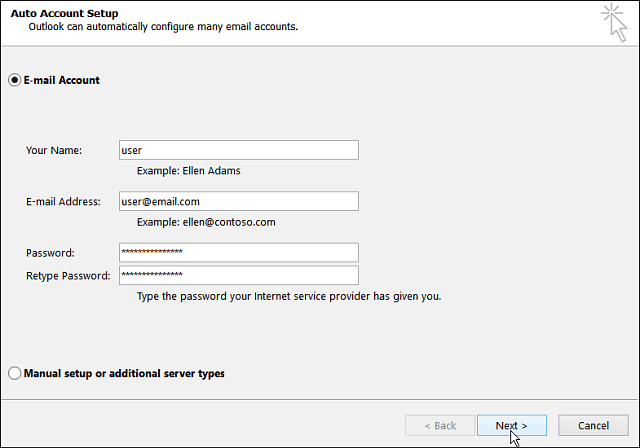
Vent derefter, mens dine kontooplysninger er bekræftet. Du skal muligvis indtaste din adgangskode for en anden gang, hvis det er tilfældet, skal du bare sørge for at markere afkrydsningsfeltet for at huske dine legitimationsoplysninger.
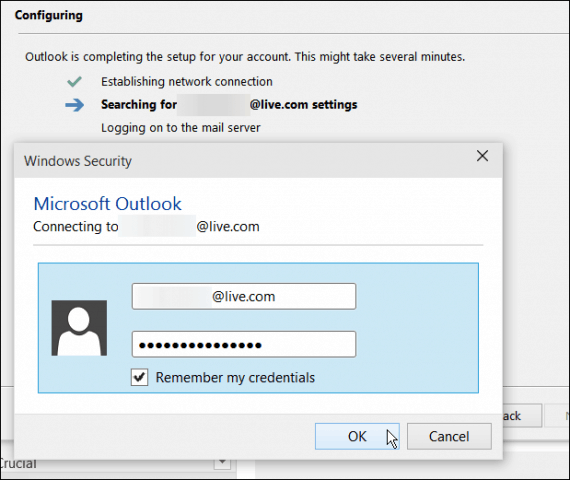
Google-konti med tofaktorautentisering
Hvis du har tofaktorautentisering aktiveretmed din Google-konto, som vi varmt anbefaler, at du gør det, skal du oprette en app-specifik adgangskode for at tilføje din konto og indtaste den i stedet for din almindelige mail-adgangskode.
For at oprette en app-specifik adgangskode skal du gå til Google App-adgangskoder og logge ind, hvis du ikke allerede er det. Vælg derefter fra rullemenuerne Mails> Windows Computer og klik derefter på Generer.
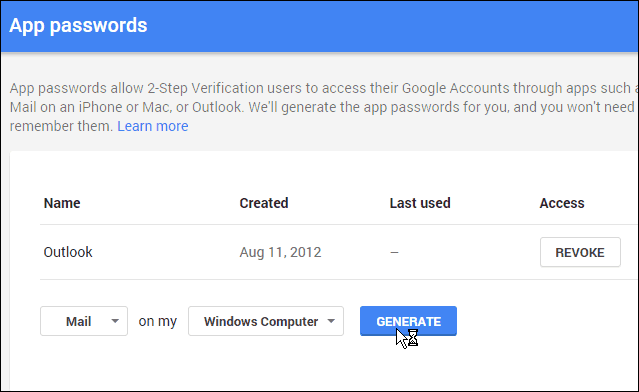
Derefter genereres en adgangskode på 16 tegn til dig.
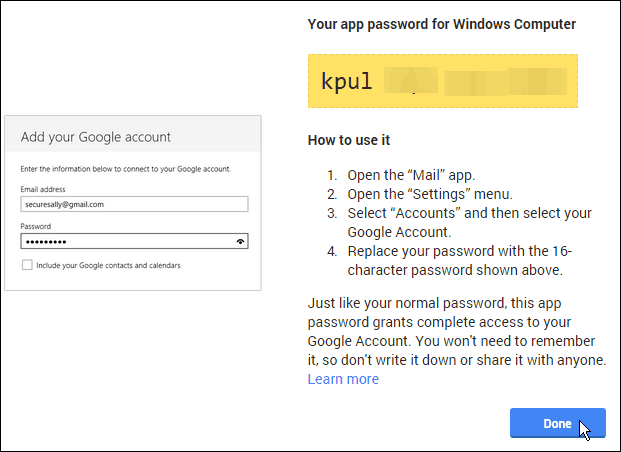
Tilbage i Outlook skal du indtaste den genererede tegnadgangskode, og sørg bestemt for at kontrollere muligheden for at gemme den på din adgangskodeliste.
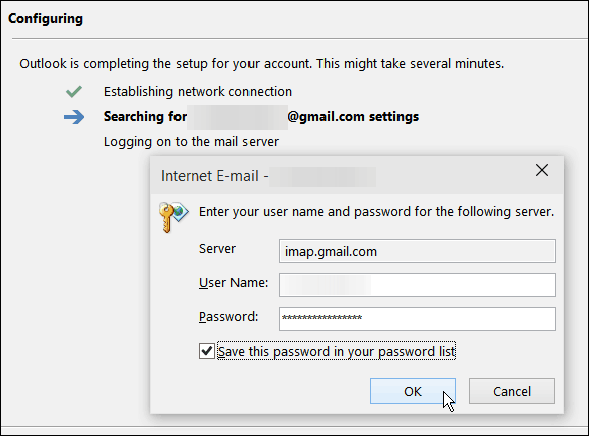
Når du har konfigureret din e-mail i Outlook, skal du lave detskal du begynde at teste nogle af de nye funktioner. En af dem, vi for nylig har dækket, og som du skulle tjekke, er: Brug af moderne vedhæftede filer i Outlook 2016-forhåndsvisning.

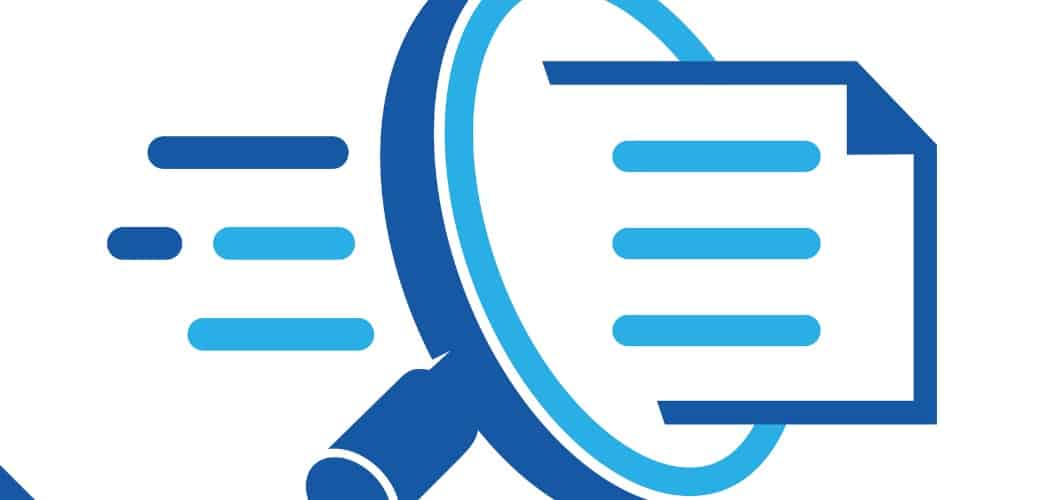



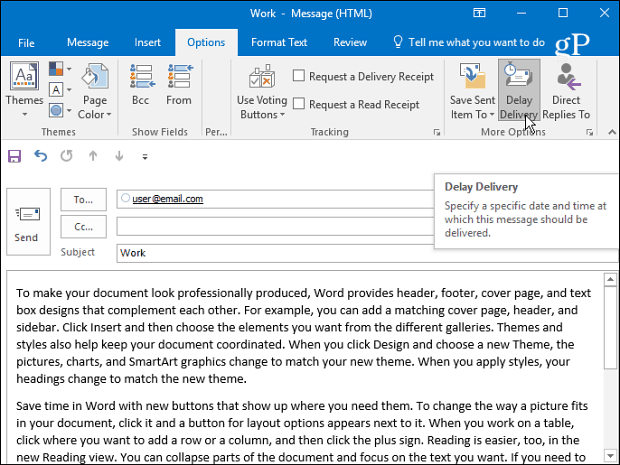


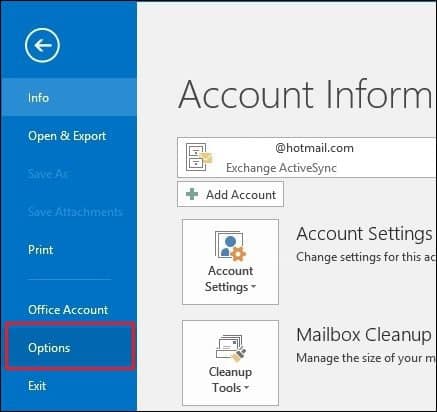

Efterlad en kommentar