Sådan installeres Windows 10 på OS X i VMware Fusion 8

Hvis du ejer en Intel-baseret Macintosh, er der en række måder, du kan køre Windows 10 på din computer. Sådan bruges VMware Fusion 8 til at køre den.
Hvis du ejer en Intel-baseret Macintosh, er der dermange måder, du kan køre Windows 10 på. Vi har tidligere set på opsætning af Windows 10 ved hjælp af Apples Boot Camp. Det er perfekt til scenarier, hvor du vil have den rå ydelse fra din enheds hardware. En Boot Camp-konfiguration har dog sine afvejninger. Boot Camp er stadig det bedste valg med hensyn til at udnytte den fulde hardwareoplevelse på din Mac.
Hvis du har brug for at bruge en udvalgt gruppe af apps, måskeen intern linje med forretningsapp (LOB) eller lette produktivitetsapplikationer som Microsoft Office eller Adobe Photoshop, kan du slippe af med at bruge en Virtual Machine (VM). En førende løsning i denne kategori er VMware Fusion, som var blandt de første leverandører, der bragte Windows-virtualisering til Intel Macs for næsten 10 år siden.
Jeg besluttede at prøve VMware Fusion på grund afmin store oplevelse med Windows-versionen. Faktisk kunne jeg godt lide det, at jeg skrev en artikel om at bruge VMware Workstation til at installere Windows 10. Før jeg slog mig ned på VMware Fusion til min Mac, prøvede jeg gratis løsninger, men som du finder ud af, er VMware en helt anden erfaring; det er næsten som at have den nær Boot Camp-oplevelse fra OS X.
Opret Windows 10 Virtual Machine ved hjælp af VMware Fusion 8 Pro
Der er få ting, du har brug for:
- VMware Fusion 8 Pro-licens, du kan downloade en 30-dages prøveperiode for at give den en spin. Der er en endnu billigere VMware Fusion 8-licens, som burde være mere end egnet til de fleste personer har brug for.
- Kompatibel Intel Apple Macintosh-computer
- Windows 10-licens, se instruktioner til download af et diskbillede.
Installer VMware Fusion 8 Pro til Mac
Før du begynder, skal du installere softwaren, dobbeltklik på DMG-billedet, når du har downloadet det. Når DMG er monteret, skal du dobbeltklikke på VMware Fusion for at starte installationen.
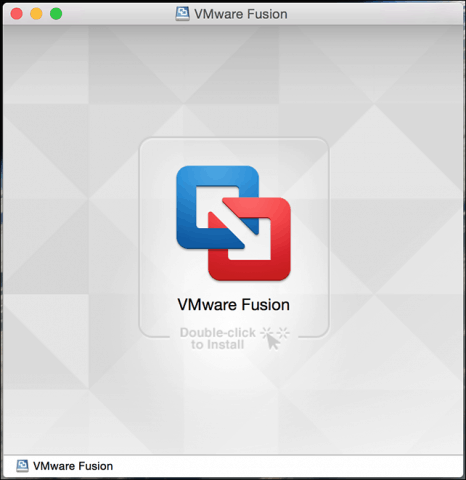
Indtast din adgangskode og accepter licensaftalen.
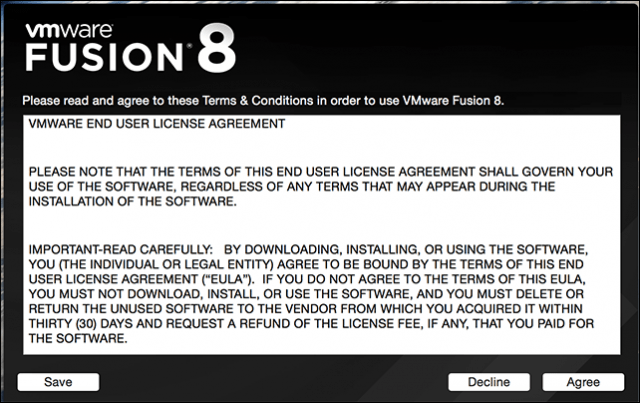
Indtast derefter din produktnøgle eller prøv den gratis i 30 dage.
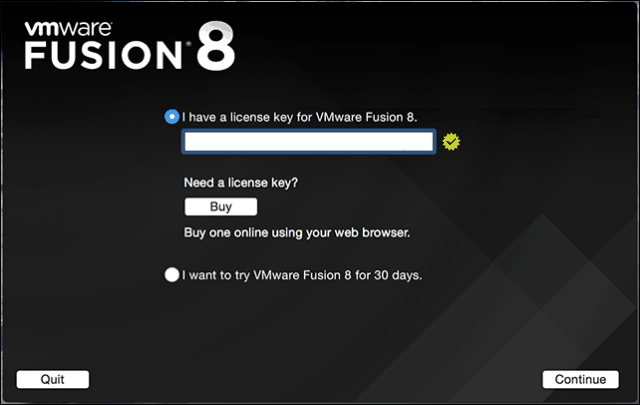
Start og installer VMware Fusion
På dit Mac-tastaturhit Kommando + Mellemrum og type: VMware og tryk på Enter.
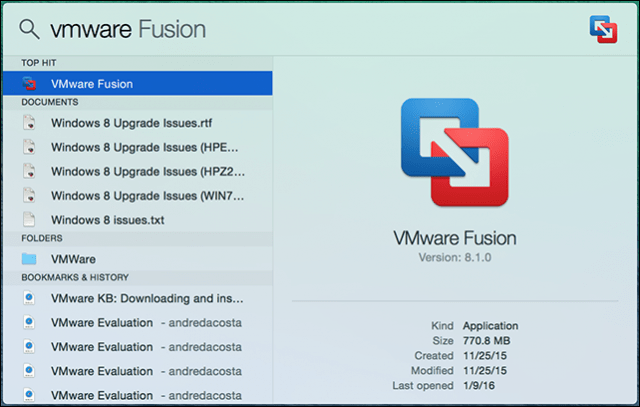
Du har nogle få valgmuligheder, når det gælder valg af installationsmetode. Da denne artikel fokuserer på installation af Windows 10, skal du gå med Installer fra en disk eller et billede som skal være standardvalget.
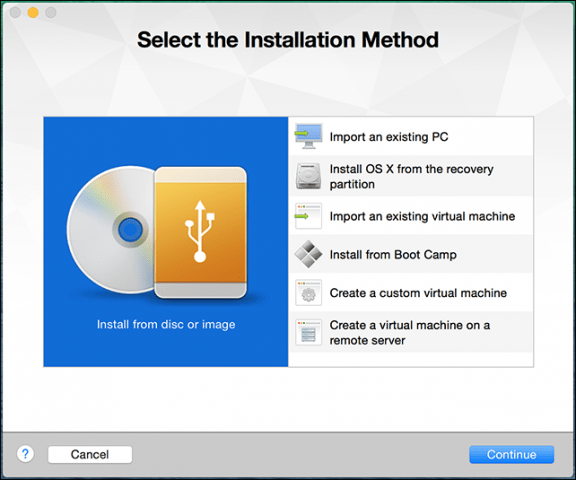
Hvis du har dit Windows Disc-billede klar, skal du trække og slip det i vinduet og klikke på Fortsæt.
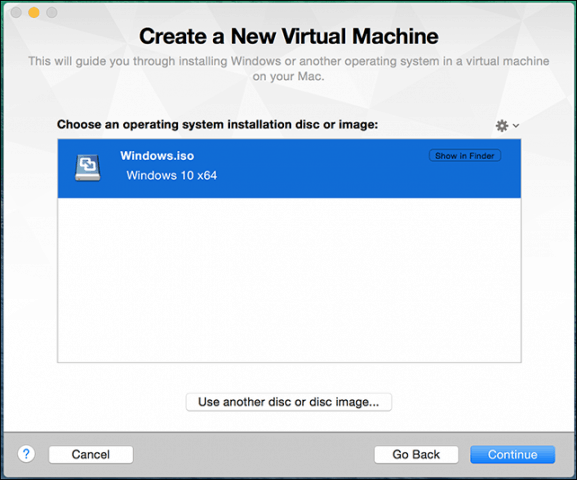
Klik på Udfør, hvis du er tilfreds med konfigurationen af den virtuelle maskine. Hvis ikke, skal du klikke på Tilpas indstillinger for at gå tilbage og foretage justeringer.
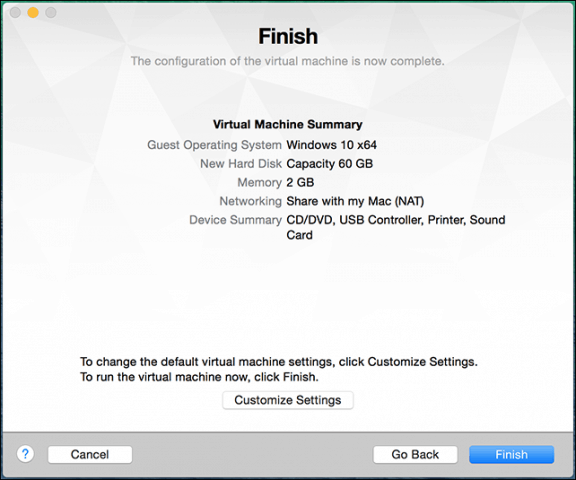
Tilpas din virtuelle maskinkonfiguration
Hvis du vil ændre den virtuelle hardwarekonfiguration af din virtuelle maskine, kan du bruge systemindstillingerne som interface til at gøre det. Fælles områder af systemet, som du bør overveje at justere, inkluderer Processorer & hukommelse, harddisk og netværk.
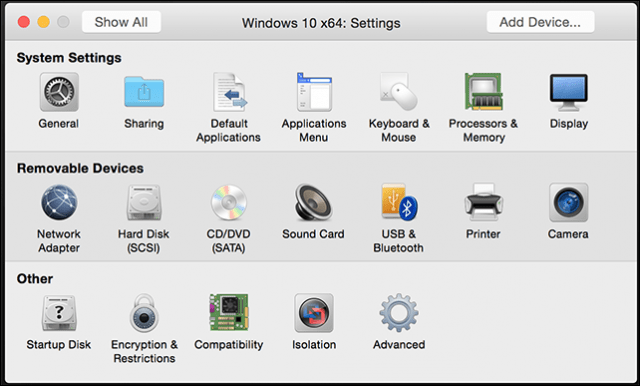
Afhængig af hvad du planlægger at bruge den virtuelle maskine til, kan du øge mængden af hukommelse og harddisk for tilfredsstillende ydelse.
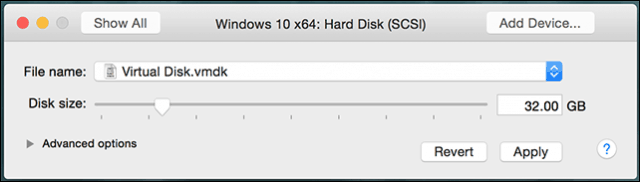
Harddiskindstillinger i VMware Fusion 8
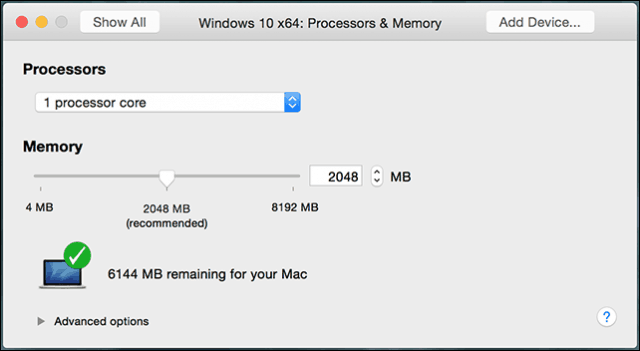
RAM- og processorindstillinger i VMware Fusion 8
Installation af Windows 10
Når du er klar til at begynde installationen, skal du klikke på knappen Afspil i vinduet Virtuel maskine.
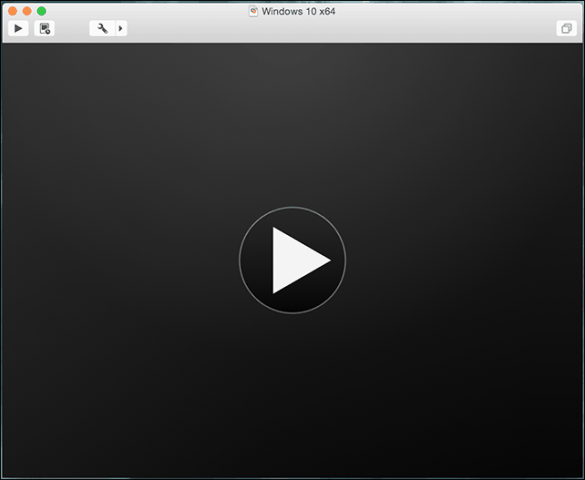
Windows 10-opsætningen begynder nu. For instruktioner om, hvordan du udfører en ren installation, skal du læse vores artikel her.
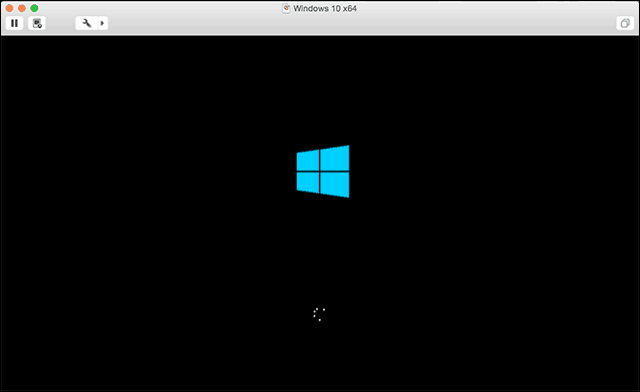
Installation af VMware-værktøjer
Efter installation af Windows 10 er ydelsen muligvis mærkbar svag. En af de første pop op-vinduer, du vil se i Windows, er behovet for en skærmdriver, og det er her VMware-værktøjer kommer ind.
VMware Tools installerer nødvendige softwaredrivere, der drager fordel af hardware såsom CPU og grafik, der forbedrer ydelsen og oplevelsen af den virtuelle maskine.
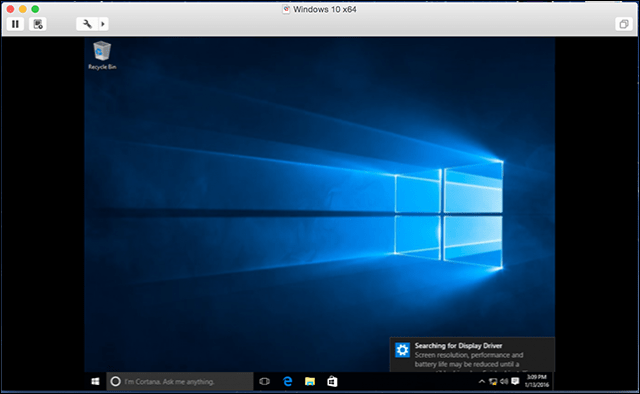
Klik på Virtuel maskine Klik derefter på menuen Installer VMware-værktøjer og spark installationen af.
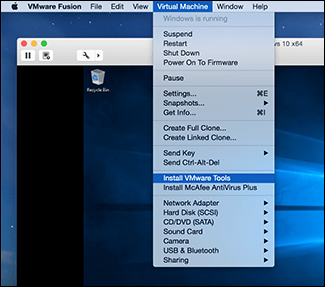
Når AutoPlay dukker op, skal du vælge muligheden for at køre værktøjerne.
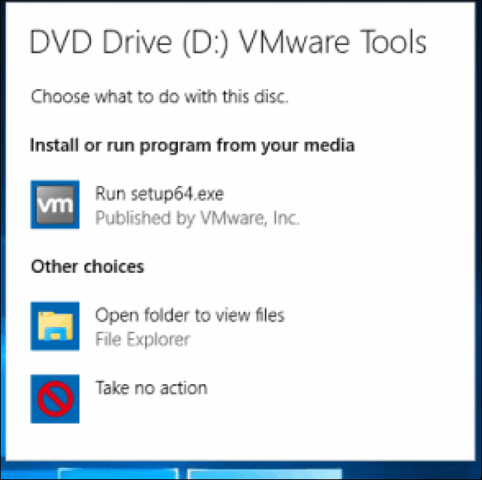
Følg instruktionerne på skærmen for at installereVMware-værktøjer, elementer vises muligvis små på skærmen. Du kan ændre størrelsen på VM-vinduet for at skalere dem. Størrelsesafvigelsen er kun midlertidig, efter installation og genstart vises emner automatisk større baseret på den opløsning, du har angivet.
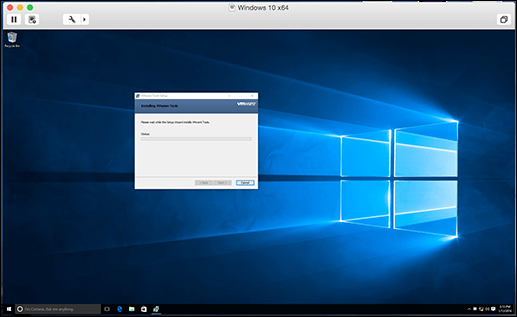
I vores næste artikel ser vi på opsætning af en brugerdefineret virtuel maskine, der anbefales, hvis du vil installere et alternativ som Linux eller en ældre version af Windows.









![Hyper-V Server 2008 R2 RTM frigivet [Release Alert]](/images/freeware/hyper-v-server-2008-r2-rtm-released-release-alert.png)
Efterlad en kommentar