Sådan installeres Windows 10 i VMware Workstation
Microsofts nye operativsystem vinder konstant mere og meremere opmærksomhed overalt i medierne. Men skal du opgradere? Nogle gange er det bedst at finde ud af det selv. Hvis du ikke har en ekstra pc til at prøve Windows 10 på, er du sådan, hvordan du kan give den en spin i VMware.
Du får brug for:
- Installeret og fuldt fungerende VMware Workstation 11 (som giver en gratis 30-dages prøveperiode)
- Installationsmedie til Windows 10 (ISO eller DVD)
Trin 1: Konfigurer en VMware Virtual Machine
Start med at åbne VMware og vælg “Opret en ny virtuel maskine”

Vi går med en Typisk konfiguration. Hvis du har lyst og virkelig ønsker at finpudse parametrene, kan du vælge en brugerdefineret en, men vi vil ikke gennemgå en fuldstændig brugerdefineret konfiguration i denne tutorial.
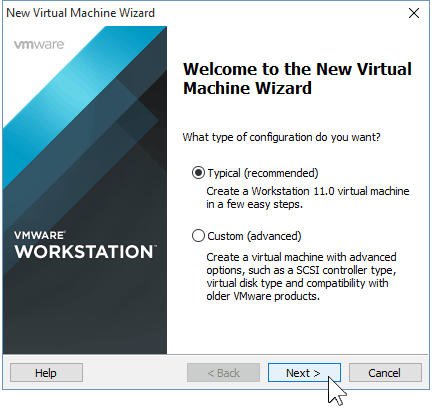
Du skal nu vise VMWare the sti til din Windows 10 ISO. Hvis du ikke har en, er det sådan, hvordan du får det.
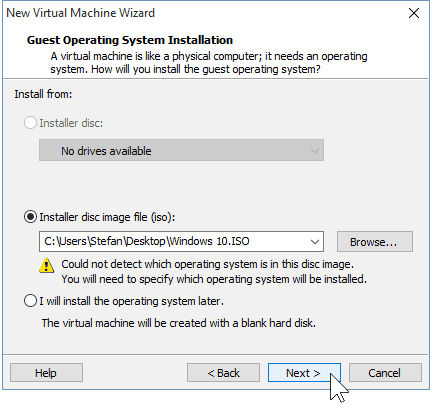
Hvis VMware ikke automatisk registrerer OS fra ISO, skal du manuelt vælge det. Du har muligheden for at vælge mellem a 32 og 64-bit versioner af Windows OS.
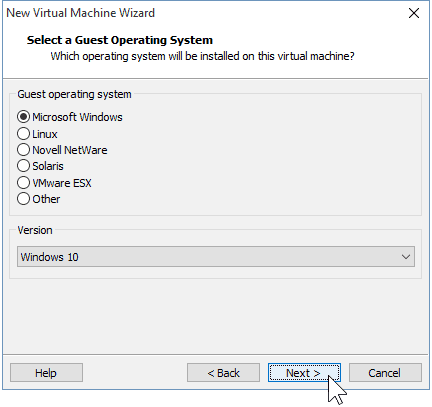
Vælg et navn til din virtuelle maskine såvel som et sted, hvor det gemmes. Jeg holdt fast ved standarderne her.
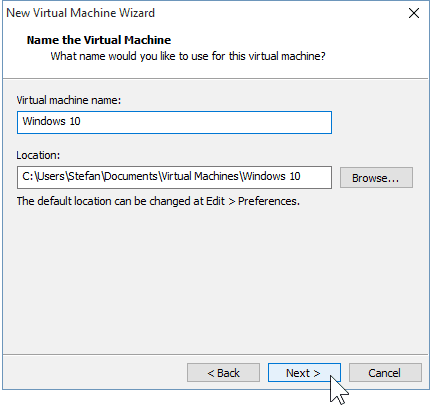
Næste op er oprette din virtuelle disk. Det rådede den maksimale grænse er 60 GB, hvilket er okay. Jeg råder dig til at blive hos “Opdelt virtuel disk i flere filer” mulighed, ellers tildeler VMware straks pladsen på din harddisk.
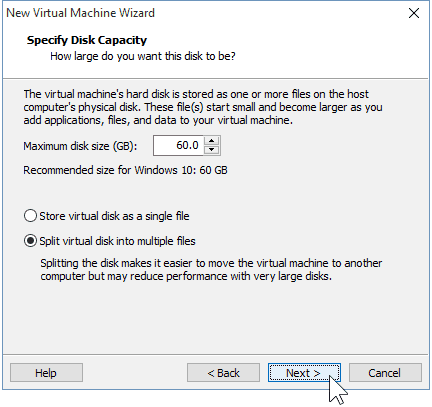
Trin 2: Tilpasning af den virtuelle maskins hardware (valgfrit)
Hvis du vil have lyst, kan du tilpasse den hardware, som din VM vil bruge. Jeg vil gå foran og gøre dette for at vise dig nogle af de muligheder, du kan ændre, men hvis du har det godt med standarderne til VMware, kan du gå foran og vælge "Udfør".
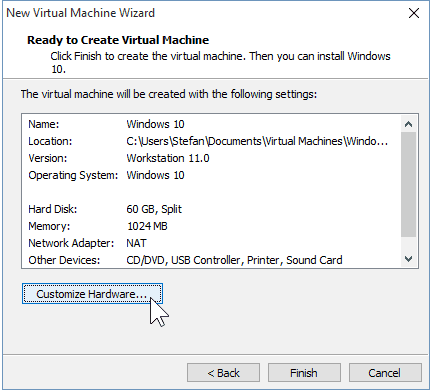
Når jeg vælger hukommelsesindstillingen, kan jeg det øg eller mindsk den tilgængelige RAM til denne VM. Jeg går efter 2 GB i stedet for standard 1 GB.
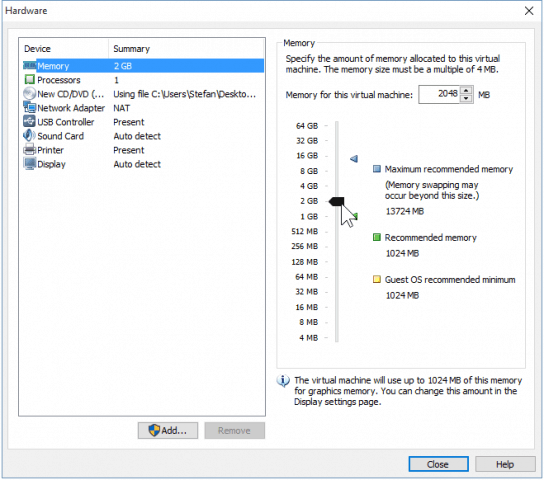
Jeg giver også min VM noget ekstra CPU-strøm ved at lade den bruge to kerner i stedet for en.
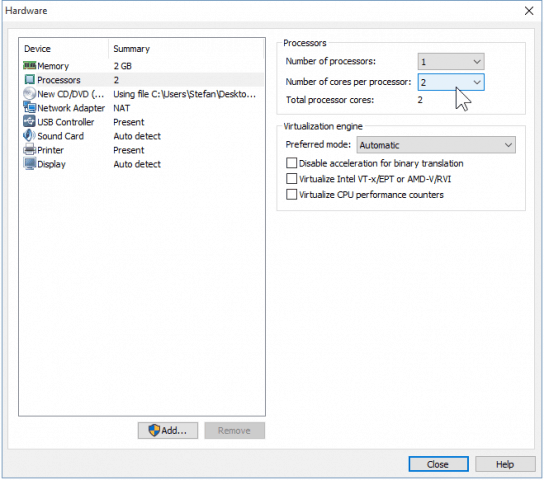
Når du er færdig med at finjustere hardware, kan du lukke vinduerne og Klik på "Udfør" i den nye VM-guide.
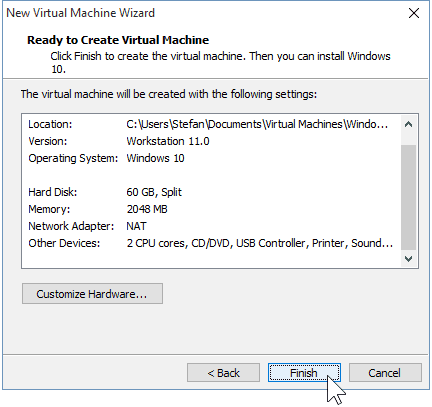
Trin 3: Installation af Windows 10
Når du er klar til at begynde at installere, skal du blot Klik på "Tænd for denne virtuelle maskine". Herfra skal installationen begynde.
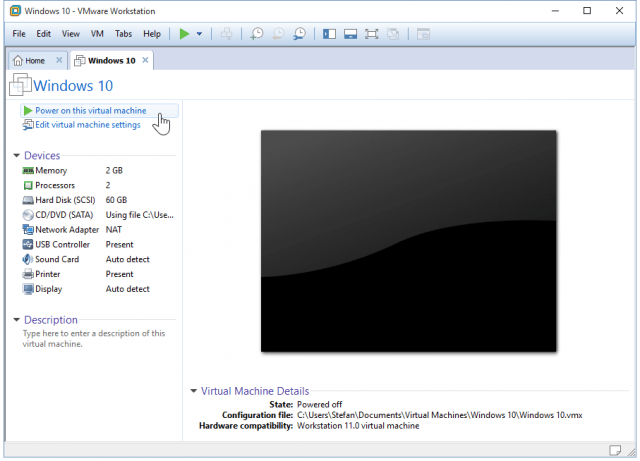
Installation af Windows som en virtuel maskine er ikke anderledes end at lave en ren installation af Windows. Hvis du ikke er sikker på, hvordan du udfører en, kan du se vores artikel:
Sådan udføres en ren installation af Windows 10
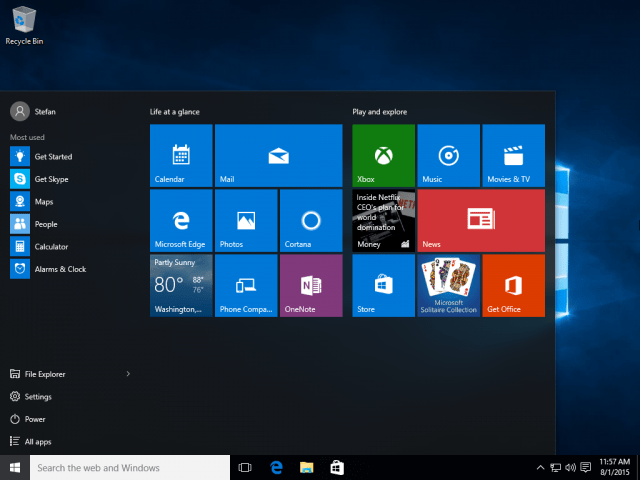
Det er alt, hvad det er der, når man arbejder med VMware for at oprette en virtuel Windows 10-maskine. Vi har snart en artikel, der viser, hvordan du installerer Windows 10 som en VM i den gratis VirtualBox også.









![Hyper-V Server 2008 R2 RTM frigivet [Release Alert]](/images/freeware/hyper-v-server-2008-r2-rtm-released-release-alert.png)
Efterlad en kommentar