Sådan geninstalleres Windows 10 uden USB- eller DVD-gendannelsesmedier

Du kan udføre en ren installation af Windows 10, selvom du ikke har den originale installations-DVD.
Det avancerede gendannelsesmiljø i Windows 10bruges til at diagnosticere og løse problemer med din Windows-installation. Dette inkluderer også at udføre en ren Windows 10-installation. Der er flere metoder til indlæsning af gendannelsesmiljøet. Disse metoder fungerer, selvom du ikke har det originale Windows 10-installationsmedie, du brugte til din første installation. Med disse trin kan du bruge gendannelsespartitionen indbygget i Windows 10 til at geninstallere operativsystemet.
Udfør en ren installation vha. Avancerede gendannelsesindstillinger i Windows 10
Det avancerede gendannelsesmiljø bruges til at løse problemer, der muligvis forhindrer din Windows 10-installation i at starte. Der er flere måder, du kan starte på med det.
Valgmulighed 1: Indlæst gendannelsesmiljøet, når du starter computeren
Dette er den mest almindelige metode, fordi den kan bruges, når du ikke kan starte op til Windows 10-login-skærmen eller skrivebordet.
Tryk på afbryderknappen for at starte din computer. Når Windows 10-stænkskærmen vises, skal du slukke for systemet. Gentag denne proces to gange mere. Ved tredje forsøg indlæses Windows i gendannelsesmiljøet.
Klik Avancerede indstillinger.
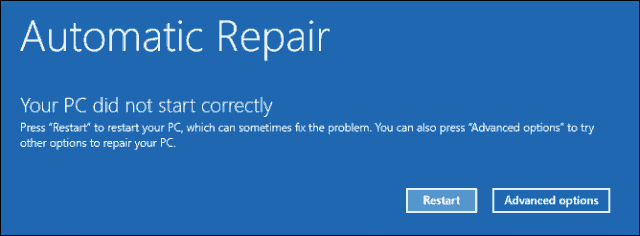
Klik Fejlfinding.
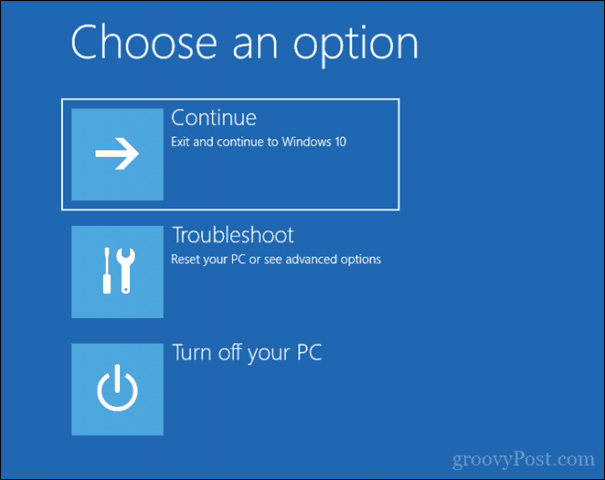
Klik Nulstil denne pc.
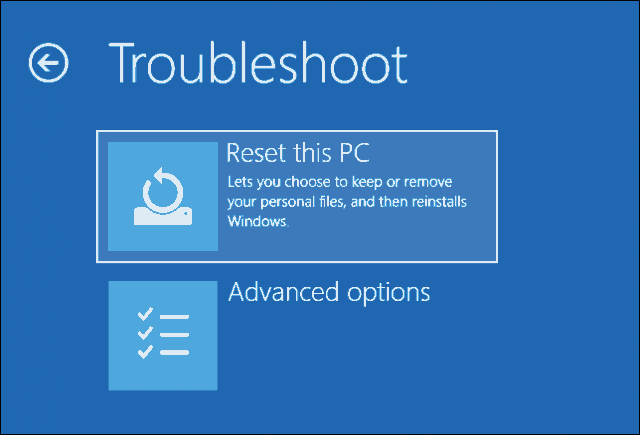
Klik Rengør drevet helt.
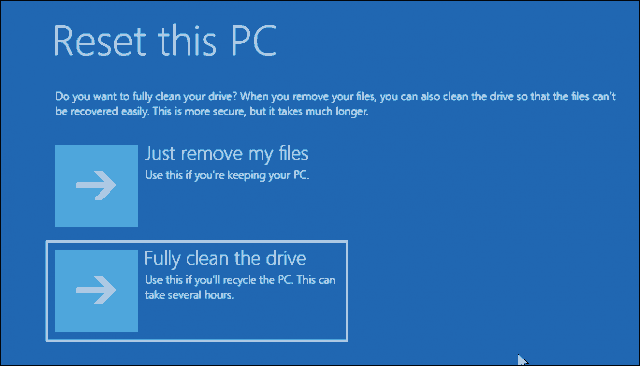
Klik Nulstil.

Resten af processen er ligesom at udføre en ny installation af Windows 10.
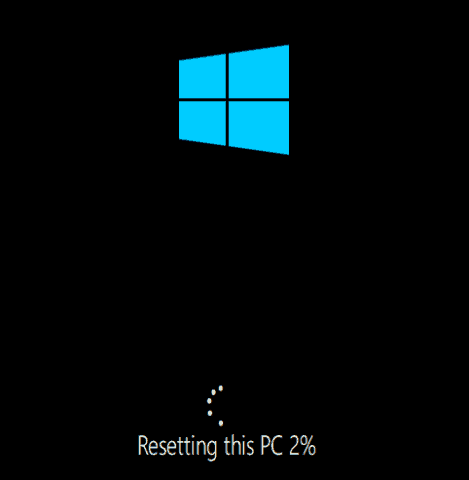
Valgmulighed 2: Indlæst gendannelsesmiljøet på tilmeldingsskærmen
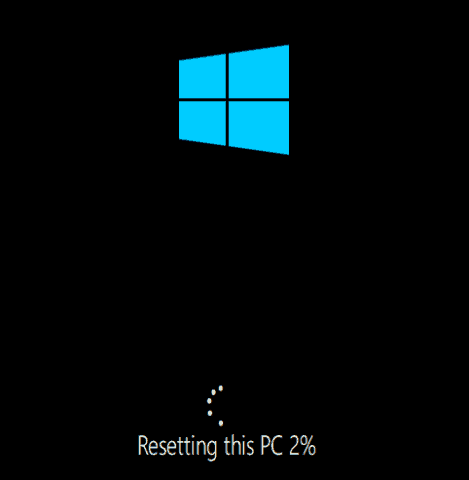
Hvis din Windows 10-installation er i stand til at nå det til login-skærmen, men du ikke kan indlæse skrivebordet, kan du stadig starte op i gendannelsesmiljøet.
Hold Skift-tasten nede på dit tastatur, mens du klikker på tænd / sluk-knappen på skærmen.
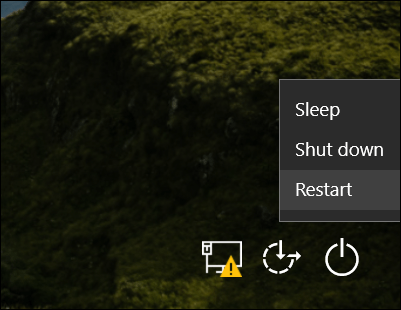
Hold nede Skift-tasten, mens du klikker på Genstart.
Hold skiftetasten nede, indtil menuen Advanced Recovery Options indlæses.
Klik Fejlfinding.
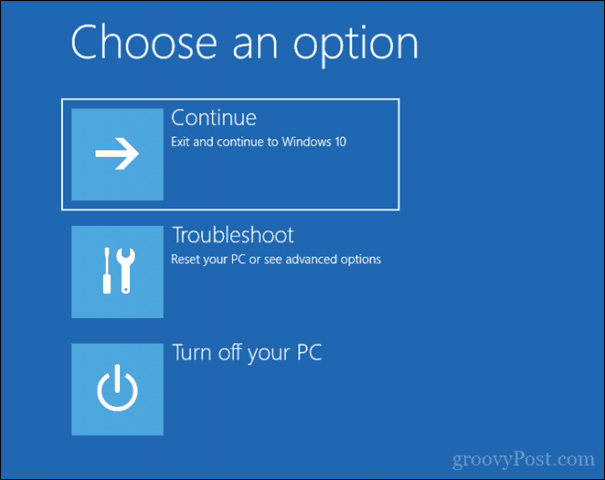
Klik Nulstil denne pc.
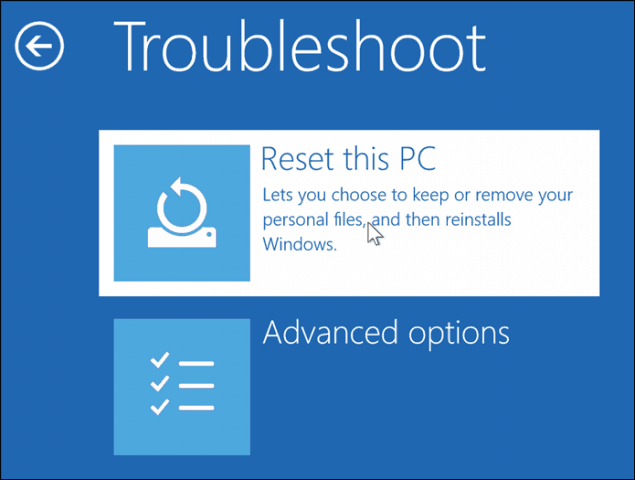
Vælg at Opbevar mine filer eller udfør en ren installation og Fjern alt.
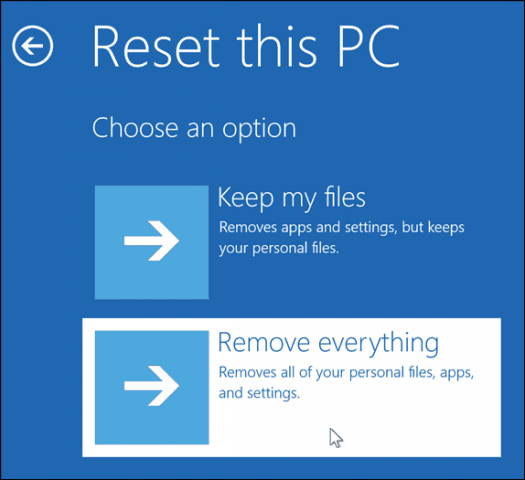
Windows 10 genstarter derefter til en anden fase.
På den Nulstil denne pc Vælg, om du vil rense dit drev fuldt ud.
Hvis du imidlertid planlægger at bevare enheden, Bare fjern mine filer skulle være tilstrækkelig. Hvis du sælger eller donerer din Windows 10 PC eller oplever problemer med indlæsning af Windows 10 på grund af en korrupt brugerprofil, Rengør drevet helt kan være den bedste mulighed.
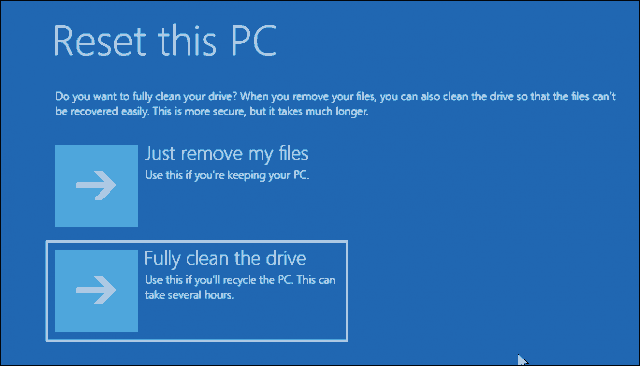
Klik Nulstil.

Valgmulighed 3: Indlæst gendannelsesmiljøet fra skrivebordet

Hvis du er i stand til at starte op på dit Windows-skrivebord, kan du starte i gendannelsesmiljøet for at udføre en ren installation.
Åben Start> Indstillinger> Opdatering & sikkerhed> Gendannelse. Under Avanceret opstart, klik Genstart nu.
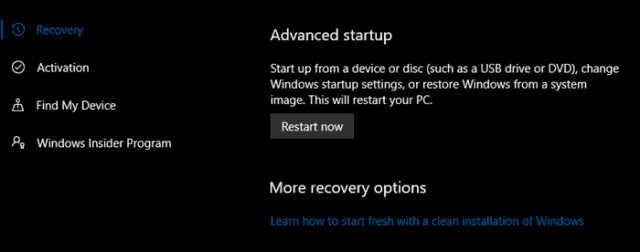
Windows genstarter i gendannelsesmiljøet. Klik Fejlfinding. Klik Nulstil denne pc gentag derefter de samme trin som beskrevet i mulighed 2.
Konklusion
Dette er de tre bedste metoder til start af enren installation af Windows 10 fra en computer med Windows 10 allerede installeret. Disse indstillinger er nyttige, hvis du ikke tilfældigvis har noget fysisk geninstallationsmedie, f.eks. En USB eller DVD. Husk, at du også kan oprette et gendannelsesdrev på forhånd, da dette kan være nyttigt, hvis dit systemreserve-drev er beskadiget.
Hvis din computer ikke engang kan starte op i gendannelsesmiljøet, så tjek vores tidligere artikel Windows 10 Won't Boot? Fix det med Start Reparation og BootRec kommandoer.
Har du været nødt til at geninstallere Windows 10? Hvilken metode brugte du, og hvordan gik den? Del din oplevelse i kommentarerne.









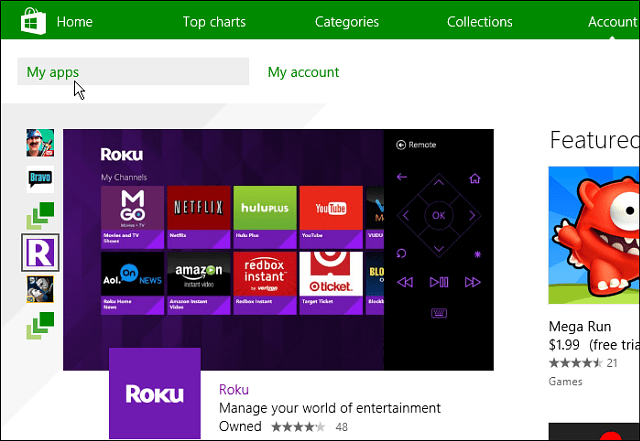
Efterlad en kommentar