Sådan opretter og bruger du et Chromebook USB- eller SD-gendannelsesdrev (opdateret)

Chrome OS henter bestemt strøm og det samme er Chromebook. Bare med Windows og Mac kan du oprette et gendannelses-flashdrev eller på et SD-kort.
Windows, Linux og OS X giver dig mulighed for at oprettegendannelsesdrev, som du kan bruge til at få dit system tilbage, hvis noget går galt. Et andet operativsystem, der opsamler damp, er Chrome OS på Chromebook. Ligesom med Windows kan du oprette et Chrome OS-gendannelses-flashdrev.
Hvis du modtager en ny Chromebook, er det vigtigt at oprette et systemgendannelsesbillede, hvis noget går galt, og en Hard Reset eller Power Wash (nulstilling af det til fabriksindstillinger) fungerer ikke.
Opret Chromebook-gendannelsesdrev
Grib et USB-flashdrev eller et SD-kort, der er 4 GB eller højere, og sæt det ind i et af de åbne USB-slots. Åbn derefter Chrome-browseren og type: chrome: // imageburner ind i adresselinjen for at få følgende skærmbillede.
Opdatering 28-05-2019: Google har fjernet værktøjet fra din Chromebook. Download i stedet Chromebook-gendannelsesprogrammet fra Google.
Vælg det drev, du kom ind på Chromebook, og vent på, at gendannelsesbilledet downloades.
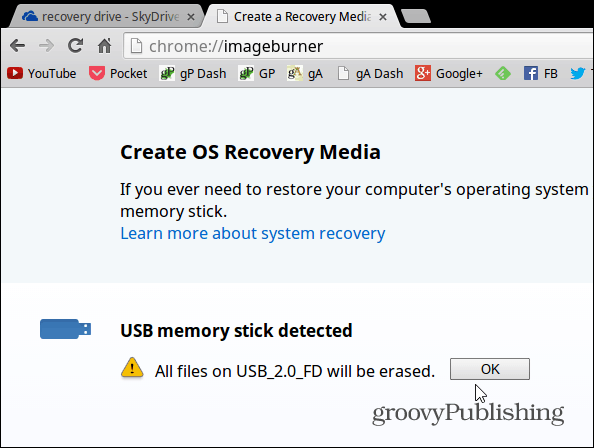
Vælg det drev, du poppet ind på Chromebook, og vent på, at gendannelsesbilledet downloades, og gendannelsesdrevet oprettes.
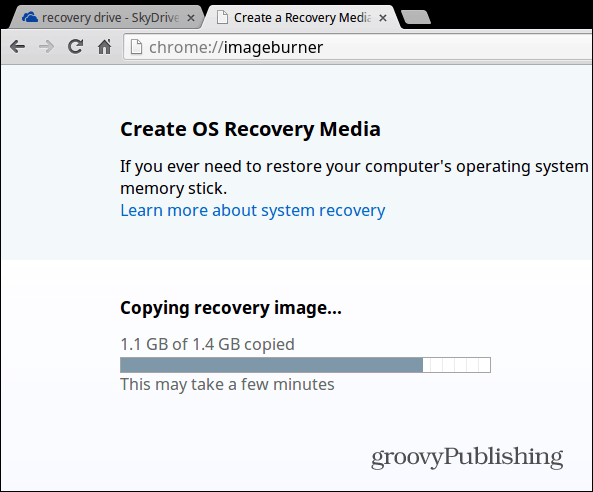
Det er det! Forudsat at alt gik som det skulle, ser du følgende vellykkede meddelelse. Tag flashen eller SD-kortet ud, og opbevar det et sikkert sted, hvis du har brug for det på et tidspunkt.
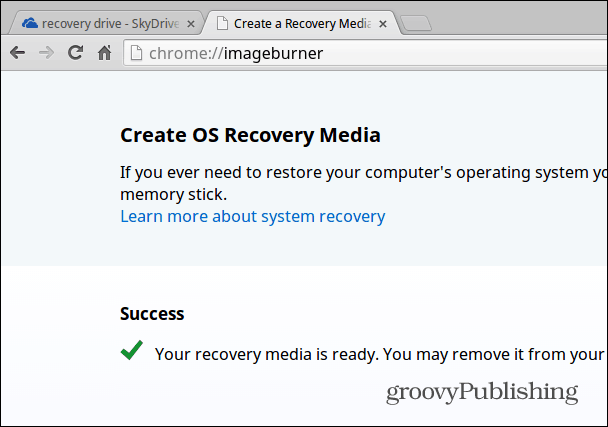
Gendan din Chromebook
Hvis du er på det punkt, hvor du får en fejlmeddelelse om, at "Chrome OS mangler eller beskadiges" og ikke har oprettet et gendannelsesdrev endnu, kan du stadig. Du har brug for enten en Windows-, Mac- eller Linux-computer og et flash- eller SD-drev, der er mindst 4 GB i størrelse. Du kan finde instruktionerne og den korrekte download fra denne Google-side.
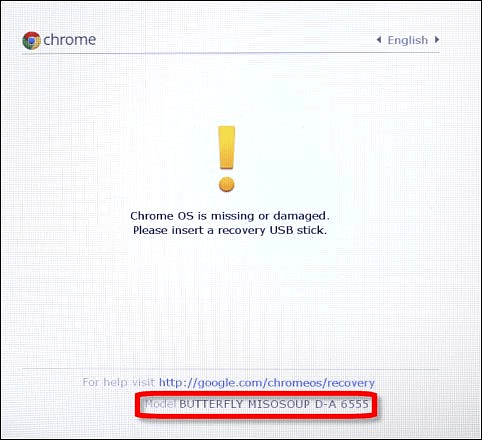
Du skal downloade og køre systemet og indtaste enhedens modelnummer med vises i bunden af fejlen. Følg derefter instruktionerne på skærmen.
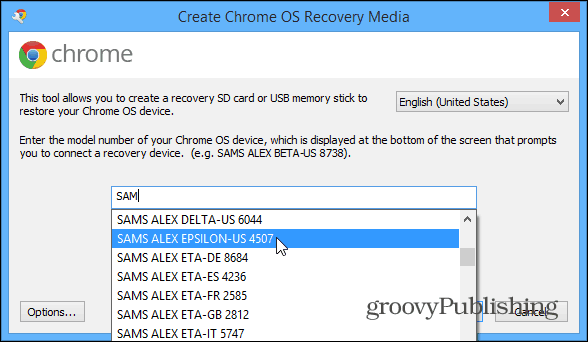
Bonus til Chromebook-tip:
Hvis du vil oprette et gendannelsesdrev ved hjælp af din Windows- eller Mac-computer, skal du, inden du får en fejlmeddelelse, finde den rigtige model for at komme ind på skærmen ovenfor. For at gøre det, type: chrome: // systemet og udvid det kaldte afsnit HWID. Der finder du det - i mit eksempel til Samsung Chromebook 303 er det SNOW DENALI A-E 2577.
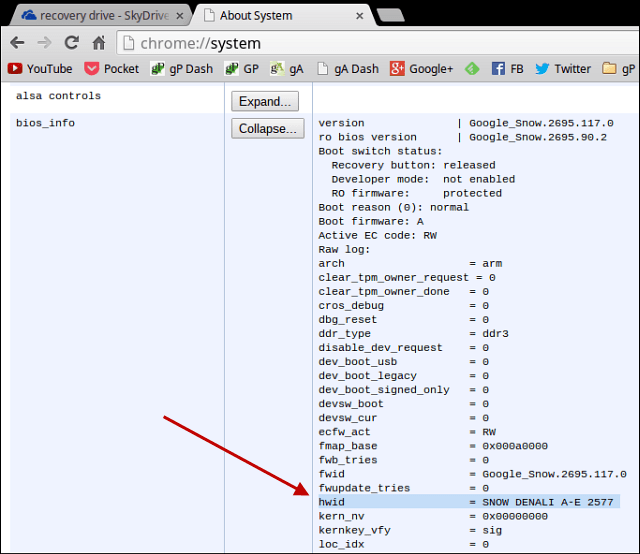
Hvis du vil starte fra USB-drevet, skal du typisk holde nede Power + undslippe + Refresh derefter gå gennem opsvinget. Så har nogle en skjult gendannelsesknap, hvor du har brug for at sætte en papirclips i - enten i bunden eller ved siden af en USB-port.
Dybest set den eneste gang, du har brug for at komme sigdin Chromebook er, hvis du messer rundt i udvikler-tilstand, men du ved det aldrig. At sørge for at have dit gendannelsesdrev praktisk og klar til at gå, giver dig ro i sindet, og det er let at oprette.







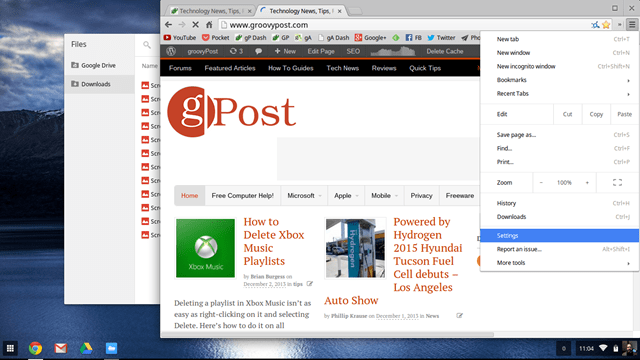


Efterlad en kommentar