Sådan bruges og styres zip-filer på en Chromebook

Oprettelse af en zip-fil giver dig mulighed for at komprimere flere filer i en enkelt mappe for let at sende dem ud. Du ved, hvordan du administrerer dem på Windows og macOS. Men hvad med en Chromebook?
Hvis du er pc-bruger, er du sandsynligviskendt med at bruge komprimerede eller zip-filer. Oprettelse af en zip-fil giver dig mulighed for at lægge en masse billeder eller dokumenter i en mappe, komprimere den og e-maile den til nogen. Du kan zip og pakke ud filer på Windows og macOS uden ekstra software. Men de fleste brugere vil bruge en tredjepart-app, f.eks. WinZip eller 7-Zip, der giver yderligere funktioner som komprimering til opbevaring, kryptering, opdelte arkiver med mere.
Men hvad med at bruge zip-filer på en Chromebook? Her er et kig på, hvordan du kan zip eller pakke filer ud på din Chromebook med Chrome OS uden at bruge nogen tredjeparts apps.
Brug af zip-filer på Chromebook
Åbn din fil-app for at oprette en zip-fil.
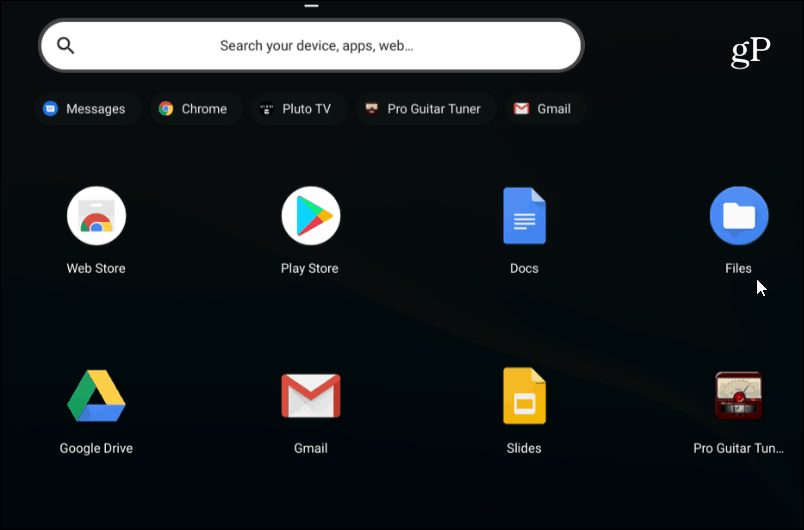
Gå derefter til mappen med de billeder, dokumenter eller andre filer, du vil zip op.
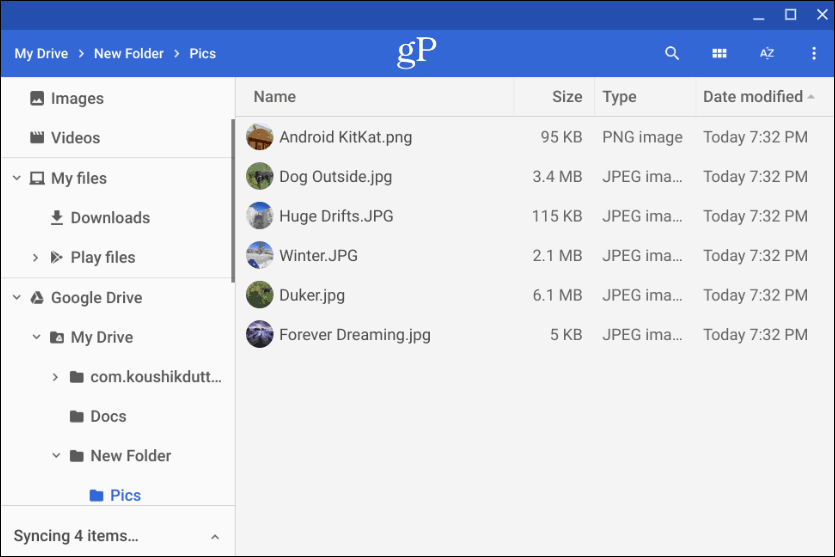
Hold derefter nede på Ctrl og klik på hver fil, du vil tilføje til din zip-mappe. Eller ligesom Windows kan du holde nede Flytte at vælge flere elementer på én gang. Eller brug nøglekombinationen Ctrl + A for at vælge alt i mappen.
Når du har alle de ønskede filer, skal du højreklikke på de valgte filer og vælge "Zip choice" i genvejsmenuen.
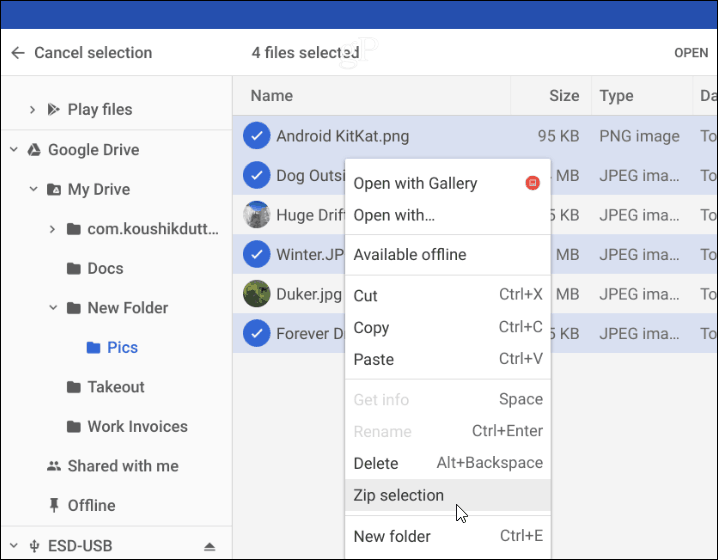
ZIP-filen oprettes i den mappe, du erind og navngivet som “Arkiv” som standard. Du skal ændre navnet på dine zippede filer baseret på den navnekonvention, du bruger på dit system. Du kan højreklikke på arkivfilen for at omdøbe den eller vælge andre indstillinger som at sende den ud eller kopiere den til at placere et andet sted.
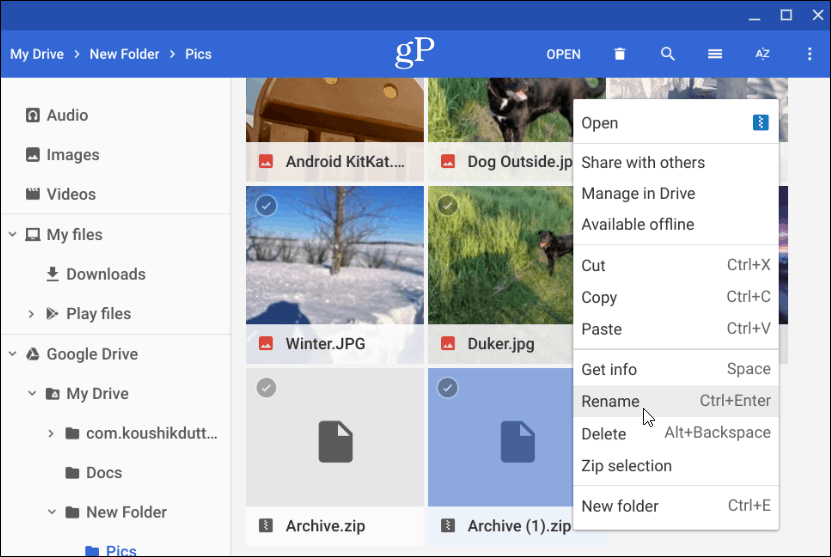
Pak en komprimeret fil ud
Nu, hvis nogen e-mailer dig en lynlås eller komprimeretfil (inklusive RAR), eller du vil åbne dine egne arkiverede filer, du kan. Chrome OS monterer den arkiverede fil som et drev i appen Filer. Men alt hvad du skal gøre for at åbne det er at dobbeltklikke på det.
Når det er åbent, kan du vælge og kopiere filerne i arkivet for at placere et andet sted. Eller, afhængigt af filtypen, skal du åbne dem i en bestemt app.
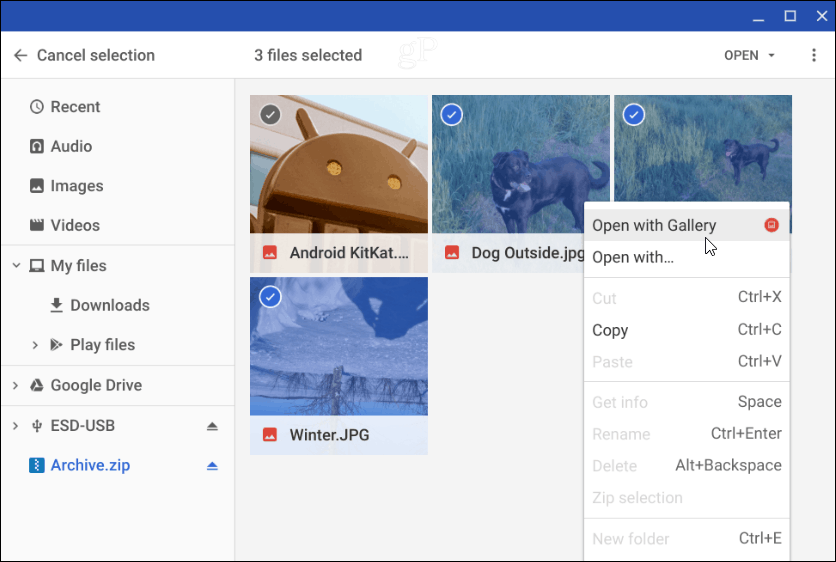
For at lukke den zippede fil skal du afmontere densom du ville have et eksternt drev tilsluttet din Chromebook. Klik på ”Skub ud” ud for navnet på den arkiverede fil, der er monteret i appen Filer.
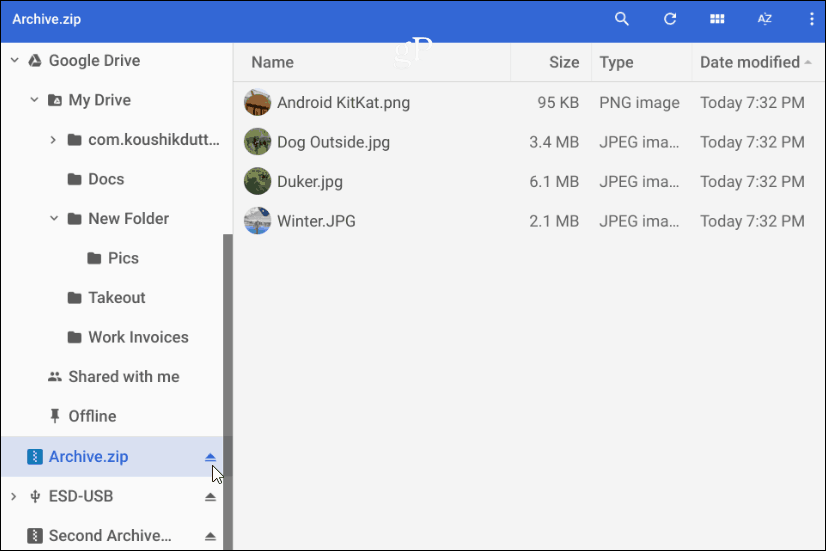
Det er alt, hvad der er at zippe og pakke ud komprimerede filer på din Chromebook. Hvis du leder efter yderligere indstillinger, kan du prøve Zip Extractor eller Archive Extractor extensions.










Efterlad en kommentar