Sådan udskrives fra en Chromebook ved hjælp af Google Cloud Print

Googles Chromebook tillader ikke, at du slutter en printer direkte til den og og udskriver. Men du kan udskrive eksternt ved hjælp af Google Cloud Print. Sådan gør du.
Googles Chromebook tillader ikke, at du tilslutter enprinter direkte i det og udskriv, da du ikke kan installere drivere på det. Her er et kig på, hvordan du administrerer Google Cloudprintere, så du kan udskrive fra din Chromebook over dit lokale netværk, eller hvor som helst enheden er tilsluttet internettet.
Håndtering af Google Cloudprintere
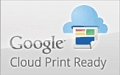
En anden sej ting er, at du kan udskrive til stort set alle FedEx Office fra din Chromebook, PC, smartphone eller tablet. Se FedEx-webstedet for mere.
Den anden mulighed, du har, er at opsætte en printermed en computer, der kører Google Chrome. giver dig mulighed for eksternt at udskrive til understøttede printere fra din Chromebook. Ofte vil dette være traditionelle printere, der er forbundet til en anden computer.
Føj en traditionel printer til Cloud Print-enheder
Sørg for, at den computer, du er på på dette tidspunkt, har en printer tilsluttet den, opsat og tændt.
For at tilføje en ny printer skal du åbne Chrome og gå til Indstillinger> Vis avancerede indstillinger og rulle ned under Google Cloud Print, klik på Administrer.
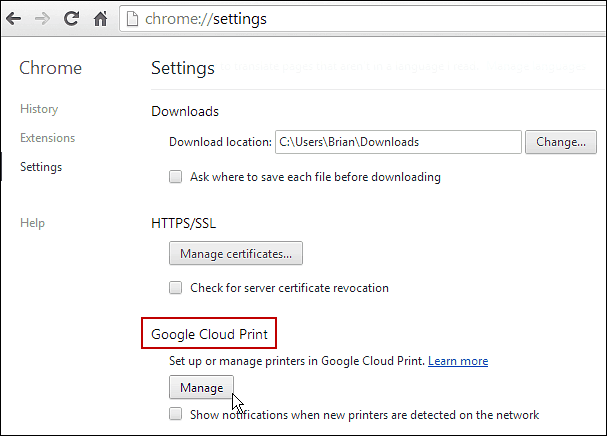
Der ser du en liste over printere, der aktuelt findes på din liste under Mine enheder. Klik på knappen Tilføj printere.
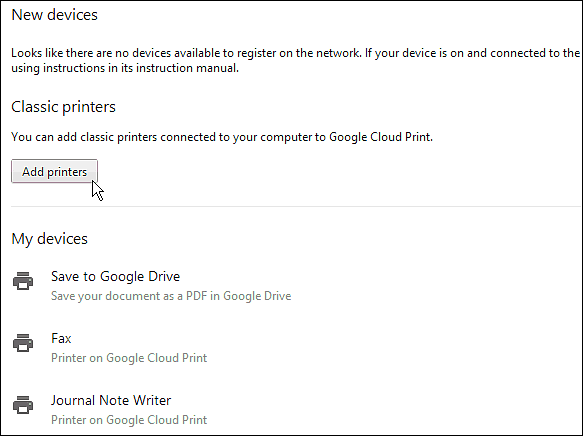
På den næste skærm kan du se den fysiske printer, der er tilsluttet. Kontroller det, og klik på Tilføj printere.
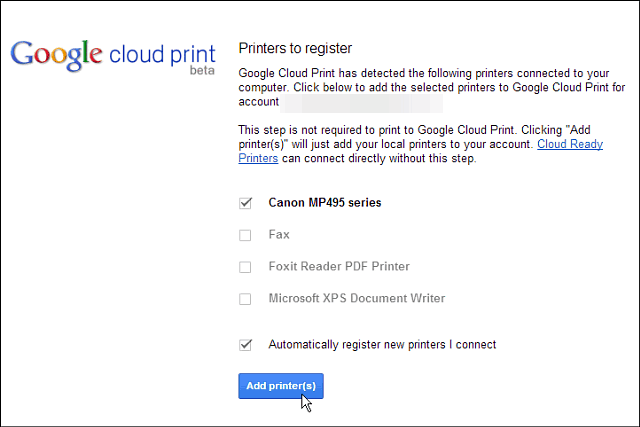
Succes! Printeren er klar til brug. Husk, at for at udskrive til det, skal du have den og computeren, der er tilsluttet, tændt. Dette er til klassiske printerscenarier, og Cloud Ready-printere er altid tilsluttet og kræver ikke pc-opsætning.
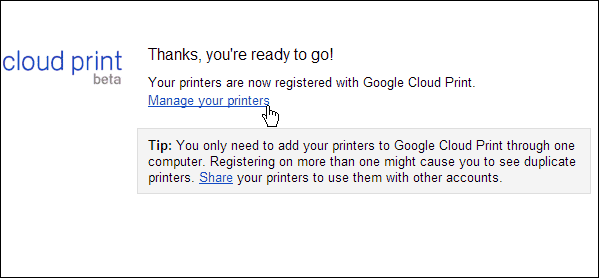
Udskriv fra Chromebook til klassisk printer
Nu på din Chromebook, hvis du har et dokument fra Google Drive, SkyDrive eller noget, du vil udskrive, når du gør det, vises den klassiske printer, du tilføjede, klar og klar til at gå.
Her udskriver jeg et Word-dokument ud fra SkyDrive. Klik blot på printerikonet, eller brug tastaturgenvejen Ctrl + P.
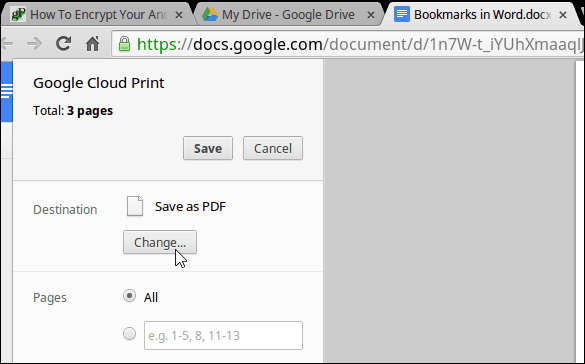
Skift derefter til destinationen til den ønskede printer. I dette tilfælde er min Canon MP495, der er tilsluttet en Windows 8.1 bærbar computer.
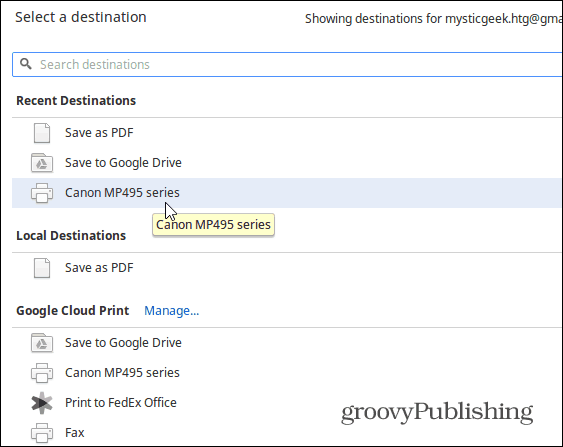
Det er alt, hvad der er der til det. Husk selvfølgelig, at du kan bruge Cloud Print til dine tablets, smartphones og andre computere og enheder. Du skal bare installere Cloud Print-appen først. For et trin for trin, hvordan du gør det, kan du se vores artikel om udskrivning fra Nexus 7 ved hjælp af Cloud Print.






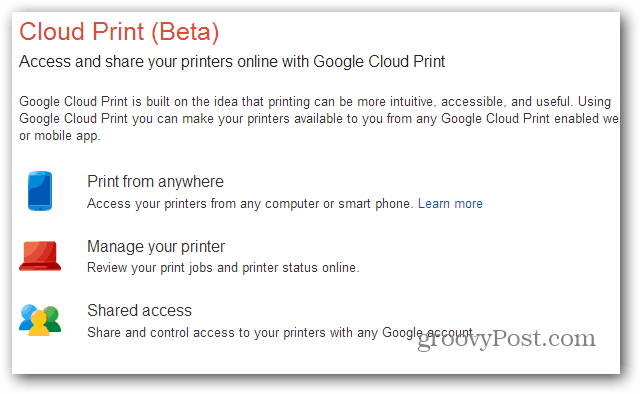



Efterlad en kommentar