Sådan får du vist apps og faner side om side på din Chromebook

En af de nyttige produktivitetsfunktioner på en Chromebook er muligheden for at dele skærme og vise apps og faner side om side på samme skærm. Sådan gør du netop det.
En Chromebook er et godt værktøj til at få dinonline og skybaseret arbejde udført. Og en af de nyttige funktioner i Chrome OS er muligheden for at dele dine skærme fra forskellige apps. Visning af flere apps eller faner side om side på den samme skærm kan hjælpe dig med at øge din produktivitet og få tingene gjort.
Måske skal du redigere et regneark på den ene sidepå skærmen og se kildedataene på den anden. Eller det kan være mere afslappet. Du kan have en e-mail eller et dokument åbent, mens YouTube eller en anden video-app afspilles på den anden side. Her er et kig på, hvordan du bruger funktionen og administrerer dine delte skærme.
Brug opdelte skærme på Chromebook
Brug af delte skærme eller "side ved side-visning" på din Chromebook fungerer meget som på en Windows-pc. Og der er et par måder, du kan administrere dem på. Først ser vi på træk og slip-metoden.
Start den første app, du vil vise ogskal du blot trække det fra titellinjen over til venstre eller højre kant af skærmen. Der dannes en disposition, der viser, hvor skærmen vil være, og slip musen / trackpad for at lægge den i docking. Inden du frigiver skærmen, ser den ud som følgende:
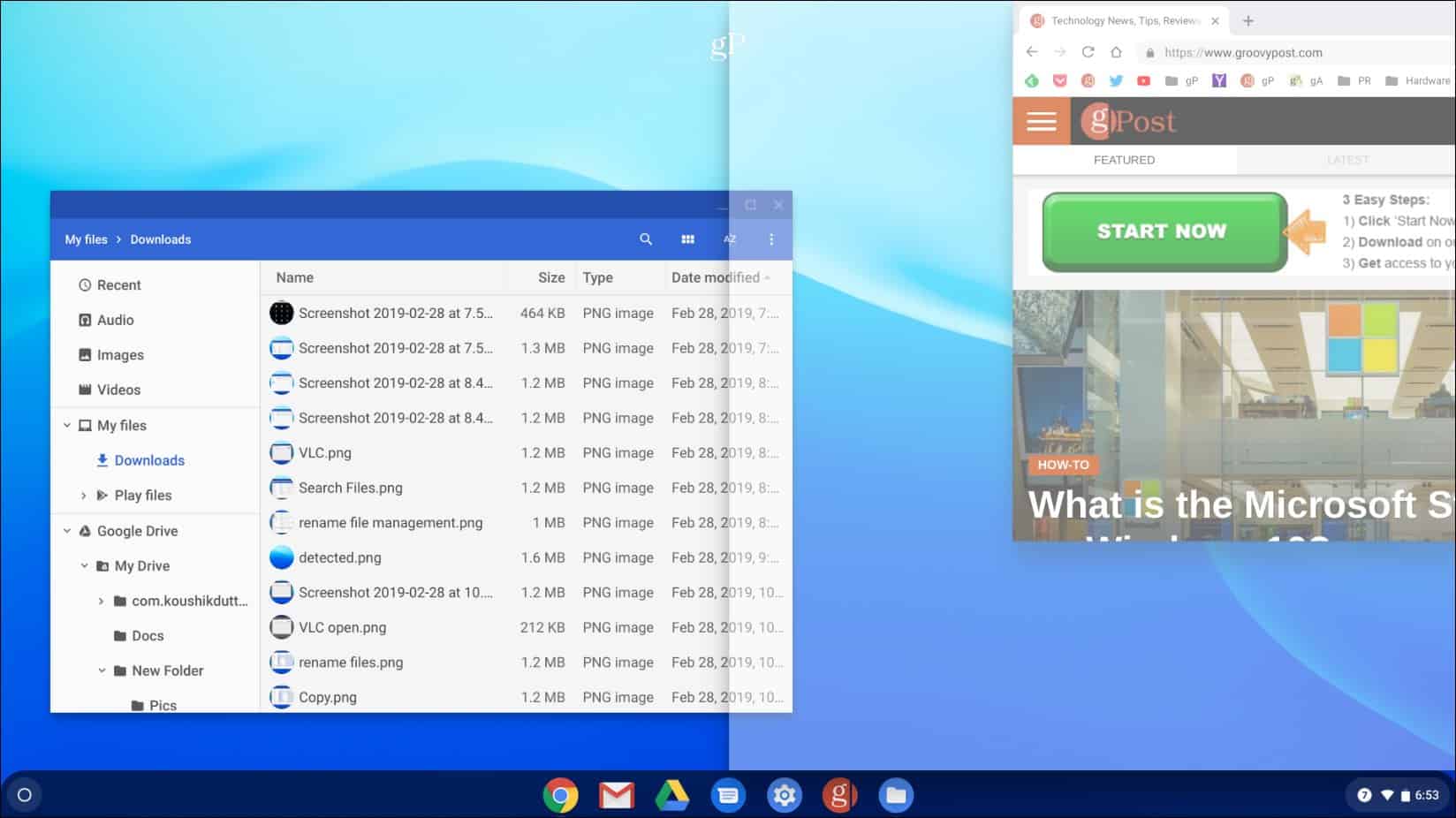
Åbn derefter din anden app eller fane og gør det samme, men træk den til den anden side af skærmen og slip den. I billedet nedenfor har jeg for eksempel Chrome åben med appen Filer.
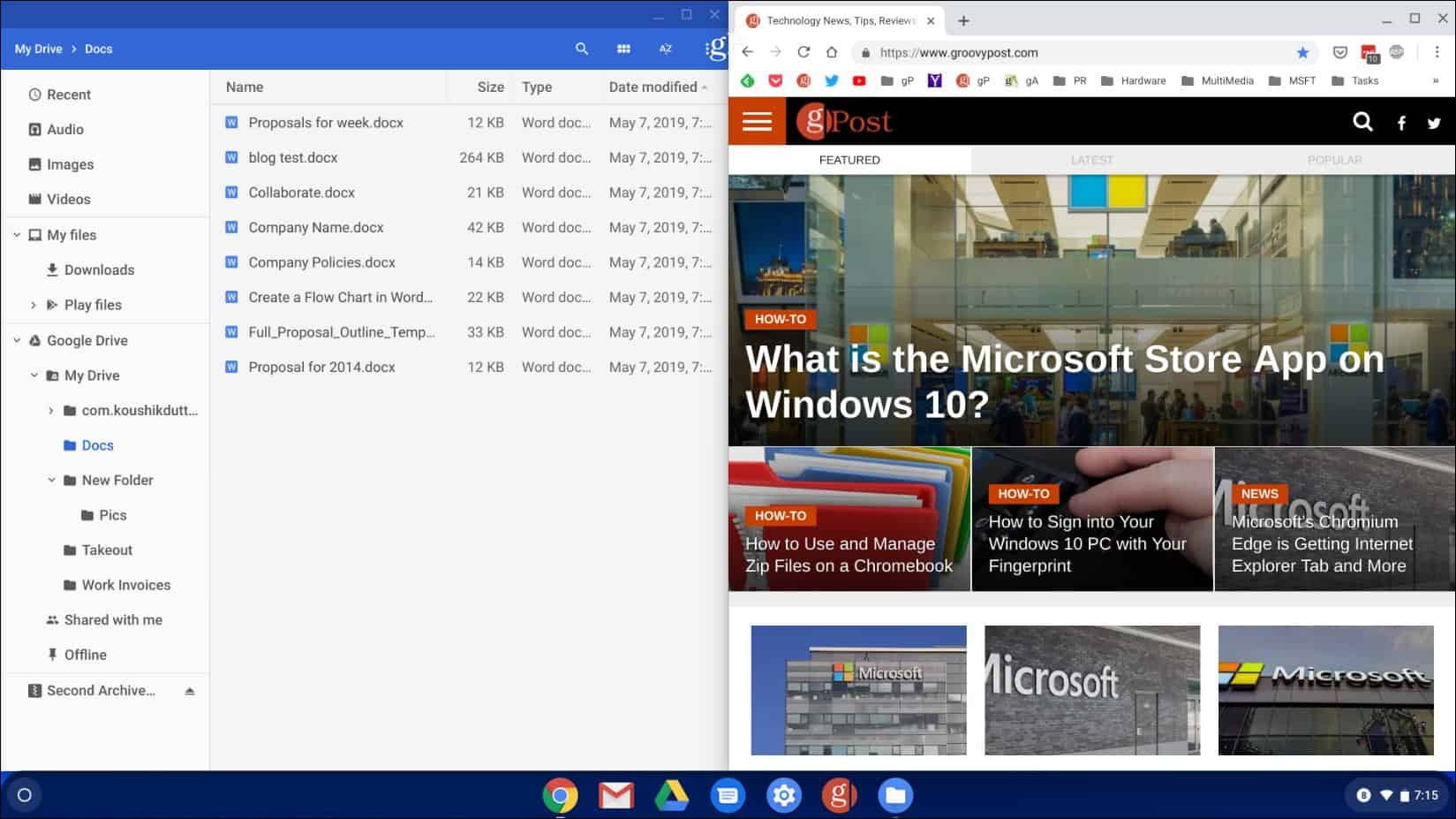
En anden måde du kan styre opdelte skærme på er at klikke og hold Maximize-knappen nede, indtil du ser pilikoner. Derefter kan du klikke på skærmen til venstre eller højre for din skærm.
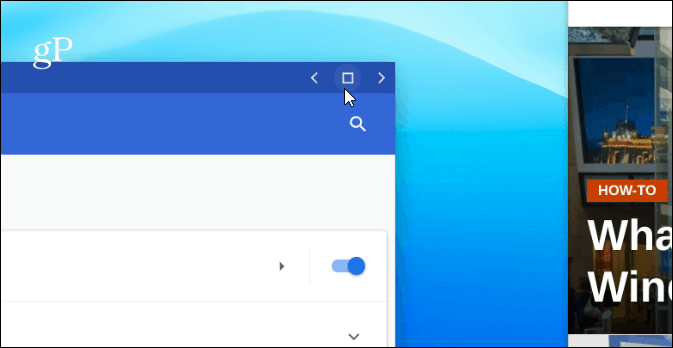
Appen sendes over den side, du valgteog passer automatisk til siden af din skærm. For det andet app eller vindue, gør det samme, men send det til den anden side af skærmen. Dine to skærme passer til din fulde skærm side om side.
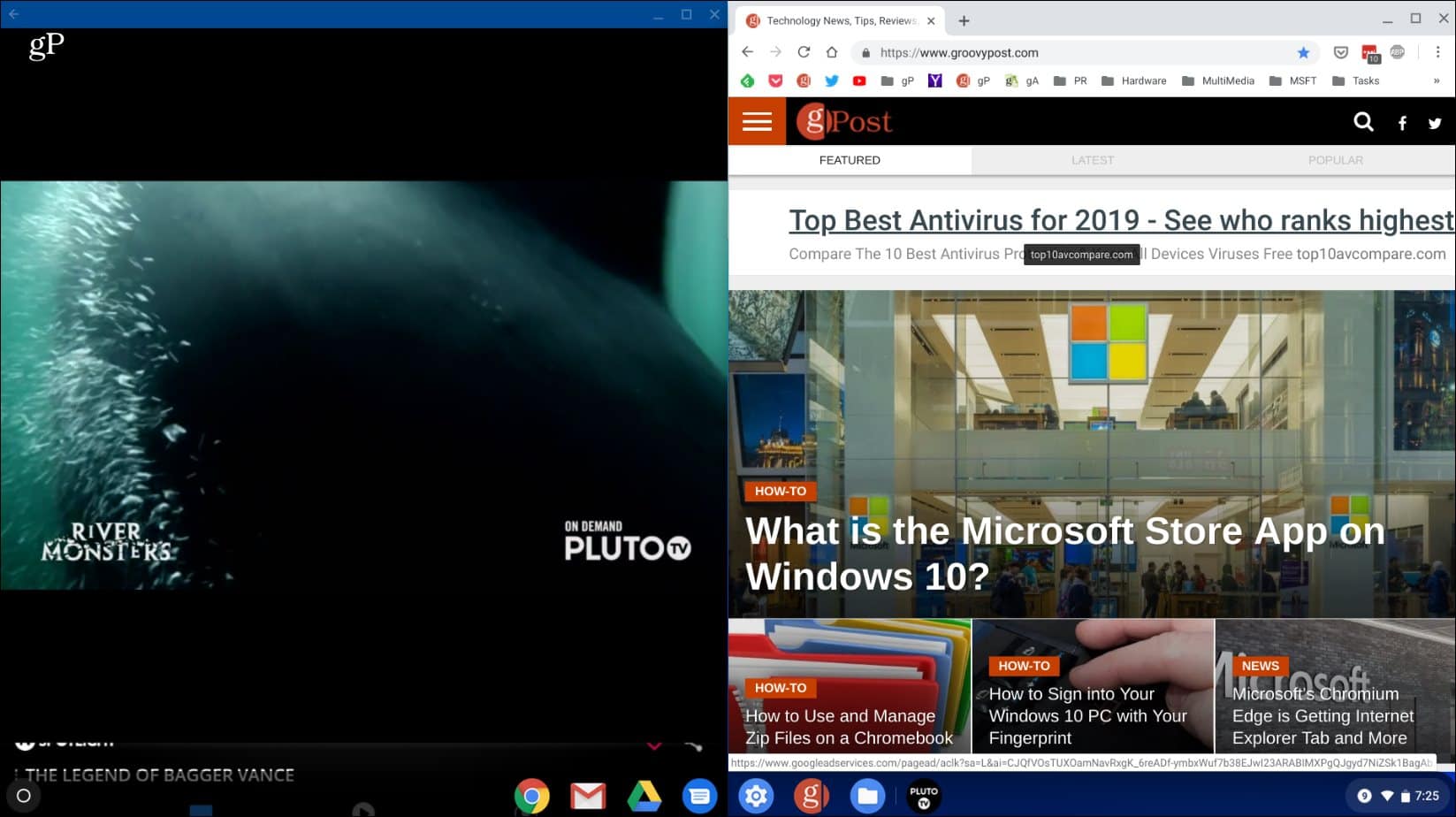
I dette eksempel har jeg Chrome åben på højre side af skærmen og Pluto TV-appen til venstre.
Konklusion
Det er også værd at bemærke, at dette fungerer medmange Android-apps (ikke alle) såvel som faner i Chrome og andre Chrome OS-apps. Ud over at bruge en mus eller en trackpad, kan du gøre det samme, hvis du har en berøringsskærm. Bare tryk og hold på knappen Maksimer og derefter venstre eller højre pil. Du kan også bruge tastaturgenvejen Alt +] for at flytte et vindue til højre. Eller, Alt + [ for at flytte den til venstre på skærmen på din Chromebook.


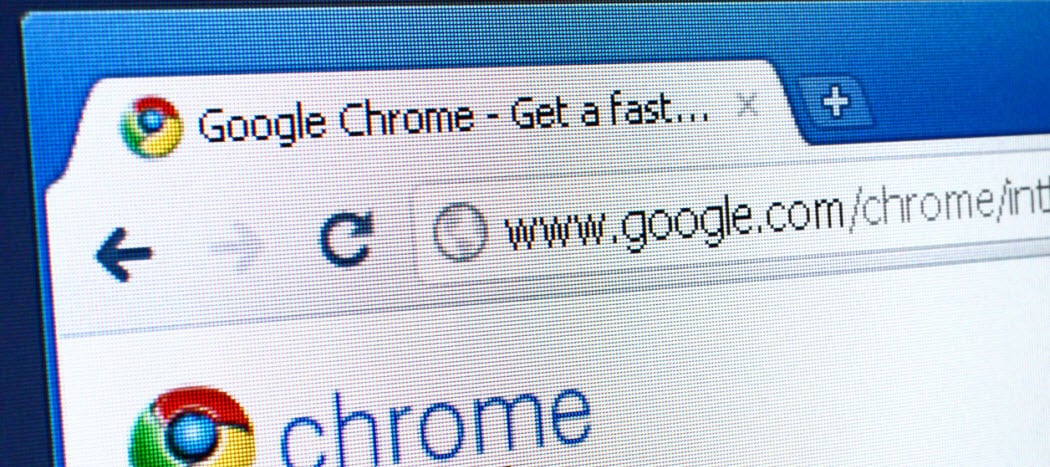



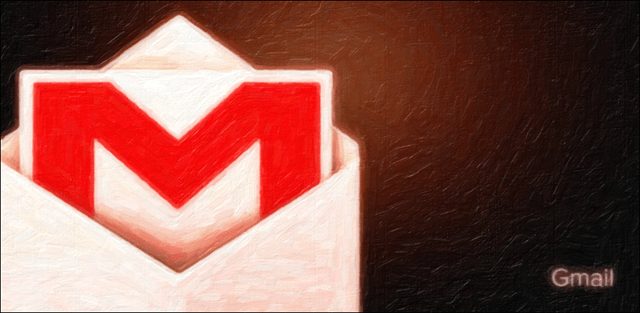


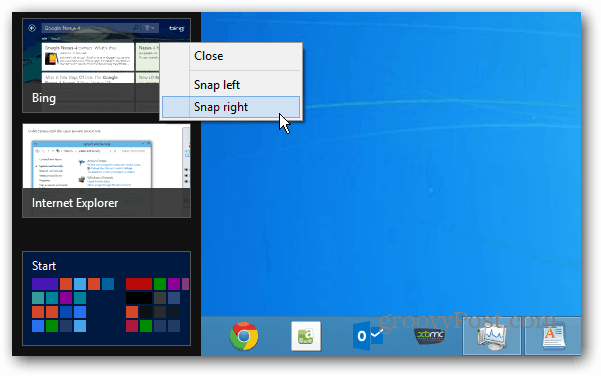
Efterlad en kommentar