Sådan gendannes din Mac, og hvad du skal gøre, hvis gendannelsen mislykkes

Apples OS X har haft et stærkt ry for at være en pålidelig platform i løbet af de sidste 15 år, men hvis din Mac har et sammenbrud, er opsving et must.
Så meget som Apple og venner måske giverillusion om, at Mac-computere er uovervindelige fra nedsmeltning, de er pc'er, ligesom enhver anden Windows-maskine. Naturligvis er svigtfrekvensen meget lavere på grund af æbler strenge hardwarestandarder og mindre valg af hardware. Apples OS X har haft et stærkt ry for at være en pålidelig platform i løbet af de sidste 15 år, men hvis du støder på problemer med at starte din Mac, er det nødvendigt at kende dine gendannelsesmuligheder.
Mac OS X Gendannelsesindstillinger
Hvis du ikke er i stand til at starte din Mac med succesog ikke komme til login-skærmen eller endda indlæse Finder. Den første mulighed er at vende sig til dine gendannelsesværktøjer, der er indbygget. For at gøre dette skal du lukke din Mac og derefter starte den. Tryk på, inden Apple-logoet vises på skærmen Kommando + R nøgler. Udøv lidt tålmodighed her, da gendannelsesindstillingerne ser ud til at indlæse en minikopi af OS X, så det vil tage lidt tid. Efter indlæsning vil du blive mødt af velkomstskærmen nedenfor. Vælg dit sprog, og klik derefter på Fortsæt.
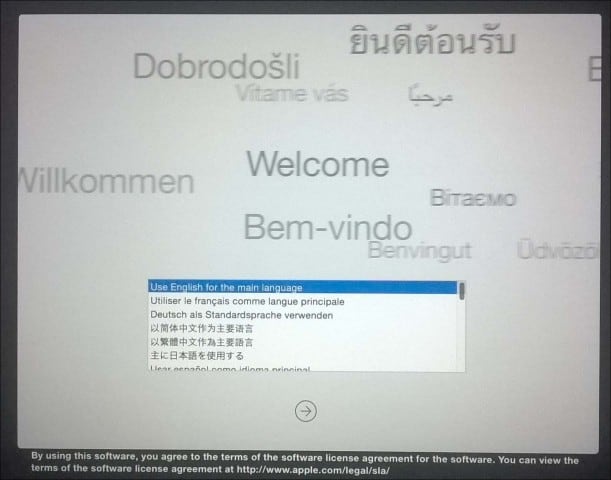
Skærmen OS X Utilities viser en liste over typiske gendannelsesindstillinger, du kan prøve at få din Mac i gang.
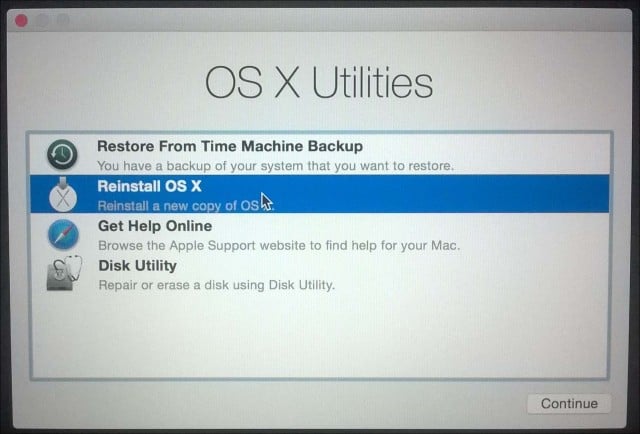
Den første, jeg ville starte med, er ikkeFor invasiv er Diskværktøjer. Du kan bruge dette til at udføre grundlæggende handlinger såsom reparation af disk tilladelser og kontrollere dit systems sundhed. Vær forsigtig med ikke at klikke på noget, der hedder partition eller slette, hvis du har data, du gerne vil gendanne. Hvis du kører OS X El Capitan (10.11) eller nyere, gælder denne indstilling ikke længere, da Apple nu beskytter filsystemtilladelser automatisk. Hvis du kører en tidligere version af OS X, kan du stadig prøve det. Vælg din OS X-disk i sidebjælken, klik på fanen Førstehjælp, klik på Reparer disk
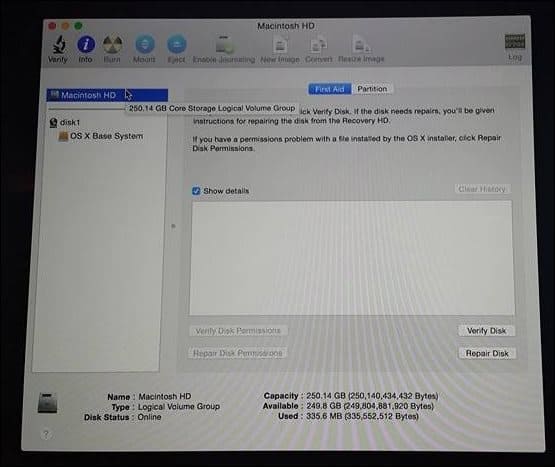
Hvis Disk Utilities ikke fungerer, ville jeg gøre detse på ved hjælp af OS X Reinstall option. Hvis du bruger en nylig Mac-model, er dette afhængigt af, at du har en hurtig internetforbindelse. Når vi kender, at OS X er ret stort på cirka 6 GB, kan det tage nogen tid, selv på en hurtig internetforbindelse. Så overvej dine muligheder nøje, når du bruger dette.
Brug af Time Machine-sikkerhedskopier
Som Mac-bruger kan du tænke "det fungerer bare ” filosofi garanterer muligvis ikke investering i sikkerhedskopieringstrategier men nyhedsflash, det gør det. Forhåbentlig har du en sikkerhedskopi. Hvis du ikke har begyndt at tage backup af din Mac, og du tilfældigvis støder på denne artikel, kan du se vores omfattende guide, der indeholder detaljerede oplysninger om, hvordan du implementerer en ordentlig sikkerhedskopieringsstrategi til din Mac. Hvis du tilfældigvis har en opdateret backup af Time Machine, skal du klikke på indstillingen i dialogboksen OS X Utilities og klikke på Fortsæt.
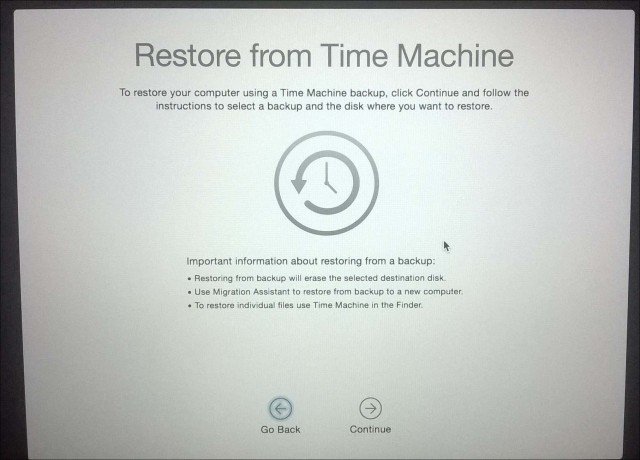
Tilslut din Time Machine-sikkerhedskopi, og sørg for, at det er dettændt og følg derefter instruktionerne på skærmen. Vælg den seneste sikkerhedskopi af din harddisk, og klik på Fortsæt. Din Mac gendanner derefter Time Machine-sikkerhedskopien; når den er færdig, genstarter din Mac.
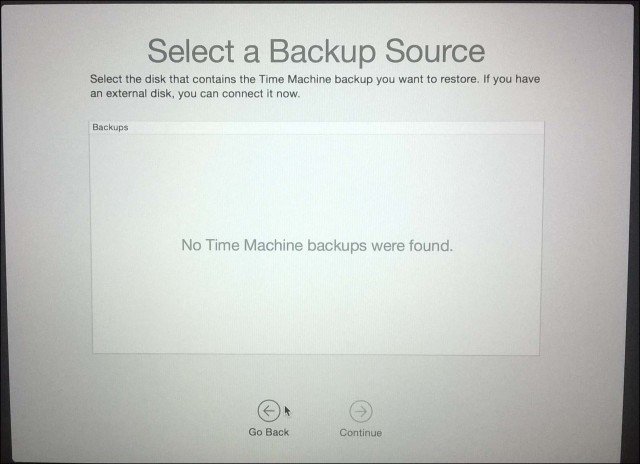
Opstart fra din Time Machine-sikkerhedskopi er en andenmulighed, du har, når du udfører en gendannelse. For at gøre det skal du tilslutte dit eksterne drev, der indeholder din Time Machine-sikkerhedskopi. Hold Option-tasten nede under opstartlyden. Dit Time Machine-backupdrev skal vises. Vælg den seneste sikkerhedskopi af din harddisk, og klik på Fortsæt. Din Mac gendanner derefter Time Machine-sikkerhedskopien; når det er færdigt, genstarter din Mac.
Hvis dit Mac-operativsystem er uopretteligtbeskadiget, og ingen af ovenstående muligheder fungerer eller er tilgængelige, så er Internetgendannelse det bedste valg. Ligesom OS X Geninstallation hjælper dette dig med at starte direkte på Apple-servere, hvor du kan downloade og installere OS X på din maskine. Denne indstilling er ikke tilgængelig for alle Mac-computere, men det er værd at prøve, når du har løbet tør for mulighederne. For at starte det skal du trykke på Option-Command-R, når du starter din Mac.
Du vil se en animeret klode, vente lidt og derefter klikke i listefeltet og vælge et wi-fi-netværk, der skal tilsluttes.
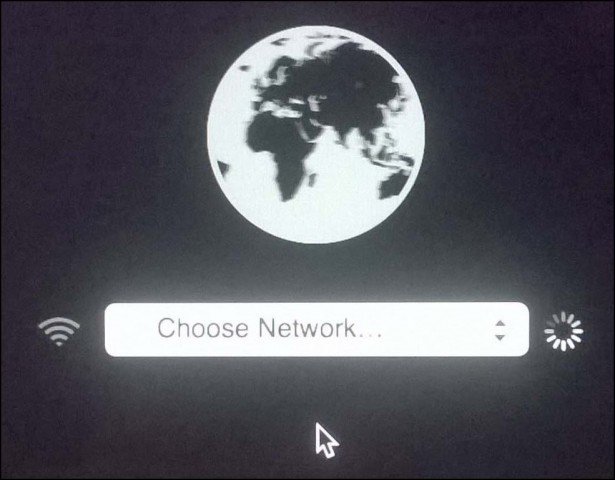
Indtast de relevante legitimationsoplysninger, og følg derefter instruktionerne på skærmen for at gendanne din Mac.
Apples gendannelsesmuligheder er ærligt begrænsendemen ligetil. Hvis du vil have mere fleksible gendannelsesvalg, skal du tage et kig på nogle af de tilgængelige tredjepartsløsninger. Vores omfattende artikel om sikkerhedskopieringsstrategier til din Mac er et godt sted at starte. Men husk, intet slår at have en god sikkerhedskopi i første omgang.
Med flere tilgængelige Cloud Services, indstillinget par konti på de mest populære som Google Drive, OneDrive, Dropbox og det at holde en regelmæssig sikkerhedskopi af dine personlige filer burde ikke være for hårdt. Du skal også have en sikker og pålidelig off-site-sikkerhedskopi af hele dit system. Vi anbefaler at du bruger CrashPlan, der fungerer med Mac såvel som Windows og Linux.










Efterlad en kommentar