Sådan administreres og fejlfindes downloads i Windows 10
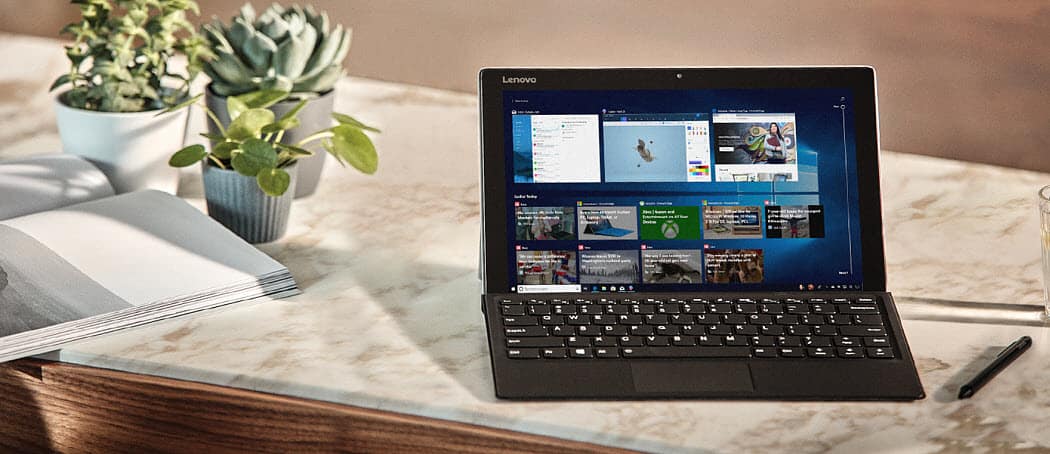
Når du downloader filer i Windows 10, kan du sommetider muligvis ændre standardplacering eller få problemer med at få filerne. Her er nogle tip, du kan prøve.
Download af filer fra Internettet er en afmest almindelige aktiviteter, vi udfører på vores computer. Uanset om det er at downloade dokumenter, musik, film, software, vi gerne haard, det ved jeg godt. Afhængig af din webbrowser kan styring af dine downloads muligvis variere. Download af filer er en af de nemmeste ting at gøre, men hvis du støder på problemer, her er nogle tip til at hjælpe med at sortere tingene ud.
Find og administrer, hvor downloads gemmes i Windows 10
Som standard gemmer moderne webbrowsere filer i mappen Downloads under din brugerkonto. Du kan navigere til Downloads et par forskellige måder.
Gå enten til Start> File Explorer> Denne pc> Downloads eller tryk på Windows-tast + R derefter type: % Userprofile% / downloads tryk derefter på Enter.
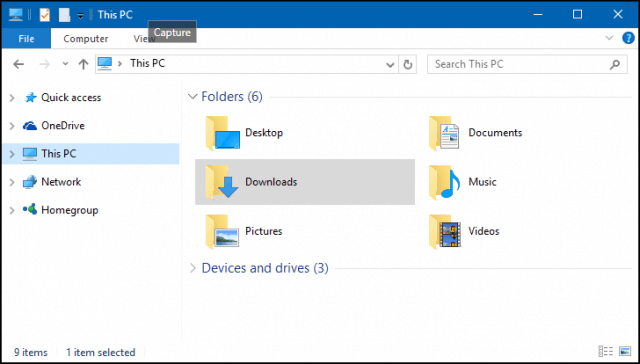
Du kan også tilføje en genvej til Start-menuen til Downloads. Trykke Windows-nøgle + I klik derefter på Tilpasning, Vælg Start, klik på linket Vælg hvilke mapper der skal vises på Start.

Skift til Downloads så vises det i Start-menuen. For mere om tilføjelse af systemplaceringer til Start, læse vores artikel: Føj flere mappeplaceringer til Windows 10 Startmenu.
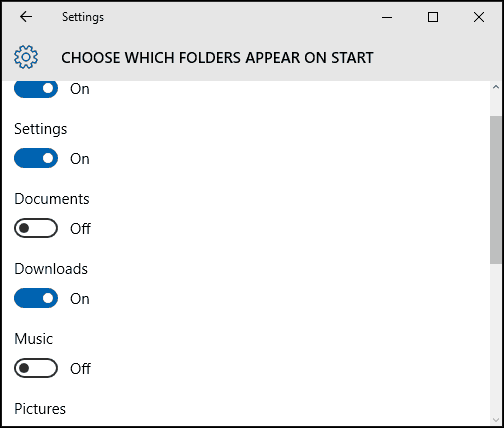
Skift standardplacering for dine downloads
Hver webbrowser har en historie med downloads, tryk på Ctrl + J (i enhver browser) for at se dem.
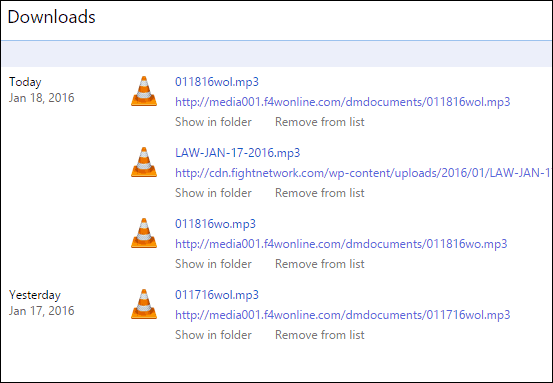
Du kan også ændre standardplaceringen for dine downloads i de fleste webbrowsere. Her er et kig på, hvordan man gør det i de mest anvendte.
Google Chrome
Klik på Tilpas og kontroller Google Chrome-menuen og gå til Avancerede indstillinger. Vælg derefter et nyt sted under Downloads-afsnittet.
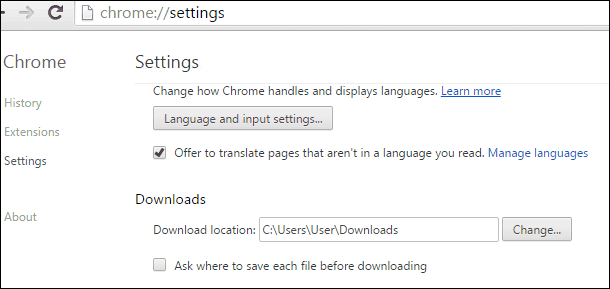
Firefox
For Firefox skal du åbne Indstillinger og under fanen Generelt skal du rulle ned til Download-sektionen og ændre placeringen.

Internet Explorer
Trykke Ctrl + J klik derefter på Muligheder, Klik på Gennemse, naviger til den mappe, hvor du vil gemme downloads, og klik derefter på Vælg mappe.
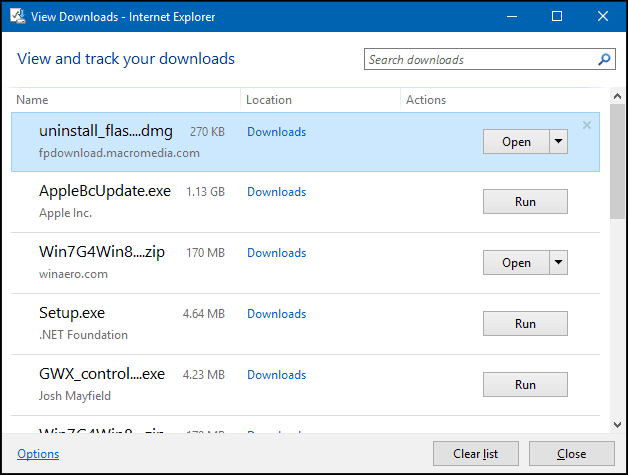
Microsoft Edge
Stadig et igangværende arbejde, der er ingen muligheder til rådighed til at tilpasse downloadlokationen i Microsoft Edge. Men du finder, at standardplaceringen er Denne pc> Downloads.
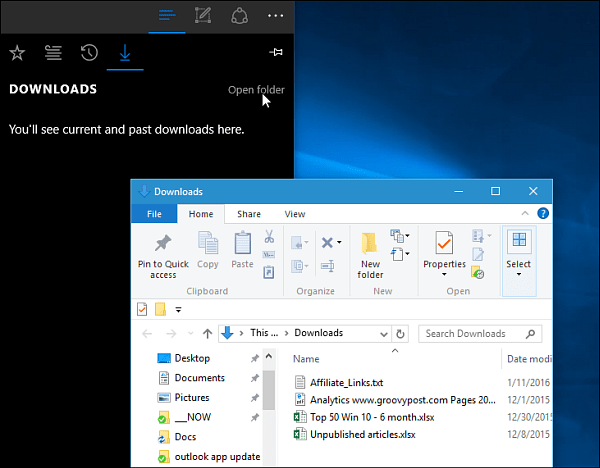
Fejlfinding af downloads i Windows 10
Der er mange grunde til, at downloads muligvis mislykkes. Den mest almindelige er, at dit antivirusværktøj blokerer downloadet. Selvom jeg ikke anbefaler at deaktivere din Antivirus, kan du nogle gange have brug for det. Sørg for at være omhyggelig, hvis du har brug for dette, og sørg for at vide nøjagtigt, hvad du downloader.
Din firewall kan også være en faktor, hvorfordownload er blokeret, en anden vigtig sikkerhedskomponent, hvis du får en advarsel, er det sandsynligvis ikke sikkert. I stedet kan du prøve at downloade fra en pålidelig kilde, nogle gange vil tredjepartswebsteder være vært for downloads til populære applikationer. Prøv at finde det aktuelle softwareudviklers websted til direkte download.
Windows SmartScreen-filter, en sikkerhedfunktion indbygget i Windows 10, kontrollerer webstedets integritet. Nogle gange fungerer det ikke, hvis du slukker for det, lader downloadet gennemgå. Igen, gør dette fra sag til sag. Du kan slå SmartScreen-filter fra i Internet Explorer ved at klikke på Værktøj vælg derefter Sikkerhed klik derefter på Sluk for SmartScreen-filter.

I Microsoft Edge skal du klikke på Flere handlinger menu derefter gå til Indstillinger> Vis avancerede indstillinger. Rul derefter ned til bunden og slå fra Hjælp med at beskytte mig mod ondsindede websteder og downloads med SmartScreen-filter

En anden grund til, at downloads mislykkes, kan tilskrivesat korrupte midlertidige filer. Prøv at rydde din mappe Midlertidige filer, se vores artikel for instruktioner. Når du downloader installationsfiler til applikationer, skal du ikke køre dem fra den aktuelle placering, i stedet skal du gemme filen på din harddisk først og derefter udføre opsætningen derfra.
Internetforbindelse kan undertiden påvirke dine downloads; du kan løse dette ved at skifte fra en trådløs til en kabelforbindelse eller prøve at nulstille din internetforbindelse.
Trykke Windows-tast + X klik Kommandoprompt (admin).
Indtast følgende kommandoer ved kommandoprompten:
- Type: ipconfig / release tryk derefter på Enter - denne kommando dumper din nuværende IP-adresse tildelt af DHCP-serveren.
- Type: ipconfig / renew tryk derefter på Enter - denne kommando får en ny adresse fra DHCP-serveren.
- Type: ipconfig / flushdns tryk derefter på Enter - denne kommando nulstiller DNS-opløsningscachen (Domain Name System).
Andre tip til fejlfinding til download
- Kontroller for at sikre, at dit systems dato og tid er korrekt.
- Du skal muligvis nulstille din router. Du kan nulstille din router ved at slukke for den, frakoble den og derefter vente 10 minutter. Tilslut strømmen til din router igen, og start den derefter igen, og prøv derefter at downloade igen.
- Hvis dine internetsikkerhedsindstillinger er indstillet for høje, kan dette også påvirke dine downloads. Klik på Start, skriv: internet muligheder derefter Hit Enter. Vælg Sikkerhed fanen og træk derefter knappen til Medium-høj under Sikkerhedsniveau for denne zone. Du kan også klikke på Nulstil alle zoner til standardniveau.
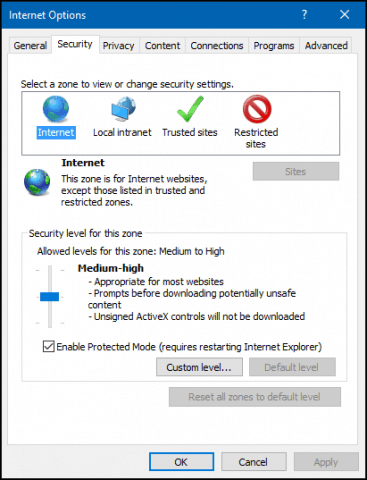
Download af store filer
Det er muligt at downloade store filer som f.eksISO-billede, film eller spil i din webbrowser, jeg anbefaler ikke det. De populære webbrowsere nævnt i denne artikel; alle inkluderer muligheden for at genoptage mislykkede downloads, men de fungerer ofte ikke eller resulterer i korrupte downloads. I stedet anbefaler jeg, at du bruger en dedikeret downloadadministrator. Der er mange at vælge imellem, de fleste er dog shareware. Den første, jeg vil anbefale dig at prøve, er, Microsofts gratis downloadadministrator, en anden er, ToneCs Internet Download Manager, den er gratis kun på prøvebasis, men det fungerer usædvanligt godt, især til store downloads.
Bestemt, dette er meget til at downloade filer i Windows. Hvis du har nogle tip, du vil dele om din download-oplevelse på Windows, skal du skrive en kommentar.

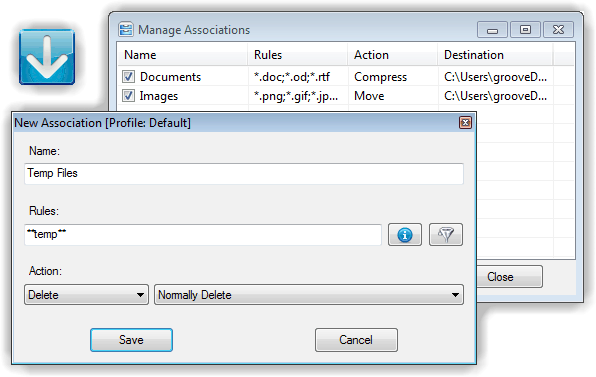
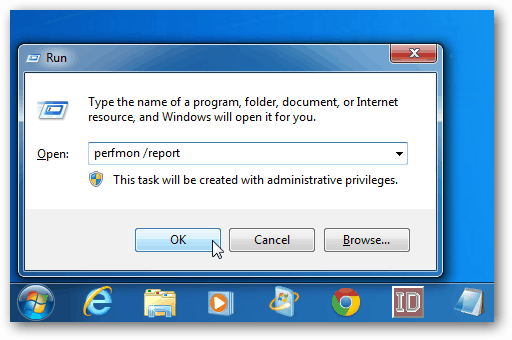


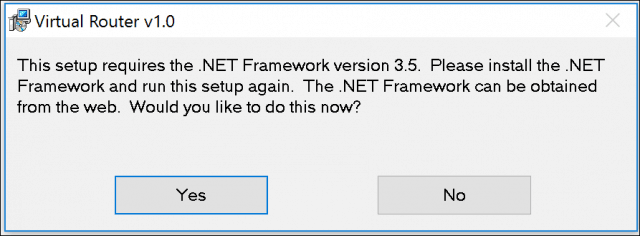




Efterlad en kommentar