Tilslut Windows 10 til kablede, trådløse og P2P-netværk

I denne artikel ser vi på de mange muligheder for at oprette forbindelse til netværk, hvad enten det er et peer to peer-netværk, trådløst netværk eller forretningsnetværk.
En af de mange aktiviteter, vi bruger computere tilhar adgang til og forbruger oplysninger, hvad enten det er på Internettet eller lokale netværk såsom et intranet. I denne artikel ser vi på de mange muligheder for at oprette forbindelse til netværk, hvad enten det er et peer-to-peer-netværk, et trådløst netværk eller et forretningsnetværk.
Opretter forbindelse til netværk i Windows 10
Forbindelse til internettet: Trådløs & Ethernet
Der er mange måder at oprette forbindelse til Internettet. Brug af et trådløst netværk er en af de almindelige måder. De fleste Wi-Fi-netværk er sikret, hvilket betyder, at du skal have en adgangskode for at kunne deltage. Nogle netværk er muligvis usikrede (åbne) og tillader nogen at oprette forbindelse til dem (som på en kaffebar.) Men for sikrede netværk skal du kontakte netværksadministratoren eller på en café eller hotel, personen på desk - for at give dig en adgangskode.
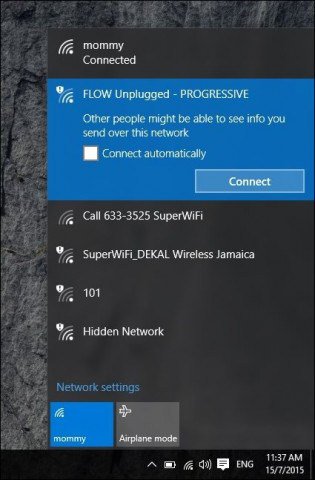
Du kan hurtigt identificere et sikkert netværk af enskjoldemblem på det trådløse signal, der også bruges til at indikere dets styrke. Jo stærkere signalet (defineret af lysere radiobølgelister), jo bedre. Færre bjælker betyder et svagere signal. Når du har identificeret et netværk, du kan oprette forbindelse til, skal du bare vælge Forbinde, og indtast en adgangskode om nødvendigt.
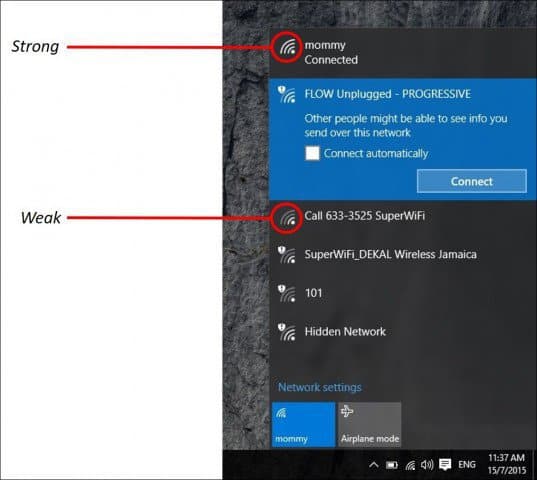
Her er nogle Windows 10 netværksstatusikoner og deres betydning:
Administrer netværk
Afhængig af hvilken type netværk du erhvis du opretter forbindelse til, ønsker du måske at administrere det. For eksempel, hvis du opretter forbindelse til mobilt bredbånd, f.eks. En mobilforbindelse, der er delt som en Wi-Fi, kan du muligvis vælge at indstille den til Metered. Indstilling som målte vil sikre, at en tildelt dataplan ikke bliver opbrugt med det samme. For eksempel tillader nogle netværksudbydere en vis mængde data pr. Måned, 2, 3 eller 5 GB. Hvis du ikke er forsigtig, kan du bruge den op på ingen tid! Hvis du indstiller det som målet, kan Windows 10 deaktivere download af Windows-opdateringer eller appopdateringer, som kan være ret store. For at gøre det, skal du klikke på Start> Indstillinger> Netværk & Internet> Wi-Fi> Avancerede indstillinger> aktiver Sæt som tænd / sluk-forbindelse til måling.
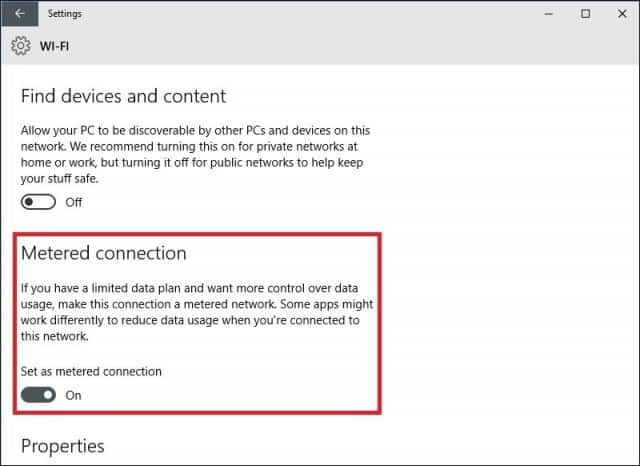
Du skal også kontrollere hvilke baggrundsappshar adgang til dine data. Jeg opdagede, at disse også kunne bruge en betydelig mængde data. Windows 10 kører som standard en masse apps i baggrunden, der sipper data, især underretninger, der bruges af Action Center. Vælg Indstillinger> Privatliv> Baggrundsapps. Sluk for enhver app, du ikke ønsker at køre i baggrunden. Denne handling vil reducere dataforbruget markant. For mere om det, skal du sørge for at læse vores artikel: Sådan begrænses Windows 10-data over en afmålt forbindelse.
Peer to Peer (P2P) netværk
Hvis du vil konfigurere et P2P-netværk mellem toeller flere maskiner, Windows 10 gør det let. Opsætning af et P2P-netværk gør det muligt at dele data med andre pc'er eller endda en printer via Internettet. I dette tilfælde bruger jeg en CAT5 (Ethernet) forbindelse mellem to computere. For at sikre, at begge maskiner kan se hinanden, er alt hvad du skal gøre, at sikre, at begge maskiner er i den samme arbejdsgruppe. At gøre det:
Trykke Windows-tast + X at åbne den skjulte hurtig adgangsmenu ogvælg System og derefter Skift-knappen. Indtast dit arbejdsgruppenavn. Gentag det samme trin på alle de computere, du vil samarbejde sammen. Genstart, når du bliver bedt om det. Sørg for, at begge maskiner er tilsluttet.
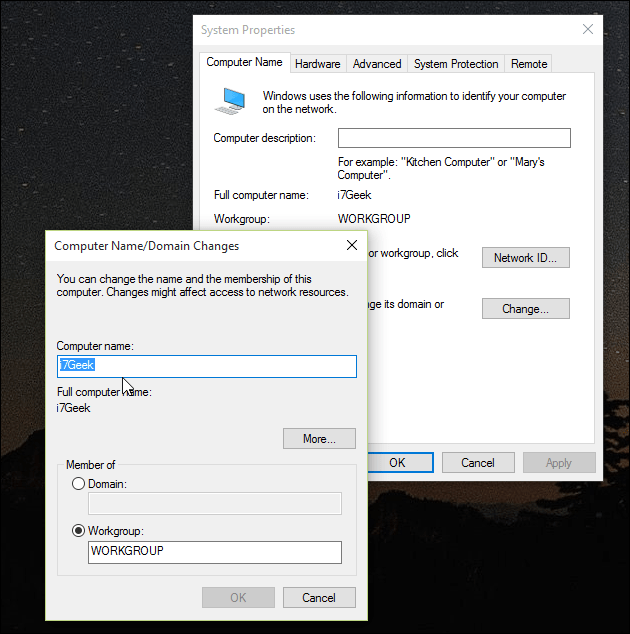
Start File Explorer på proceslinjen, og klik på Network. Du skal se de andre computere vises i Network Explorer. Hvis ikke, bliver du bedt om det Tænd for netværksopdagelse og fildeling. Afhængig af typen af netværksforbindelse, skal du klikke på den passende mulighed. Tryk på F5 på dit tastatur eller opdateringsknappen i adresselinjen for det vindue, der skal udfyldes med tilgængelige computere og ressourcer.
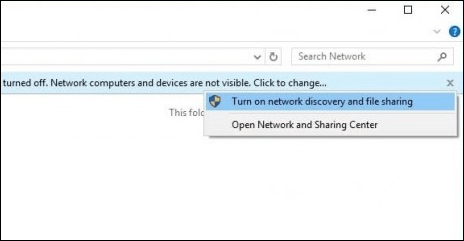
For at få adgang til ressourcer på en anden computer skal du blot dobbeltklikke på den. Du bliver muligvis bedt om at indtaste legitimationsoplysninger for at få adgang til computerens ressourcer.
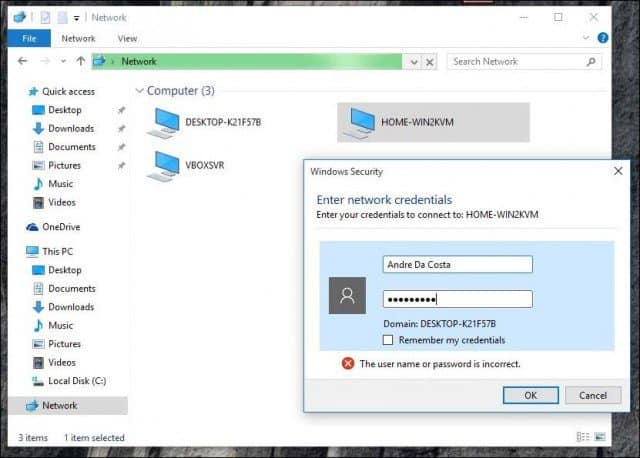
Når du har godkendt, skal du se alle tilgængelige ressourcer. I dette tilfælde har jeg en delt mappe tilgængelig kaldet Dokumenter, som jeg kan gennemse.
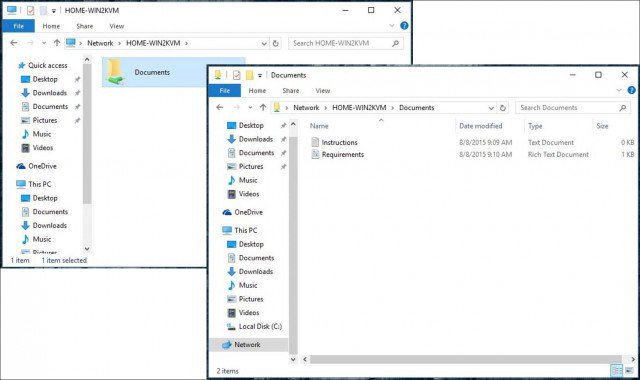
Forbindelse til et forretningsnetværk: domæner
Et domænebaseret netværk giver centraliseretadministration af et helt netværk fra en enkelt computer kaldet en server. Domæner giver login til en enkelt bruger fra enhver netværkscomputer. Brugere kan få adgang til ressourcer, som de har tilladelse til. Læs mere om vores artikel: Sådan slutter du dig til en Windows 10-pc til et domæne.
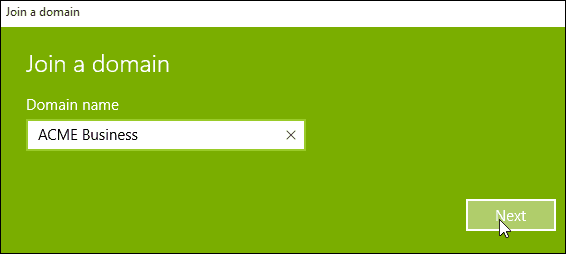




![MAC-filtrering: Bloker enheder på dit trådløse netværk [ASUS Routers]](/images/howto/mac-filtering-block-devices-on-your-wireless-network-asus-routers.png)




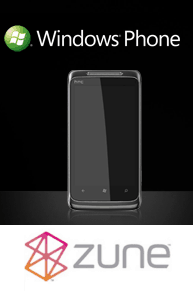
Efterlad en kommentar