Sådan administreres dine Wi-Fi-netværk ved hjælp af Windows 7

Denne guide viser dig reberne til styring af trådløse netværk med de nye ændringer i Windows 7.
Med Windows 7 opgraderede Microsoft enormt hvordanTrådløse netværk håndteres. Hvis du overvejer den enorme vækst af trådløs i de sidste fem år, er det let at forstå, hvorfor denne opgradering var en shoo-in. Denne groovy guide viser dig reberne til styring af trådløse netværk med de nye ændringer i Windows 7.
Sådan administreres trådløse netværk i Windows 7
Hvis du har et trådløst netværkskort installeret, vises et ikon i Windows-systembakken. Du kan Klik dette ikon for at se tilgængelige netværk og hurtigt få adgang til netværks- og delingscenter.
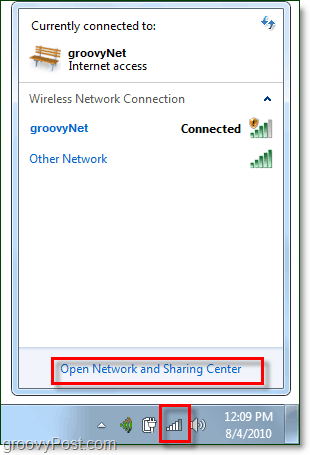
Fra netværk og delingscenter, det først hold op er det trådløse netværksstyringsskærmbillede. At komme dertil Klik Administrer trådløse netværk fra venstre sidepanel.
alternativt, kan du få adgang til dette fra Start-menuen ved Typing administrere trådløst ind i søgefeltet og klikker det Administrer trådløse netværk kontrolpanelets link.
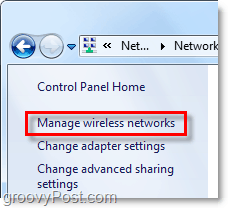
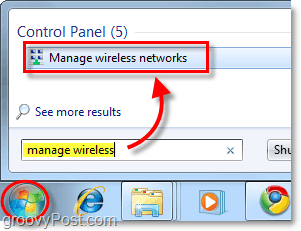
Nu er vi på den skærm, vi ønsker at være, thekontrolpanelsektion med titlen Administrer trådløse netværk. Der vises alle de trådløse netværk, som Windows 7 har tilsluttet og gemt forbindelsesdataene til. Herfra kan du gøre en hel del forskellige ting. Bare for at anføre et par:
- Juster netværksprioritet ved at flytte netværk op eller ned på listen
- Juster adapteregenskaber
- Tilføj nye netværk
- Fjern eksisterende netværk
- Juster profiltyper
Hvis du har flere brugere på din computer, og sikkerhed er et problem, er den første ting du vil gøre Klik Profiltyper og juster indstillingerne derinde.
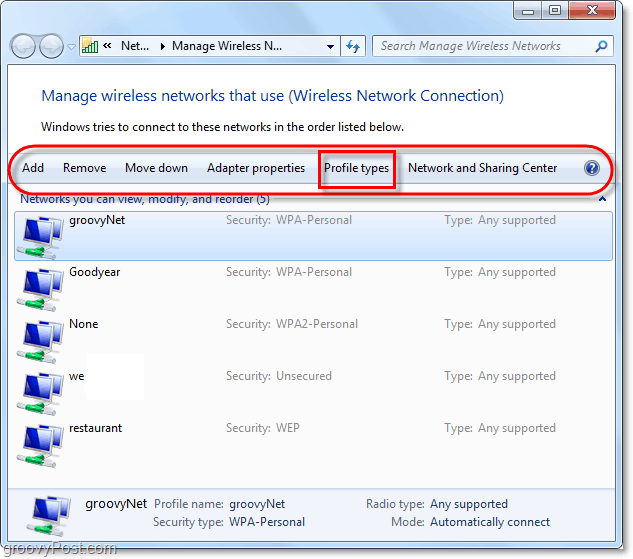
Hvis sikkerhed ikke er et problem er den bedste mulighed forvælg ville være "Brug kun alle brugerprofiler (anbefales)" - det afhænger af hvilket netværk du forbinder til og omstændighederne. Men hvis du vil holde andre brugere på din computer i at få adgang til de samme netværk, skal du indstille profiltypen til "Brug alle brugerprofiler og per-bruger-profiler."
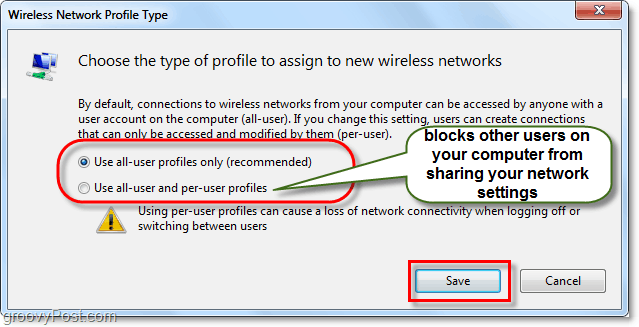
Nu skal vi åbne Network and Sharing Center for at justere et par flere indstillinger. Du kan komme hit ved klikker tilbage-knappen i vinduet eller bare Klik det Netværks-og delingscenter knap.

Netværks- og delingscenter er bare knudepunktettil din netværksstyring. Du kan ikke gøre meget fra denne aktuelle side, men det giver dig adgang til alle dine andre netværksdialoger. For eksempel, hvis du har oprettet forbindelse til et trådløst netværk, men indstillet den forkerte type adgangspunkt eller ikke blev bedt om det - kan du ændre det her. For at justere, hvordan Windows behandler det netværk, du er forbundet til, Klik det netværkstype lige under netværksnavnet. I eksemplet nedenfor står det Offentligt netværk.
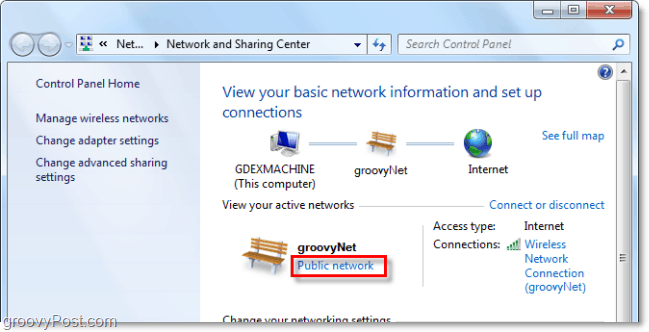
En ny dialog vises, der giver tre forskellige netværkstyper at vælge imellem. Vælg den mulighed, der bedst beskriver det. Der er endda et afkrydsningsfelt i bunden, hvis du vil have Windows til at huske dette valg og behandle ALLE nye netværk, den finder som den type, skønt denne funktion skulle være tilbage af medmindre du vil være på samme sted i lang tid. Når du er færdig, vil du blive bragt tilbage til netværk og delingscenter.
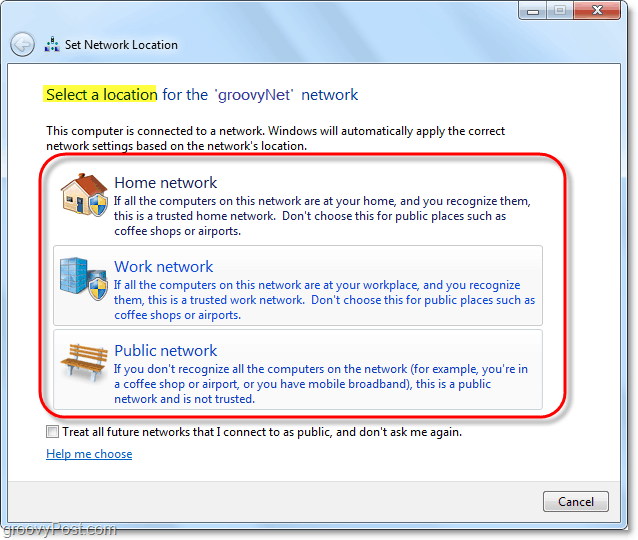
Nu hvor vi har tildelt hvilken type netværk, vi er på, så lad os næste tilpasse, hvordan Windows 7 håndterer alle netværk af denne art. At gøre dette Klik Skift avancerede delingsindstillinger fra Network and Sharing Center.

Dette er et stort skridt op fra den forrige versionvedrørende styring af trådløst netværk. Fra dette avancerede vindue til delingsindstillinger kan du fuldt ud tilpasse, hvordan Windows behandler hvert netværk, du tildeler som en bestemt type. Dette betyder, at alle offentlige netværk, du opretter forbindelse til, bruger disse indstillinger, og det samme gælder for alle hjemmenetværk. Du behøver ikke at tilpasse hver forbindelse, bare tildele hver forbindelse som hjem, arbejde eller offentlige netværk. Hver indstilling har en nøjagtig og detaljeret beskrivelse ved siden af, så gå igennem og tilpas dem efter dine behov.
Når du er færdig med at aktivere eller deaktivere hver funktion, skal du ikke glemme det Klik Gem ændringer.
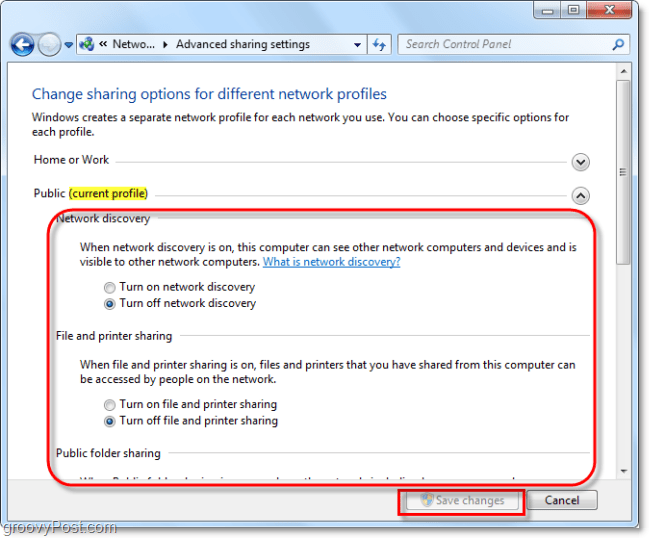
Konklusion
Det er alt, hvad der er at administrere trådløstnetværk i Windows 7. Det er ikke smerteligt kompliceret, selvom det til tider kan virke som en labyrint, især hvis du kommer fra Windows XP. Forhåbentlig hjælper denne groovy guide dig med at forstå det grundlæggende om, hvordan trådløst netværk i Windows 7 fungerer.









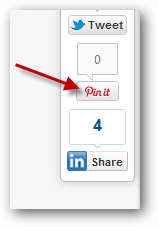
Efterlad en kommentar