Sådan drejes din Windows 7-laptop til et WiFi-hotspot

Mens du rejser, kan du være i en situationhvor du kun har en kablet Ethernet-forbindelse og en Windows 7-bærbar computer. Sådan gør du din bærbare computer til et WiFi-hotspot og deler internetforbindelsen med andre enheder.
Mens WiFi stort set er overalt, du ser,nogle gange, når du rejser, vil du være i en situation, hvor du kun har en kablet Ethernet-forbindelse. Hvad sker der så, hvis du har brug for at forbinde din “kun WiFi” enhed til internettet? Hvis du har en Windows 7-bærbar computer, kan du omdanne den til et WiFi-hotspot og dele dens trådløse forbindelse med din enhed via et Ad Hoc-netværk. Sådan gør du det uden tredjepartsværktøjer.
Bemærk: Windows 8 har roligt fjernet denne funktion, men du kan stadig gøre dette med XP - Windows 7. Og hvis du kører Windows 10, skal du læse vores artikel om at gøre Windows 10 til et Wi-Fi-hotspot.
Hvad du har brug for
- En bærbar computer med indbygget WiFi-funktion
- En mobilenhed med WiFi-funktion (for eksempel Kindle Fire HD, iPod touch, Nexus 7)
- En fast kablet Ethernet-forbindelse
Gør din Windows 7-bærbare computer til et WiFi-hotspot
Klik på det kablede netværksforbindelsesikon i systembakken, og vælg Åbn netværks- og delingscenter.
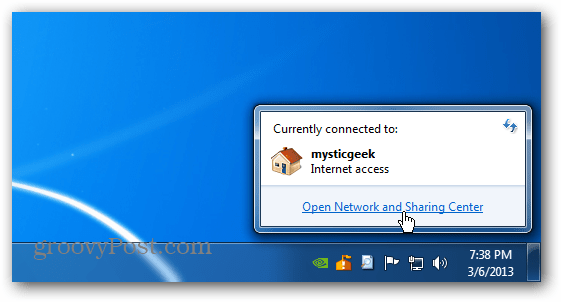
På skærmen, der åbnes, skal du klikke på "Konfigurer en ny forbindelse eller netværk" under Skift dine netværksindstillinger.
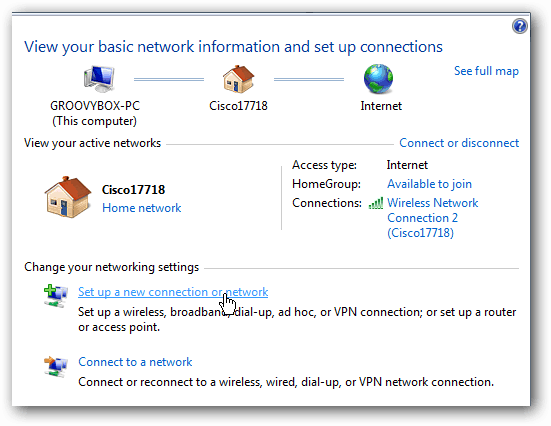
Vælg nu den nederste mulighed for at oprette et trådløst ad-hoc-netværk.
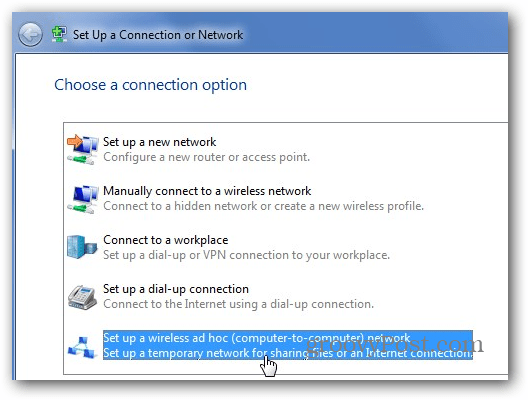
Guiden Trådløs ad hoc-netværk starter. Klik på Næste.
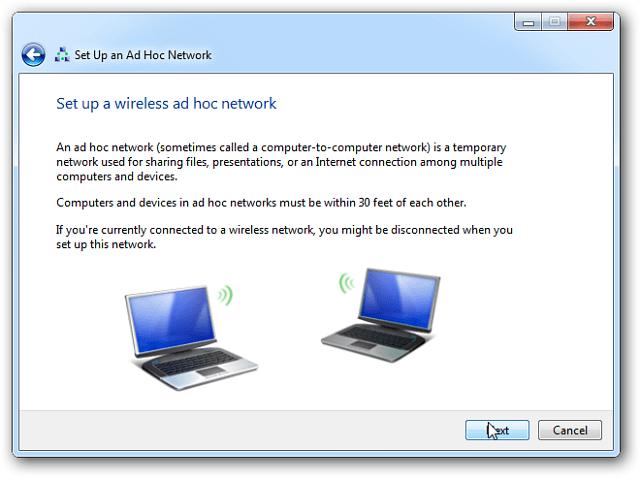
Giv dit ad-hoc-netværk et navn på den næste skærm, vælg din sikkerhedstype og indtast en sikkerhedstast. Hvis du er på et offentligt sted, anbefaler jeg WPA2 for den bedste sikkerhed på dit netværk.
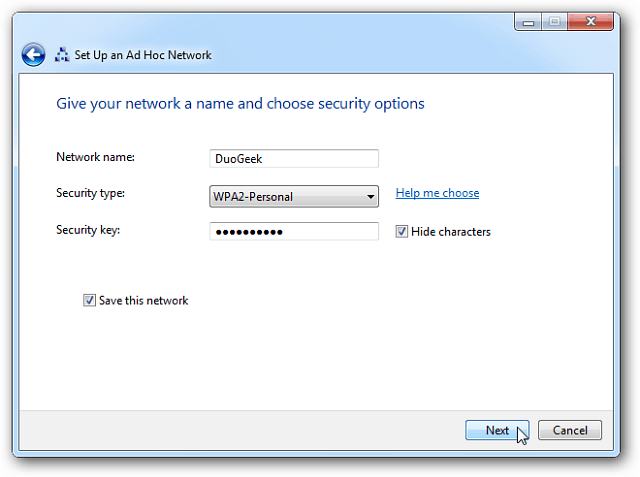
Det skulle bare tage et par sekunder, og dit ad-hoc-netværk er klar til brug.
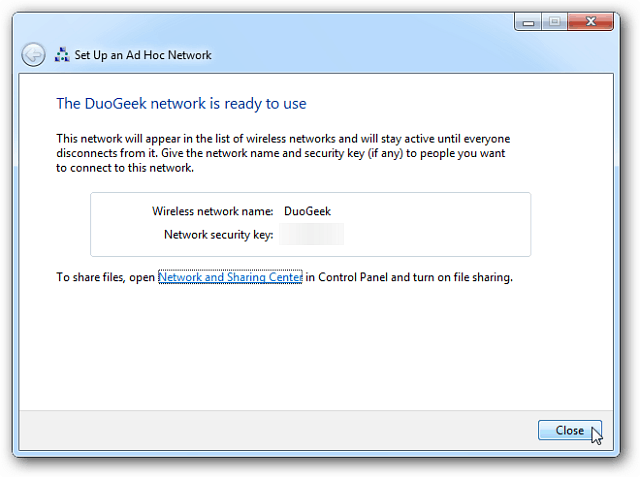
Hvis du klikker på forbindelsesikonet i systembakken, ser du det netværk, du lige har oprettet på listen, der venter på brugere.
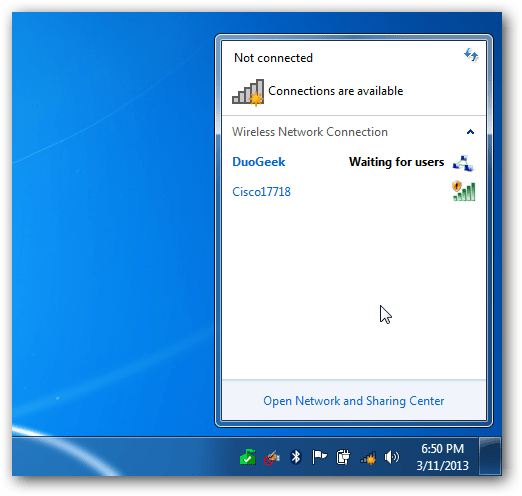
Gå derefter til Netværks-og delingscenter og vælg Skift adapterindstillinger.
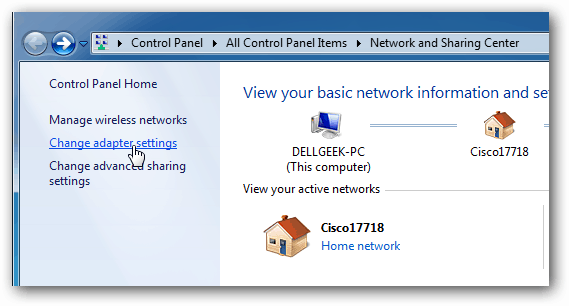
Marker derefter "Tillad andre netværksbrugere at oprette forbindelse via denne computers internetforbindelse" og klik på OK.
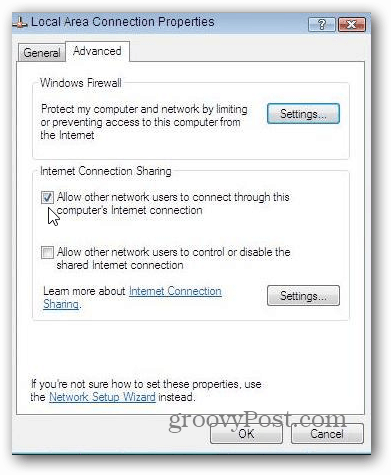
Nu kan du se den delte WiFi-forbindelse fra din bærbare computer på din mobile enhed. Du skal bare oprette forbindelse til den, så får du internetadgang på enheden på kort tid.
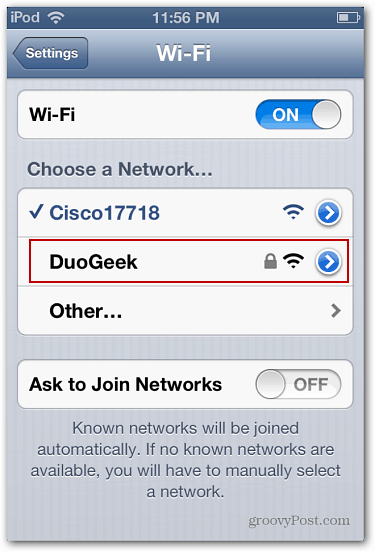
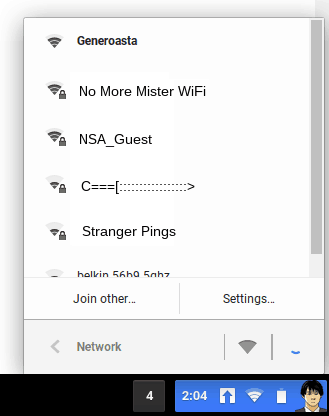







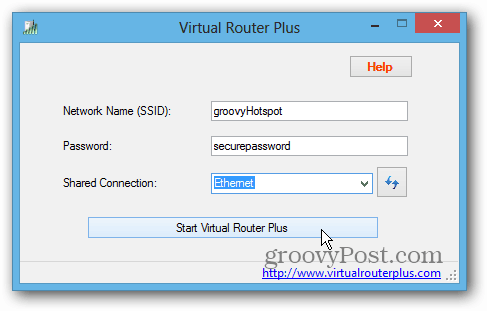

Efterlad en kommentar