Sådan gør du din Windows 10-pc til et WiFi-hotspot

Hvis du ender i en situation, hvor du har brug for et Wi-Fi-hotspot i en klemme, så er du sådan, hvordan du kan gøre din Windows-pc til et hotspot til mobile enheder.
At bo i et landdistrikt har en tendens til at have detulemper, især for mobile enheder. Jeg har dataplaner, der kan få min smartphone til at få adgang til internettet, men den største hindring er at holde en enhed opdateret. Udviklere af mobilapp og operativsystemer opdaterer konstant deres software, og brugeren bliver altid bedt om at opdatere en app bare for at bevare funktionaliteten.
Lige i dag fik jeg en besked på min smartphonefortæller mig, at WhatsApp er forældet og har brug for en ny version for at få adgang til meddelelser. I en smartphonedataplan er dette urealistisk, med begrænset forbindelse, må jeg ty til at bære min bærbare computer ind i byen for at få den opdateret, men hvad med min smartphone? Internetcaféer i mit land har en tendens til ikke at give trådløs adgang, der begrænser dig til en kabelforbindelse. Heldigvis er der et hurtigt og let arbejde omkring det; deling af din computers Wi-Fi-forbindelse.
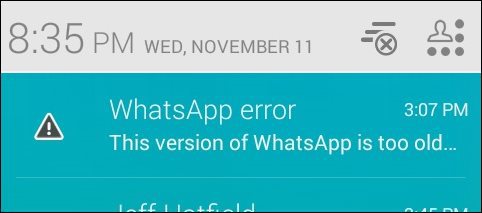
Med udgivelsen af Windows 7 tilføjede Microsoftmuligheden for at konfigurere et ad-hoc Wi-Fi-hotspot ved hjælp af din trådløse forbindelse. Hvis du stadig kører Windows 7, kan du tjekke vores artikel, hvordan du konfigurerer det. Så hvad med Windows 10 PC? Desværre blev muligheden for let at oprette et ad-hoc-netværk via GUI fjernet tilbage med Windows 8. Du kan stadig oprette et, men der er meget irriterende kommandolinjearbejde involveret.
Heldigvis er der en endnu lettere løsningkaldet Virtual Router Manager, som vi først kiggede på ved hjælp af Windows 8, og det fungerer stadig i Windows 10. En lille download, dette lille og open source-værktøj tager sig af hele opsætningen af at omdanne din bærbare trådløse forbindelse til et hotspot. Alt hvad du skal gøre er at vælge SSID (navnet på din trådløse forbindelse) og en adgangskode, og du er god til at gå.
Gå til siden Virtual Router Manager på CodePlex, og fortsæt derefter med at downloade den nyeste version. Sørg for at downloade det direkte fra CodePlex-websted. Mange websteder er vært for denne lille app og injicerer denmed spyware og anden crap. Hvis du prøver at downloade det fra et af disse websteder, er der en mulighed for, at du vil blive ramt af adskillige download-filer, der er vanskelige at fjerne.
Når du downloader tredjepartssoftware, vi altidanbefaler at downloade direkte fra kildesiden, hvis det er muligt, eller brug ninite.com. Du ønsker ikke at blive inficeret med crapware fra et sted som CNETs Download.com, der er berygtet for den type opførsel. For mere om det, skal du læse følgende artikler:
- CNET tilslutter sig den mørke side, dets download.com forsøger at udfylde din pc med crapware
- Bekræftet: CNETs Download.com vinder Crapware-status (opdateret)
Installer og brug virtuel router
Når det er downloadet, skal du starte MSI-filen og følge guiden på skærmen for at afslutte installationen.
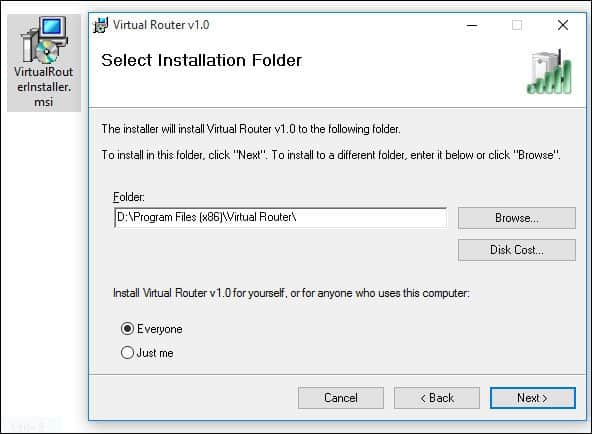
Efter start af Virtual Router skal du indtaste et navn ifeltboksen Network Name (SSID). Dette vil være det trådløse navn, der bruges til at identificere enheden på netværket. Opret en adgangskode med otte tegn, og klik derefter i listefeltet for Delt forbindelse. Vælg derefter den tilgængelige internetforbindelse, som kan være kabelforbundet eller trådløs. Vælg den med den aktive internetforbindelse, og klik derefter på Start virtuel router.
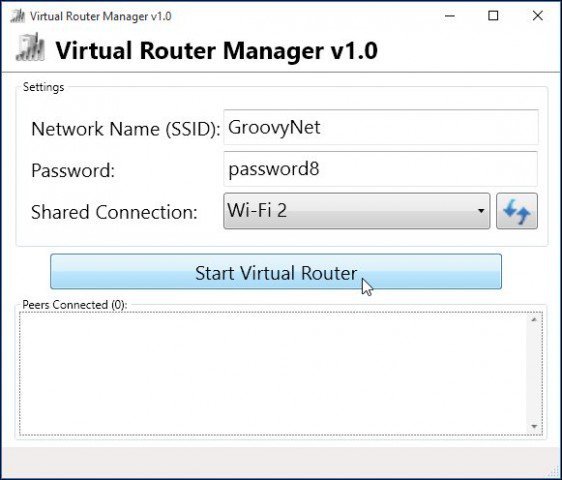
Gå til din ønskede enhed og få adgang til de trådløse indstillinger, her bruger jeg en iPhone. Tryk på fanen Trådløs, du vil se den tilgængelige trådløse forbindelse, du opsatte tidligere.
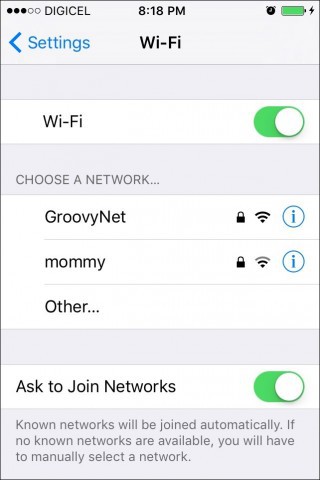
Indtast din adgangskode, og klik på Deltag.
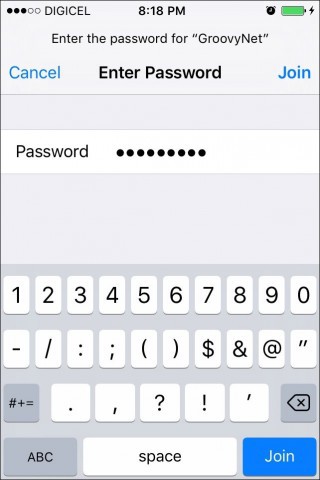
Når du er færdig, skal du bare åbne Virtual Router Manager og klikke på Stop Virtual Router.
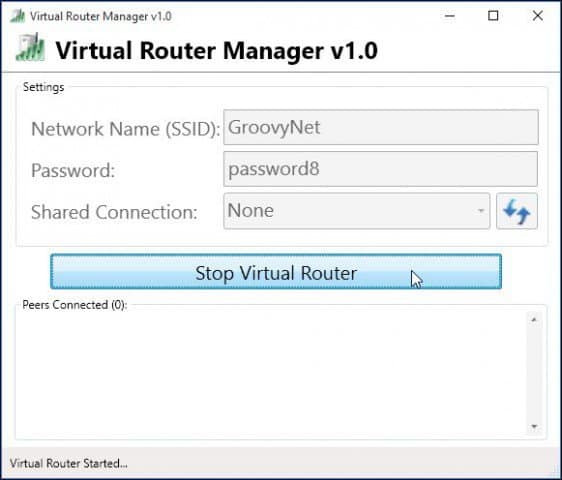
Nu bruger jeg Virtual Router til at holde mine mobile enheder opdateret ved hjælp af kun en forbindelse.
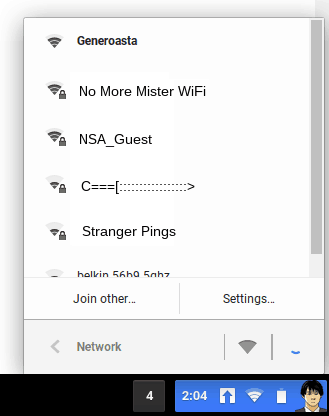






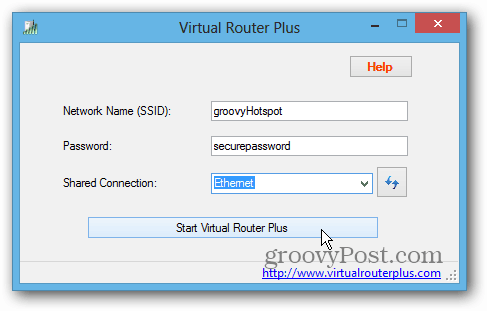
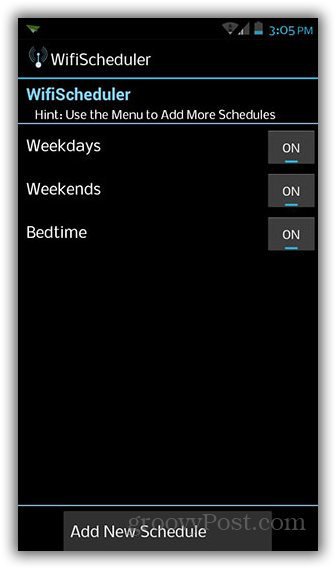

Efterlad en kommentar