Sådan bruges Safari's læservisning automatisk på iOS og macOS

Træt af alle annoncer, videoer og popups på websteder? Lad Safari fjerne alt det, og forenkle websider automatisk for at gøre det lettere at læse artikler.
Safari's læservisning (også kaldet Læsertilstand)giver dig mulighed for at læse artikler på websteder uden emner som irriterende annoncer, videoer, sponsoreret indhold og popups, der beder dig om at abonnere på nyhedsbreve. Læservisning fjerner disse emner og giver dig en ren side, der kun viser artiklteksten og billederne.
Du kan aktivere Reader View manuelt i Safaritil iOS og Mac på enhver webside, der indeholder en artikel. Men fra Safari 11 i macOS Sierra og High Sierra og iOS 11 på iPhone og iPad, aktiverer du automatisk Reader View, hvor det er tilgængeligt på bestemte websteder eller på alle websteder. I dag viser vi dig hvordan.
Brug Safari's Reader View automatisk på en iPhone eller iPad
Det er let at aktivere automatisk læservisning i Safari på din iPhone eller iPad. Naviger til det websted, du vil aktivere automatisk Reader View på, og åbn en artikel på webstedet.
Når du ser en webside med en artikel i Safari, ser du ikonet Læservisning i venstre side af adresselinjen, der kun vises på websider med en artikel.
Hvis du trykker på ikonet, aktiveres Reader View for den aktuelle webside. For at aktivere Reader View for alle artikelsider på det aktuelle websted skal du trykke på og holde den nede Læservisning ikon.
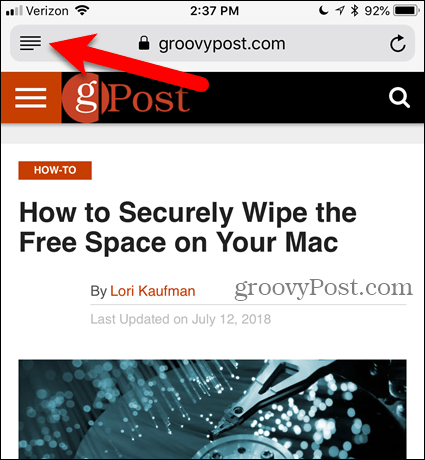
Tap Brug på “[Nuværende websted]” på den Automatisk læservisning popup-dialogboks. Dette gør, at Safari altid åbner artikler på det aktuelle websted i Reader View. Websider åbnes kun i Reader View, hvis Safari genkender dem som artikler, så ikke alle websider konverteres til Reader View.
Du kan også bare trykke på Læservisning ikon for kun at se den aktuelle webside i læservisning.
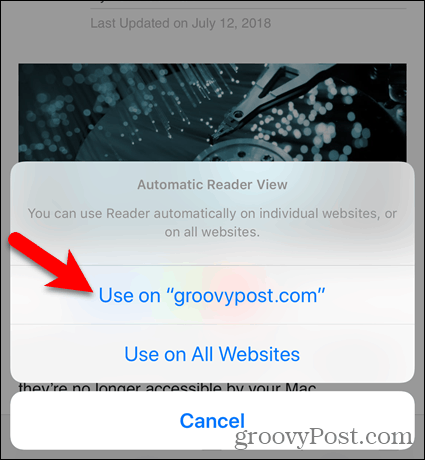
Her er læservisning på en artikel på groovyPost.com.
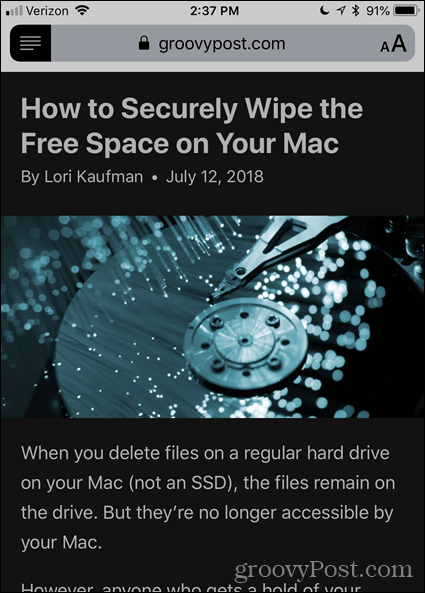
Hvis du vil ændre udseendet på websiden i læservisning, skal du trykke på bogstavikonet i højre side af adresselinjen. Pop-upmenuen giver tre måder til at ændre udseendet på siden.
- For at ændre størrelsen på teksten skal du trykke på den mindre “EN”Øverst i menuen for at gøre teksten mindre. Eller tryk på den større “EN”For at gøre teksten større.
- For at ændre farven på baggrunden på siden skal du trykke på en af de farvede cirkler.
- For at ændre skrifttypen på siden skal du trykke på den skrifttype, du vil bruge.
Tryk på bogstavikonet igen, eller tryk på menuen for at lukke det.
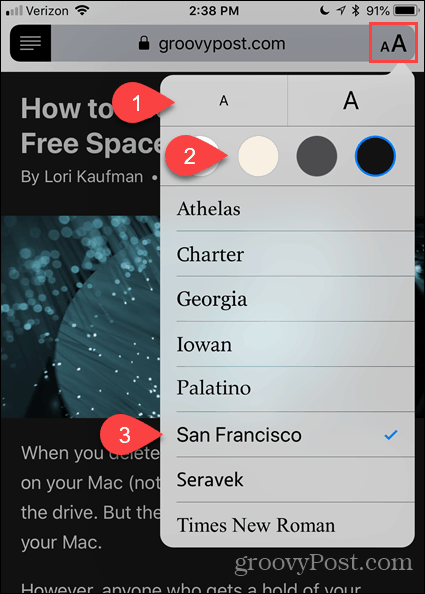
Du kan også automatisk aktivere Reader View til alle websteder.
Tryk længe på Læservisning ikon, og tap derefter på Brug på alle websteder.
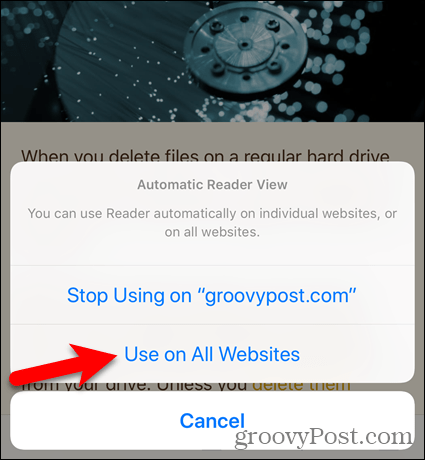
For at gå tilbage til normal visning på netop den aktuelle side skal du trykke på Læservisning ikon. Hvis du vil deaktivere Automatisk læservisning på alle sider på det aktuelle websted, tryk længe på Læservisning ikon og tryk på Stop med at bruge på “[Nuværende websted]”.
Hvis du har aktiveret Automatisk læservisning for alle websteder, men stoppet med at bruge Reader View på det aktuelle websted, åbnes artikler på det aktuelle websted normalt, mens artikler på resten af internettet automatisk åbnes i Reader View.
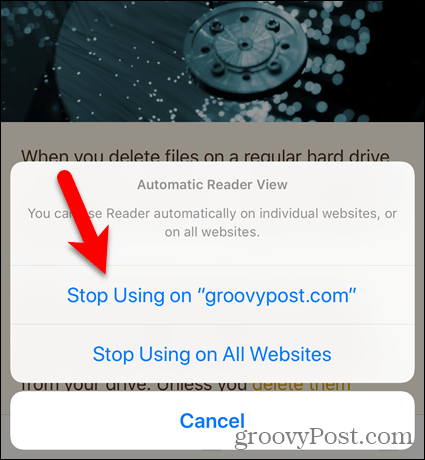
At deaktivere Automatisk læservisning for alle websteder, tryk længe på Reader View-ikonet, og tryk så på Stop med at bruge på alle websteder.
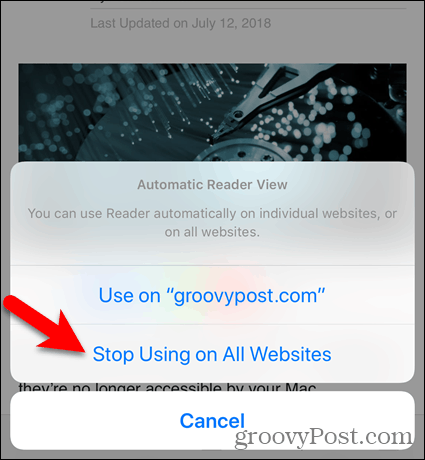
Brug Safari's Reader View automatisk på en Mac
At bruge Automatisk læservisning i Safari på din Mac, naviger til det websted, du vil læse artikler om i Reader View. Klik derefter på Læservisning -knappen på venstre side af adresselinjen.
Ligesom i Safari til iOS, Læservisning -knappen vises kun på websider med en artikel.
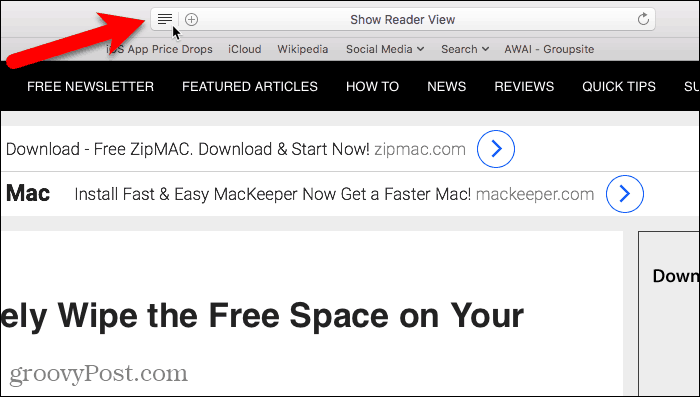
Læservisning er kun aktiveret på den aktuelle webside.
Klik på Læservisning knappen igen for at gå tilbage til normal visning for den aktuelle webside.
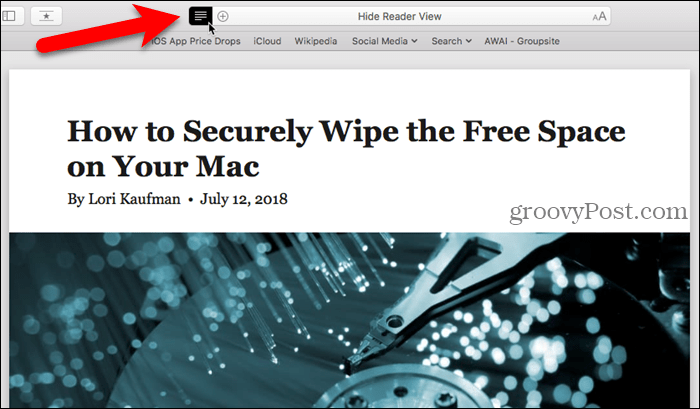
For at aktivere Reader View automatisk for alle artikler på det aktuelle websted, skal du højreklikke på Læservisning knap.
Vælg derefter Brug Reader automatisk på “[Nuværende websted]”.
Hver artikel, du åbner på et websted, åbnes nu automatisk i Reader View.
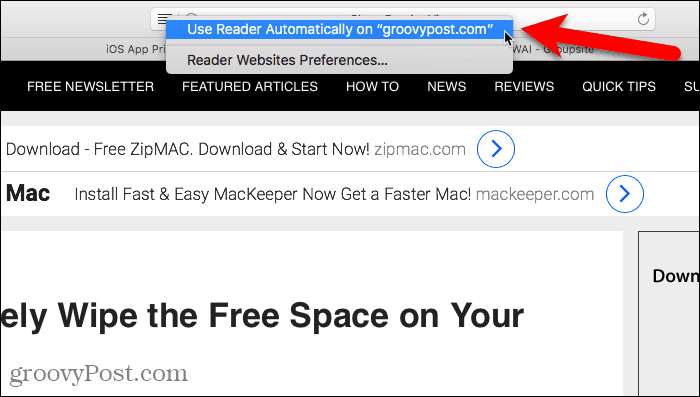
Reader View gør det meget lettere at læse artikler på websteder. Men oplevelsen kan forbedres yderligere. Du kan tilpasse udseendet på websiden i læservisning.
Klik på knappen Bogstaver i højre side af adresselinjen. Pop-upmenuen giver tre måder til at ændre udseendet på siden.
- For at ændre størrelsen på teksten skal du klikke på den mindre “EN”Øverst i menuen for at gøre teksten mindre. Eller klik på det større “EN”For at gøre teksten større.
- Hvis du vil ændre farven på baggrunden på siden, skal du klikke på en af de farvede cirkler.
- For at ændre skrifttypen på siden skal du klikke på den skrifttype, du vil bruge.
Klik på bogstavknappen igen, eller klik på menuen for at lukke den.
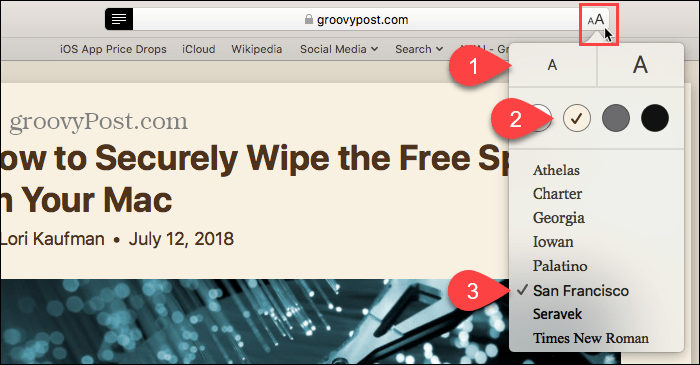
Åbn webstedet for at stoppe med at bruge Reader View automatisk til et bestemt websted. Du behøver ikke at åbne en artikel på webstedet for at foretage denne ændring.
Gå derefter til Safari> Indstillinger for dette websted.
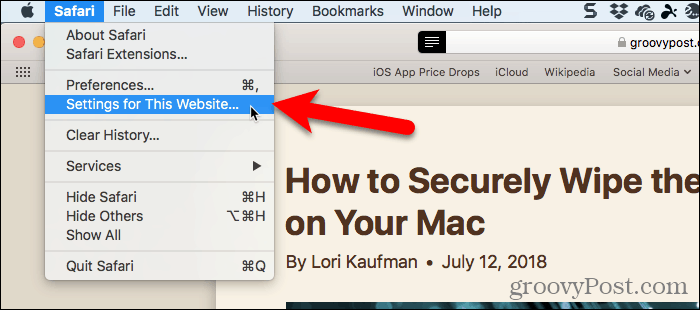
Fjern markeringen af Brug Reader, når den er tilgængelig i popup-dialogen. Nu vil Reader View ikke automatisk aktivere for nogen websider på dette websted.
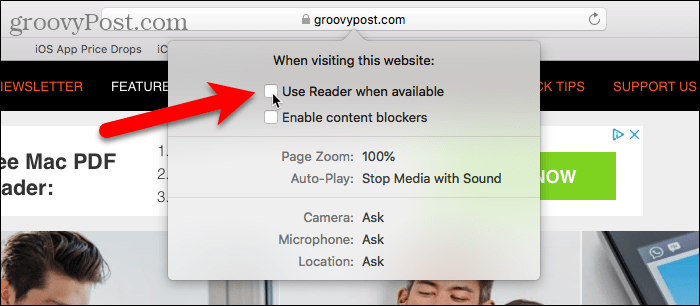
Hvis du kan lide at bruge værktøjslinjen, kan du tilføje en knap for at få adgang til popup-dialogboksen vist ovenfor.
Højreklik hvor som helst på værktøjslinjen, og vælg Tilpas værktøjslinje.
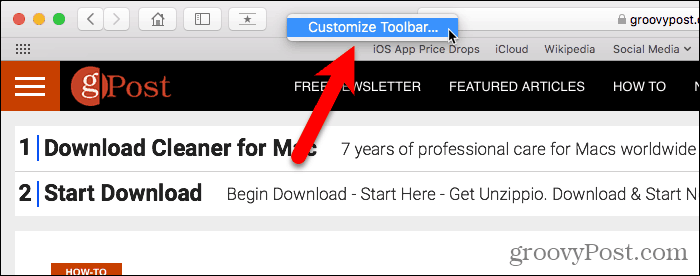
Træk Webstedsindstillinger -knappen fra popup-dialogboksen til et sted på værktøjslinjen.
Klik derefter på Færdig.
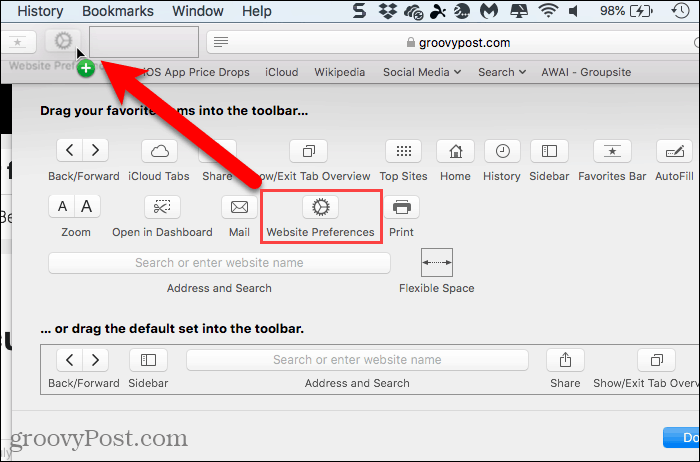
Nu kan du klikke på knappen Webstedsindstillinger på værktøjslinjen for at aktivere eller deaktivere brugen Reader, når den er tilgængelig.
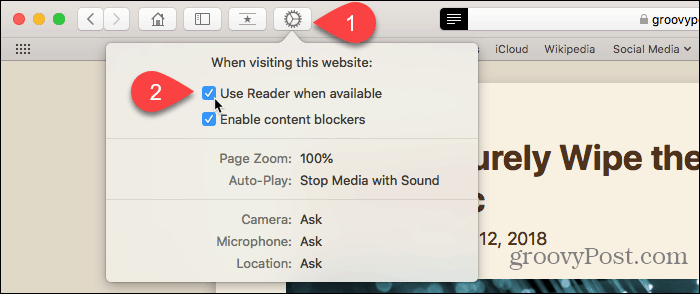
Hvis du har aktiveret Reader View til flere websteder, kan du deaktivere (eller genaktivere) det for flere websteder ad gangen ved at gå til Safari> Præferencer.
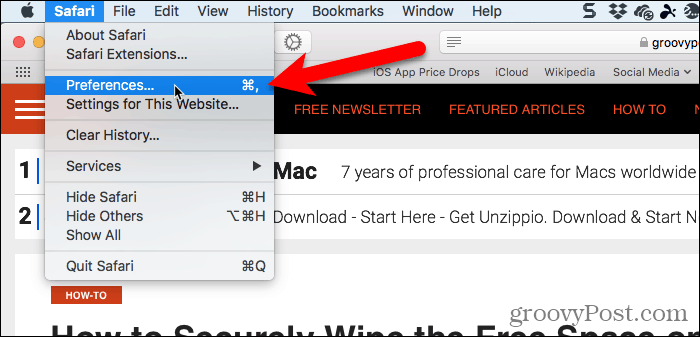
Klik websteder på værktøjslinjen, og sørg for Læser er valgt i venstre rude.
Under Brug automatisk Reader på nedenstående websteder, kan du slå Reader View På eller Af til Aktuelt åbne websteder og for Konfigurerede websteder ikke i øjeblikket åben.
Hvis du automatisk vil bruge Reader View til alle artikler på ethvert websted, skal du vælge På fra Når du besøger andre websteder rulleliste.
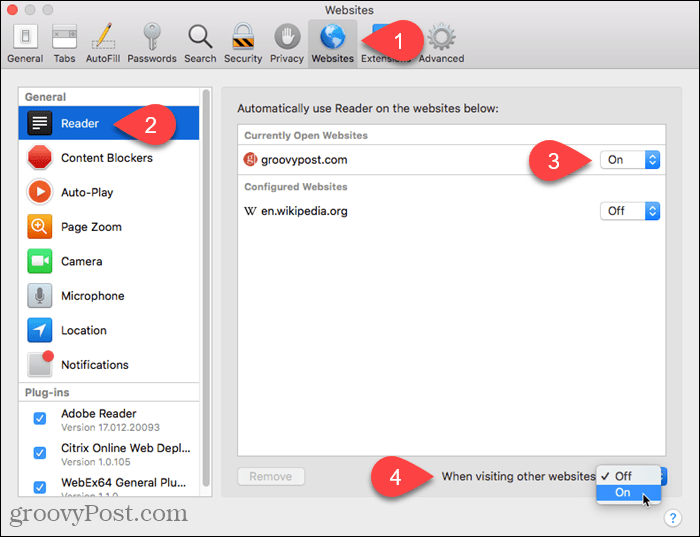
Lad Safari tage sig af at forenkle websider til dig
Mange websteder har så meget ekstra ting på dereswebsider, hvor det er svært at læse en artikel uden at blive afbrudt af en annonce, en video eller en popup-dialog, der blokerer for hele siden, der beder dig om at tilmelde dig et nyhedsbrev.
Reader View forenkler websider, der gør læsning af artikler lettere og mere underholdende. Og hvis Safari automatisk aktiverer Reader View, når det er tilgængeligt, gør det endnu enklere.










Efterlad en kommentar