Sådan migreres Safari-bogmærker til en Windows 10-webbrowser

Gør overgangen til Windows 10? Her er en nem måde at bringe dine Safari-bogmærker med dig.
Dagens mest populære tredjeparts webbrowsere,herunder Chrome, Firefox og Opera, er tværgående platforme, hvilket betyder, at de vil arbejde på enten en Mac eller en Windows 10-pc uden problemer. Men macOS standardwebbrowser, Safari, som er udviklet af Apple, har ikke en Windows 10-version. Det betyder, at hvis du skifter fra en Mac til en Windows 10-pc, har du brug for en måde at migrere alle dine webbrowser-data, bogmærker osv. Til din Windows-computer. Her er en hurtig og nem måde at gøre det på.
Eksporter Safari-webbrowser-data og bogmærker og importer til Windows 10
Dit første trin er at vælge, hvilken browser du skal bruge, når du kommer til Windows 10.
Apple stoppede udviklingen af Safari til Windows anogle år siden. Jeg bruger personligt Mozilla Firefox på grund af dets hastighed, ydeevne og fremragende synkronisering. Uanset hvilken browser du vælger, skal den kunne importere Safari-bogmærker.
Metode 1: Eksporter som en HTML-fil
For at eksportere dine Safari-bogmærker skal du åbne Safari og klikke på Fil> Eksporter bogmærker ... Dette vil oprette en HTML-fil, som du kan gemme på et eksternt drev og derefter importere til din nye Windows 10-installation.
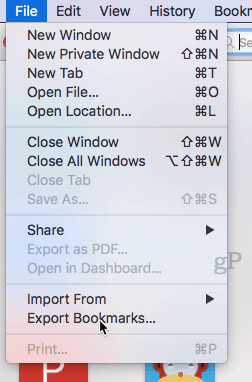
For at importere filen til Chrome skal du gå til Indstillinger, importere bogmærker og indstillinger og vælge den HTML-fil, du eksporterede fra din Mac.
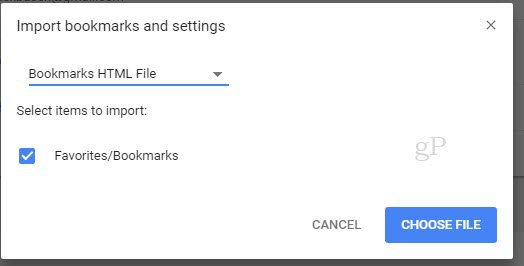
Gå til Vis alle bogmærker (CTRL + SKIFT + B) for at importere i Firefox ...
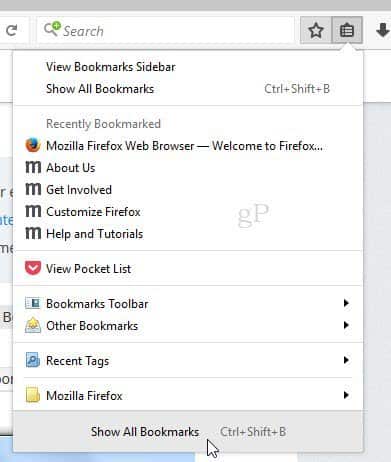
... klik derefter på Importer bogmærker fra HTML ...
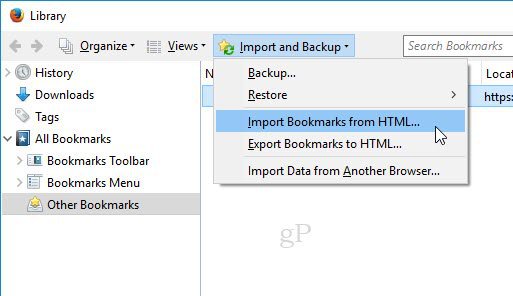
Metode 2: Synkronisering ved hjælp af Firefox Sync (eller Chrome Sync)
Hvis du vil synkronisere alle dine indstillinger til Firefoxi Windows 10 kan du installere Firefox på macOS, som importerer dine data fra Safari. Du bliver bedt om at importere dine indstillinger, når du først starter Firefox på din Mac.
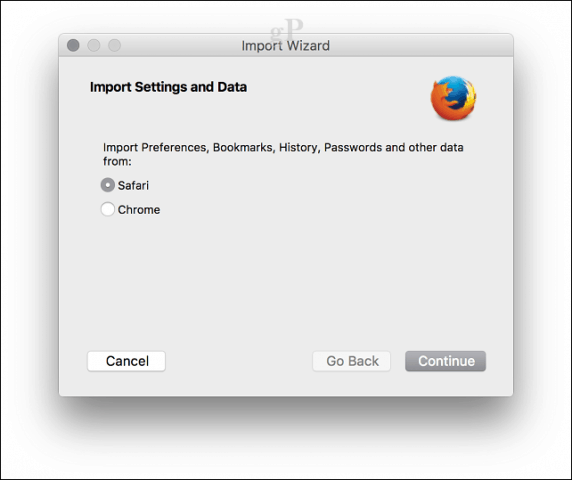
I Windows 10 skal du downloade, installere Firefox, logge på og derefter synkronisere dine bogmærker.
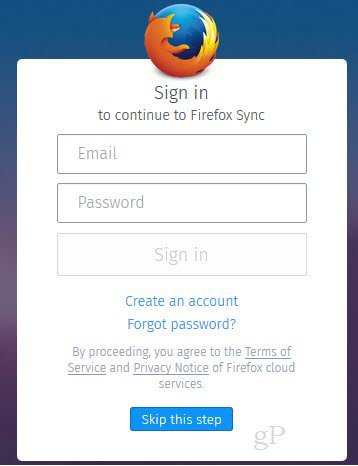
Hvis du vil bruge Chrome eller Opera i stedet forFirefox, du kan stort set gøre det samme. Installer Chrome på din Mac, importer indstillinger fra Safari under din oprindelige konfiguration og synkroniser derefter dine indstillinger på din nye Windows-installation.
I Chrome kan du gå til Indstillinger, klik Importer bogmærker og indstillinger og vælg Safari at importere dine foretrukne / bogmærker.
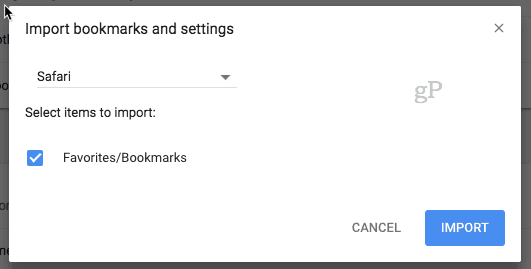
Det er alt, hvad der er der til det. Har du spørgsmål? Efterlad en kommentar eller skyde os en e-mail.
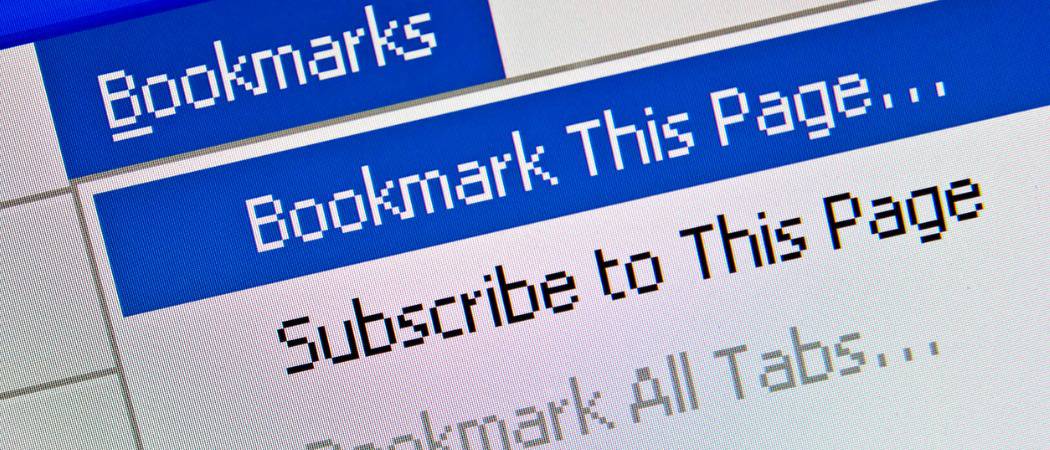


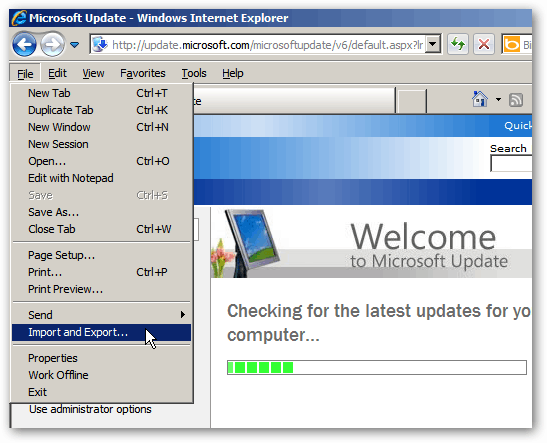

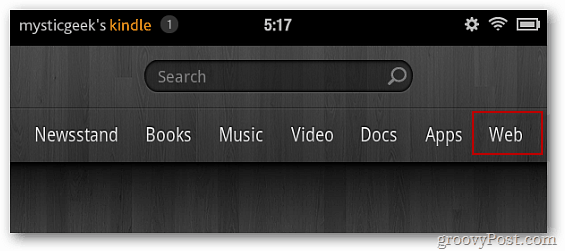

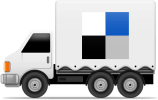
Efterlad en kommentar