Sådan åbnes det samme sæt websider hver gang du starter din browser

Lær hvordan du sparer tid ved automatisk at åbne de samme websider, når du starter Chrome, Firefox, Vivaldi, Opera, Edge og Safari på Mac.
Normalt, når du starter din browser, ser du detdens version af en startside eller de sidst åbne websider. Hvis du har bestemte websider, som du besøger, hver gang du åbner din browser, kan du nemt indstille disse sider til at åbne automatisk på separate faner.
I dag dækker vi, hvordan man åbner det samme sæt websider, hver gang du starter din browser i Chrome, Firefox, Vivaldi, Opera, Edge og Safari på Mac.
Chrome
For at åbne det samme sæt websider, hver gang du starter Chrome, skal du først åbne de websider, du ønsker, på separate faner.
Klik derefter på Chrome-menu-knappen i øverste højre hjørne af vinduet, og vælg Indstillinger.
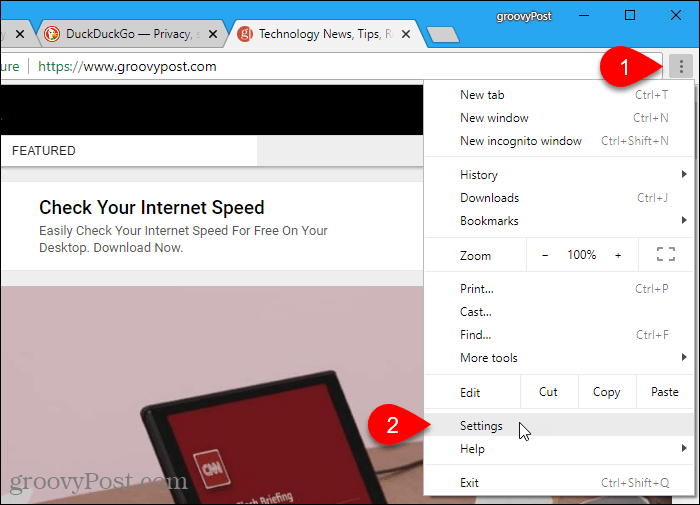
I Ved opstart sektion, vælg Åbn en bestemt side eller et sæt sider. Klik derefter på Brug aktuelle sider.
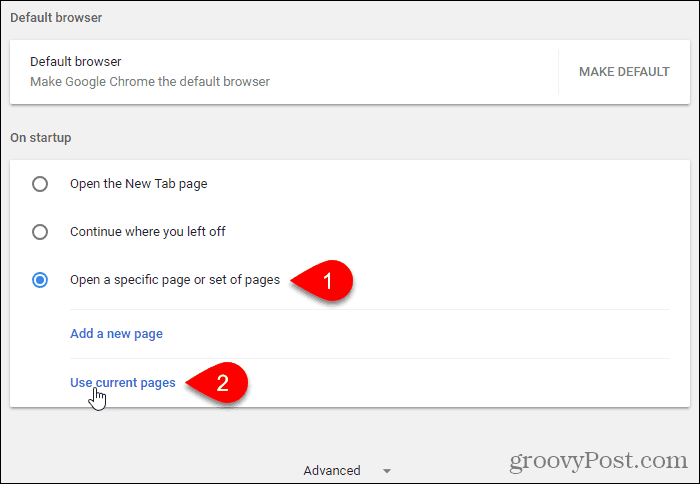
Alle de nuværende åbne faner undtagen fanen Indstillinger tilføjes automatisk under Åbn en bestemt side eller et sæt sider mulighed.
Du kan manuelt tilføje flere sider til listen ved hjælp af Tilføj en ny side link. Indtast den URL, du vil tilføje på Tilføj en ny side dialogboks og klik Tilføje.
Næste gang du åbner Chrome, åbnes dine valgte websider automatisk på separate faner.
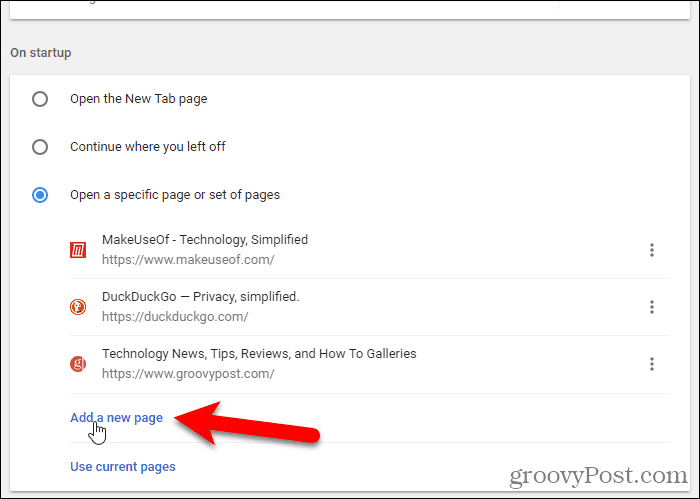
For at fjerne en URL fra listen skal du klikke på de tre lodrette prikker til højre for URL'en og vælge Fjerne.
Firefox
Firefox understøtter flere hjemmefaner, hvilket er, hvordan du kan åbne flere websider, hver gang du åbner Firefox.
Hvis du vil konfigurere URL'erne til dine faner Hjem, skal du først åbne de websider, du ønsker, på separate faner.
Klik derefter på Firefox-menuen i øverste højre hjørne af vinduet, og vælg Muligheder.
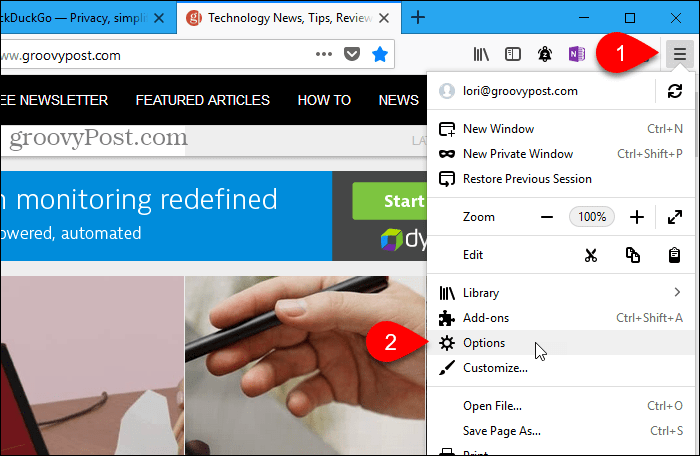
På den Generel indstillingsside, under Når Firefox starter, Vælg Vis din startside.
Derefter under Hjemmeside, klik Brug aktuelle sider. URL'erne til de åbne websider (undtagen fanen Indstillinger) tilføjes til Hjemmeside kasse, adskilt med lodrette bjælker (|).
Du kan også tilføje flere URL'er manuelt ved at indtaste en lodret bjælke (|) efter den sidste URL i feltet Hjemmeside og derefter skrive den nye URL.
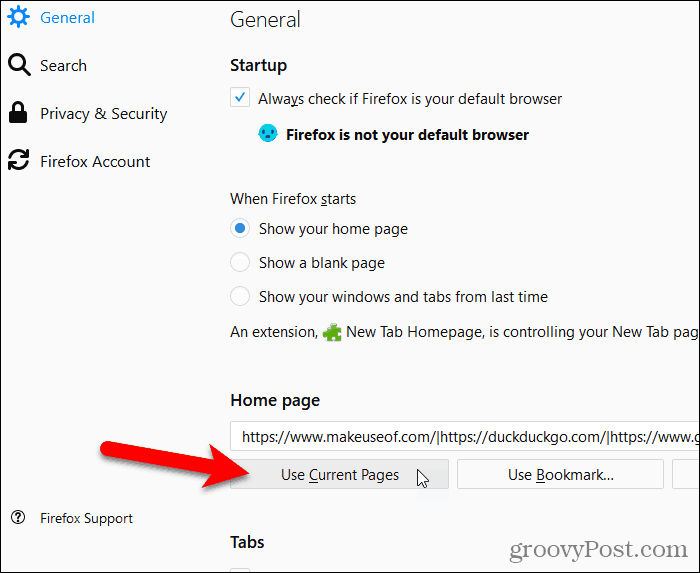
Hvis du vil fjerne en URL fra listen over hjemmesider, skal du vælge URL'en i boksen med en lodret bjælke i den ene ende og slette den.
Vivaldi
På separate faner i Vivaldi skal du navigere til de sider, du vil åbne, når Vivaldi starter.
Klik derefter på Vivaldi-menuen i øverste venstre hjørne af vinduet og gå til Værktøjer> Indstillinger.
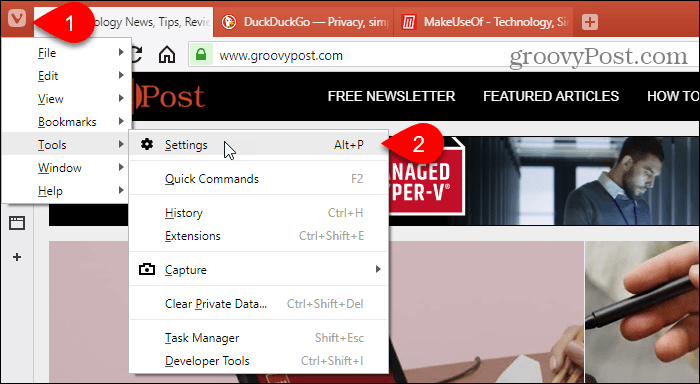
På den Start op skærm, klik Specifikke sider under Opstart med.
Derefter under Opstart sider, klik Brug aktuelle sider.
Du kan også indtaste URL'er manuelt ad gangen i Indtast side-URL boks og klik Tilføje efter indtastning af hver enkelt.
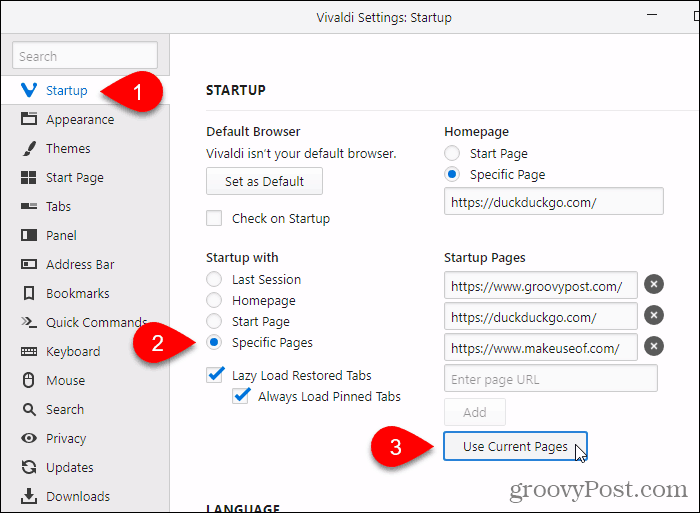
Opera
Naviger først på separate faner i Opera til de sider, du vil åbne, når Opera starter.
Klik derefter på Opera-menuen i øverste venstre hjørne af skærmen, og vælg Indstillinger.
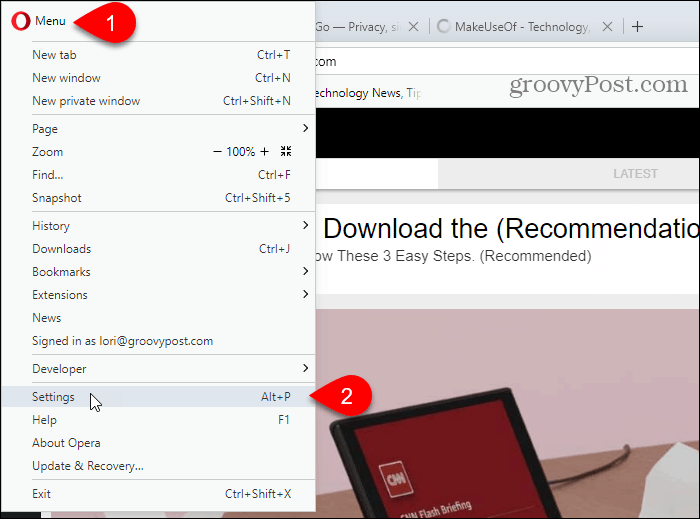
Sørg for, at Grundlæggende indstillingsskærmen er aktiv.
Klik derefter på Åbn en bestemt side eller et sæt sider under Ved opstart. Klik på for at specificere siderne Sætte sider.
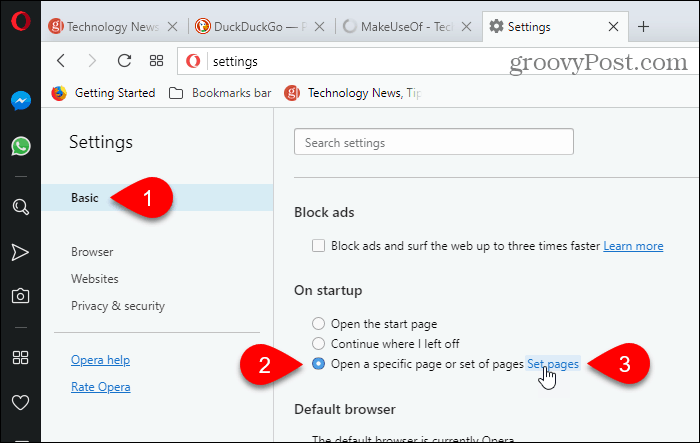
På den Opstartsider dialogboks, klik Brug aktuelle sider.
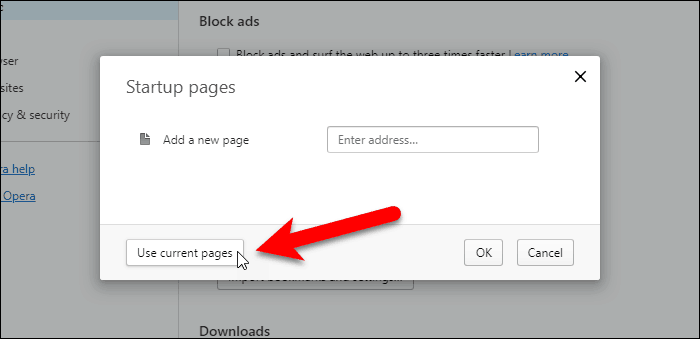
URL'erne fra alle de åbne faner (undtagen fanen Indstillinger) tilføjes til Opstartsider dialog boks.
Du kan også manuelt tilføje flere websider ved at indtaste en URL ad gangen i Tilføj en ny side boks og trykke Gå ind.
Klik Okay.
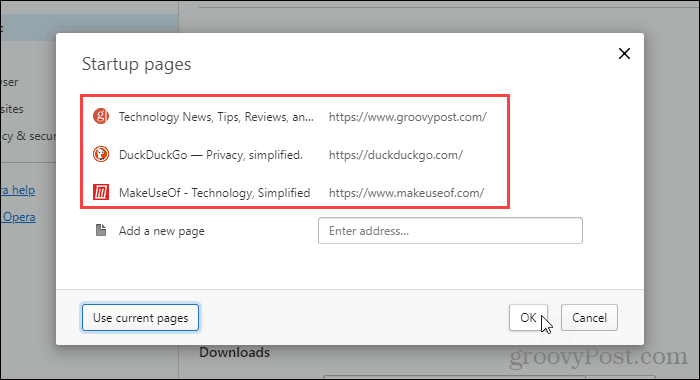
Sådan fjernes en URL fra listen over Opstartsider, flyt musen hen over URL'en og klik på x der vises til højre for den URL.
Edge
Du skal indtaste URL'erne manuelt til de websider, du vil åbne, når Edge starter. Der er ingen knap til at bruge de aktuelle sider som i de andre browsere.
Klik Hub på værktøjslinjen. Klik derefter på Indstillinger.
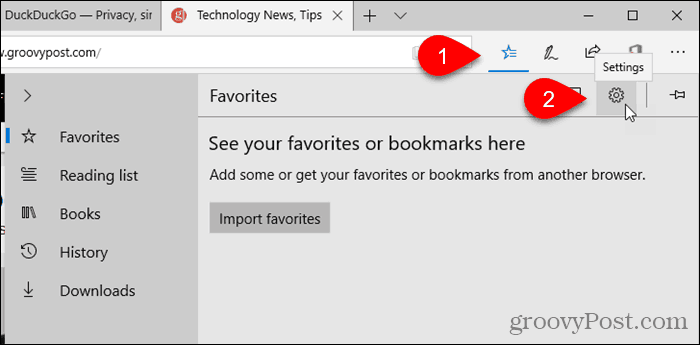
Vælg En bestemt side eller sider fra Åbn Microsoft Edge med rulleliste.
Indtast URL'en til en webside, du vil åbne, når Edge starter i boksen under rullelisten, og klik på Gemme.
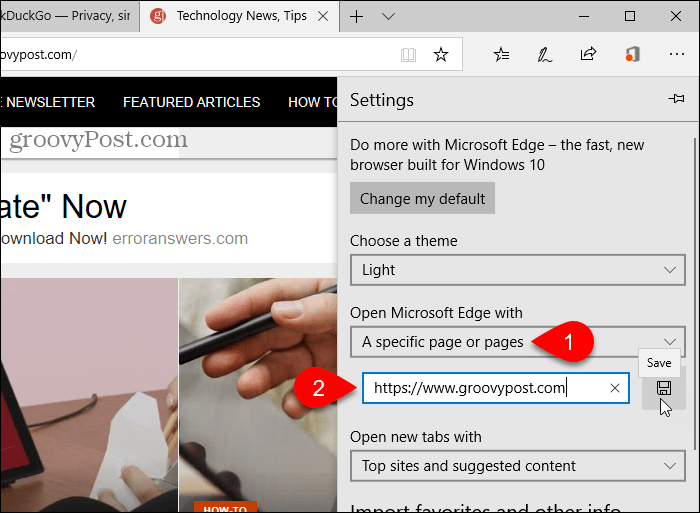
Klik på for at tilføje en anden URL Tilføj ny side. Indtast derefter URL'en, og klik på Gemme igen.
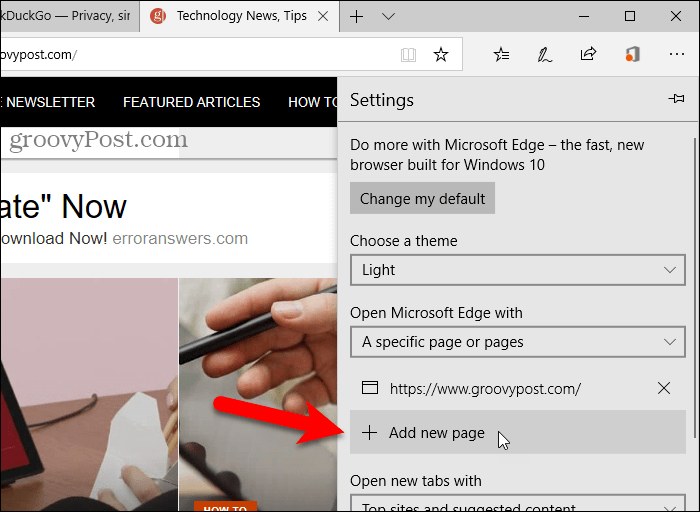
Sådan slettes en URL fra listen under Åbn Microsoft Edge med, klik på x til højre for den URL.
Sådan lukker du Indstillinger rude, klik hvor som helst fra ruden.
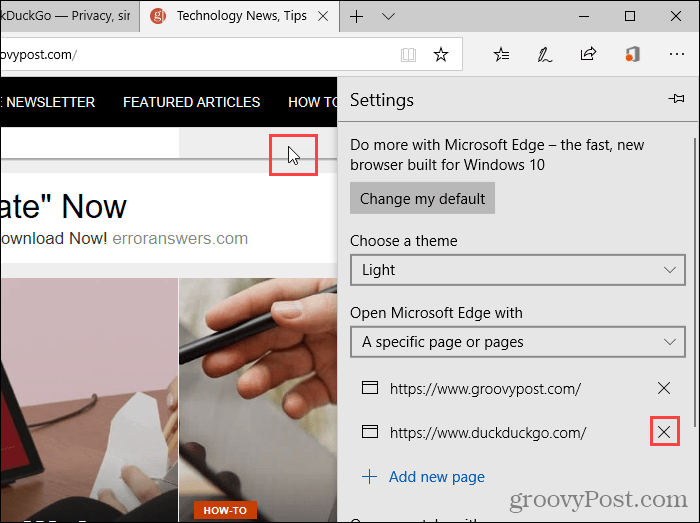
Safari på Mac
I Safari på Mac kan du ikke tilføje mere end en URL som dit startside. Så du kan ikke bruge denne indstilling til at have flere sider åbne, når Safari starter. Men der er en løsning.
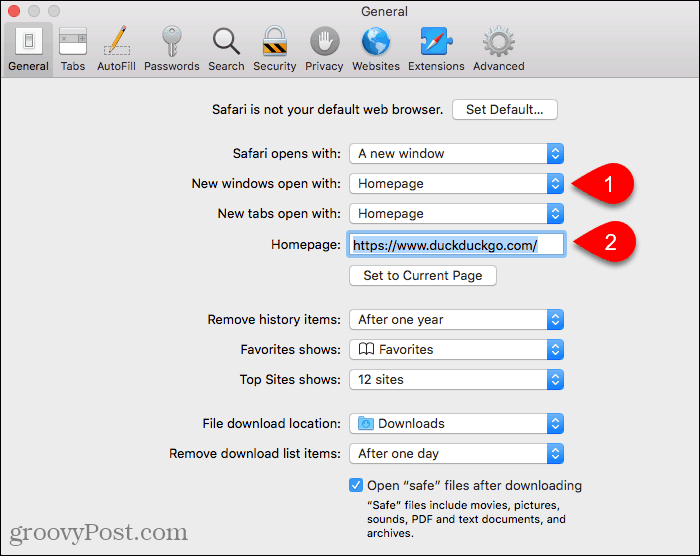
Åbn alle de websider, du vil åbne, når Safari starter på separate faner.
Gå derefter til Bogmærker> Tilføj bogmærker til disse X faner. Det "x”Vil dog være mange faner, du har åbent.
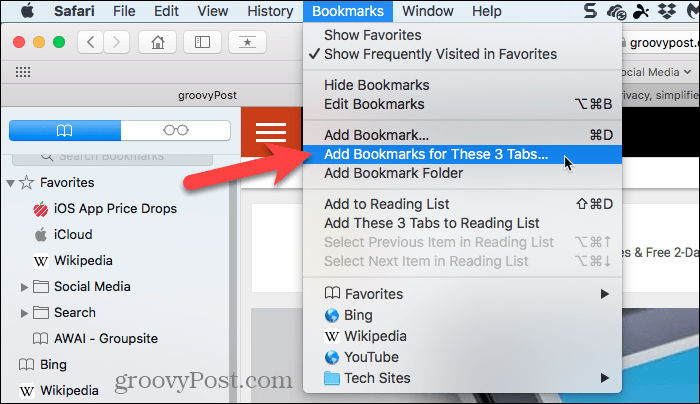
Vælg hvor du vil tilføje bogmærkemappen i Føj denne bogmærke-mappe til rulleliste.
Indtast derefter et navn på mappen i boksen under rullelisten, og klik på Tilføje.
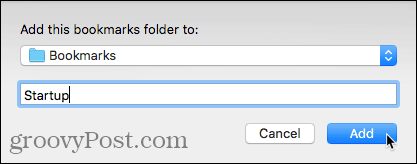
Nu skal du vælge den bogmærkemappe som det sæt bogmærker, der åbnes, hver gang Safari starter.
Gå til Safari-menu> Præferencer. Vælg derefter Vælg mapper for faner fra Nye vinduer åbnes med rulleliste.
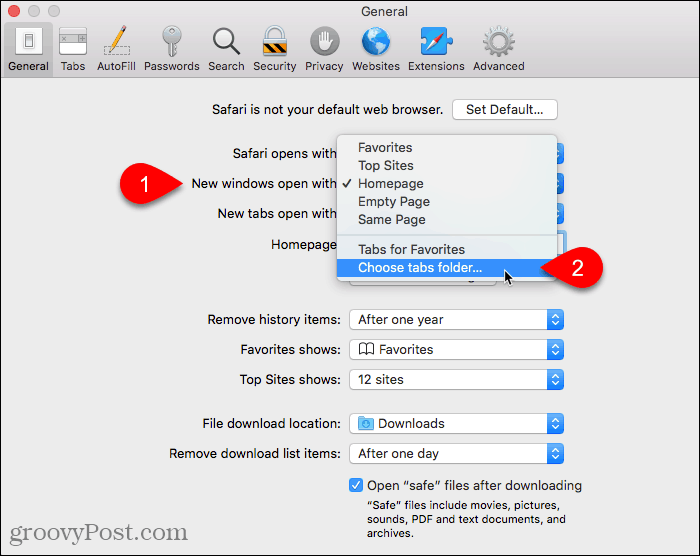
Vælg mappen med bogmærker, du oprettede. Klik derefter på Vælge.
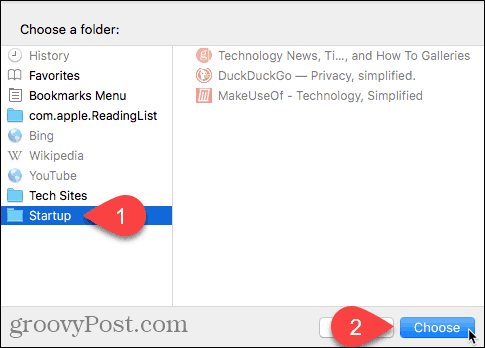
Spar tid og vær mere produktiv
Nu kan du komme hurtigere ned i virksomheden, uanset hvilken browser du bruger.
En anden måde at arbejde hurtigere i din browser er at bruge genveje på, og vi har en liste med 50 genvejstaster, der fungerer i de fleste af de store browsere.
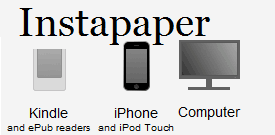



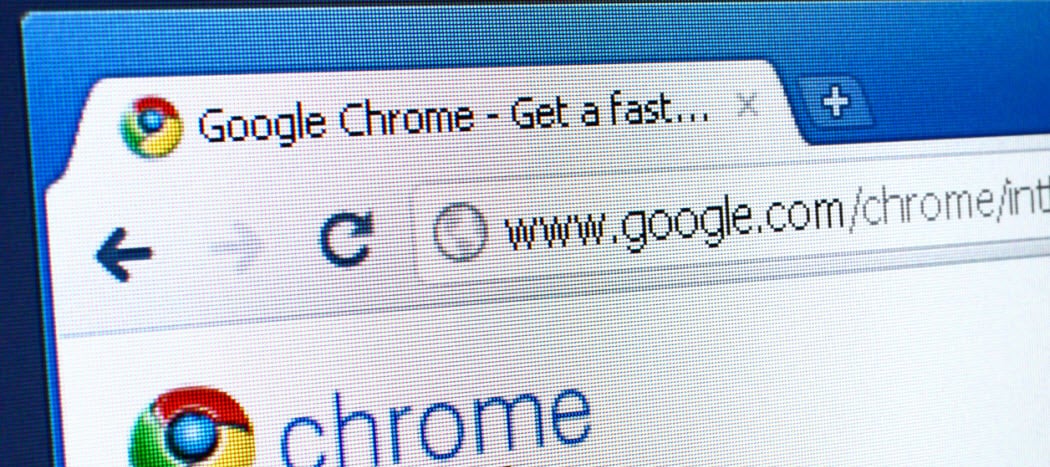





Efterlad en kommentar