Sådan bruges læservisning i din skrivebordsbrowser

Bliv du distraheret af alle annoncer, bannere og videoer på websider, når det eneste, du vil gøre, er at læse en artikel? Fjern disse distraktioner ved hjælp af Reader View i din desktop browser.
Mange websteder, du besøger, bombarderer dig med bannere,annoncer, videoer og andre distraherende, ikke-relaterede ting, når du bare skal læse en artikel. Men hvis du finder alle de ekstra ting på websider for distraherende, kan du gå til "læservisning" i din browser for at forenkle websider for bedre læsbarhed. Annoncerne, bannere, videoer og andre distraherende elementer på websiden fjernes, hvilket giver dig kun det indhold, du er interesseret i.
I dag viser vi dig, hvordan du bruger læservisning i desktopversioner af Chrome, Firefox, Vivaldi, Edge og Opera.
Chrome
Chrome har en indbygget læservisning kaldet Destill side, men det er skjult. Du skal aktivere det ved at tilpasse Chrome-genvejen.
Du ønsker måske at lave en kopi af Chrome-genvejen, før du ændrer den. På den måde kan du stadig åbne Chrome uden denne mulighed, hvis du vil.
Højreklik på den Chrome genvej, du vil bruge til at aktivere Destill side og vælg Ejendomme. Hvis du højreklikker på en Chrome-genvej på proceslinjen, skal du sørge for, at Chrome er lukket, og tryk derefter på Flytte når du højreklikker på genvejen.
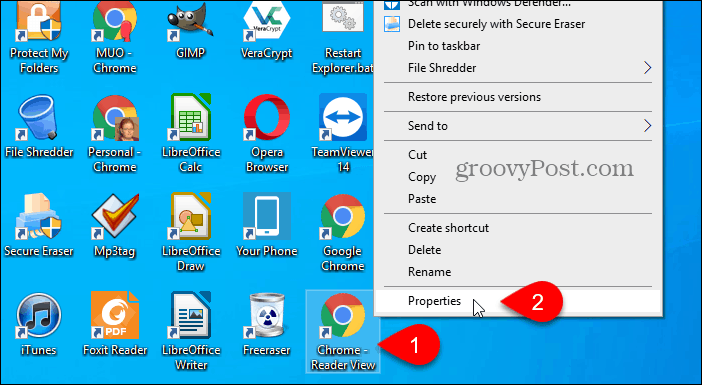
I Mål felt på Genvej fanen på Ejendomme dialogboksen, tilføj følgende tekst til slutningen af stien.
–enable-dom-distiller
For eksempel vores komplette Mål er som følgende:
“C:Program Files (x86)GoogleChromeApplicationchrome.exe” –enable-dom-distiller
Klik Okay.
Hvis du ser en bekræftelsesdialogboks, der kræver administratortilladelse til at ændre indstillingen, skal du klikke på Blive ved.
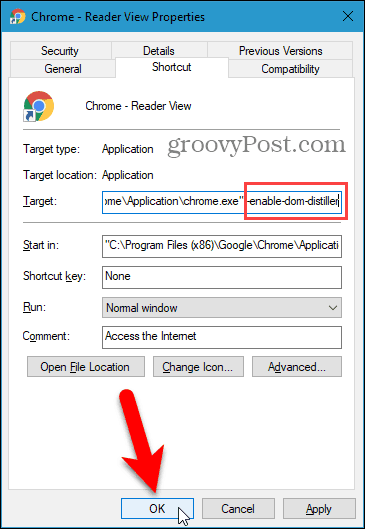
Sørg for, at Chrome er helt lukket, inklusive alle processer, der kører i systembakken. Hvis du ser Chrome i systembakken, skal du højreklikke på ikonet og vælge Afslut.
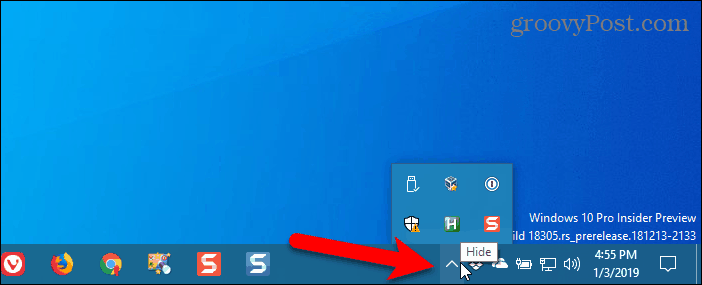
Brug den tilpassede genvej til at åbne Chrome og gå til den webside, du vil læse.
Klik på Chrome-menuen (tre lodrette prikker) i øverste højre hjørne af vinduet, og vælg Destill side.
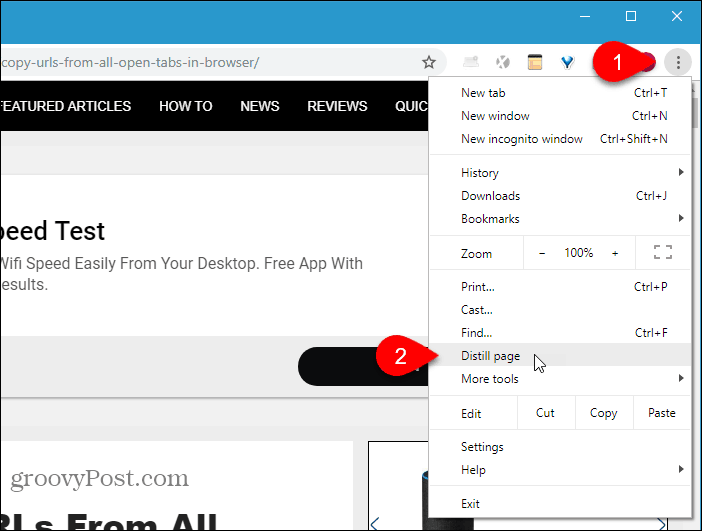
Alle de ekstra elementer på siden som annoncer, sidebjælker, bannere, videoer og popups fjernes, hvilket giver dig kun det indhold, du vil læse, inklusive billeder og links i artiklen.
Der er ingen måde at deaktivere Destill side mulighed. Hvis du vil se den normale webside igen, skal du klikke på Tilbage -knappen på venstre side af adresselinjen. Opdatering af websiden vender ikke tilbage til den normale visning.
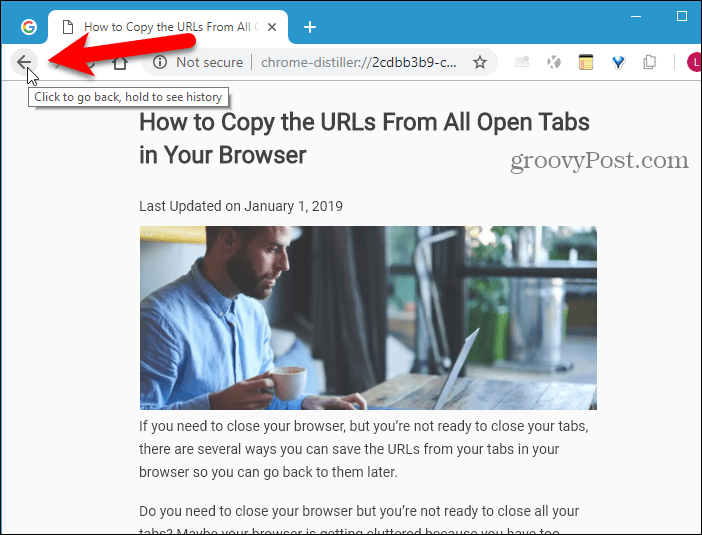
Hvis du hellere ikke vil bruge en separat genvej tilfå Reader View i Chrome, eller du bruger Chrome på en Mac eller i Linux, du kan installere en udvidelse for at få denne funktionalitet. Her er et par, du kan prøve:
- Læservisning
- Bare læs
- DOM Distiller-læsetilstand
Firefox
Læservisning i Firefox er indbygget i adresselinjen.
Gå til den webside, du vil læse, og klik på Skift læservisning ikon i adresselinjen, eller tryk på F9.
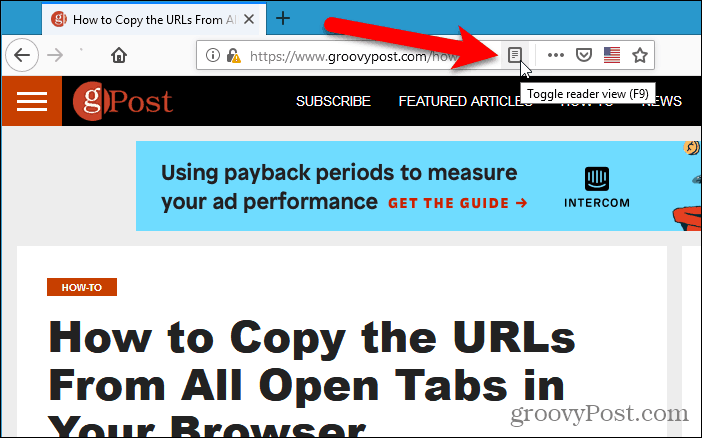
Det Skift læservisning ikon bliver blåt, og Firefox fjerner alle de ekstra elementer på siden og centrerer teksten og billederne i artiklen for bedre læsbarhed.
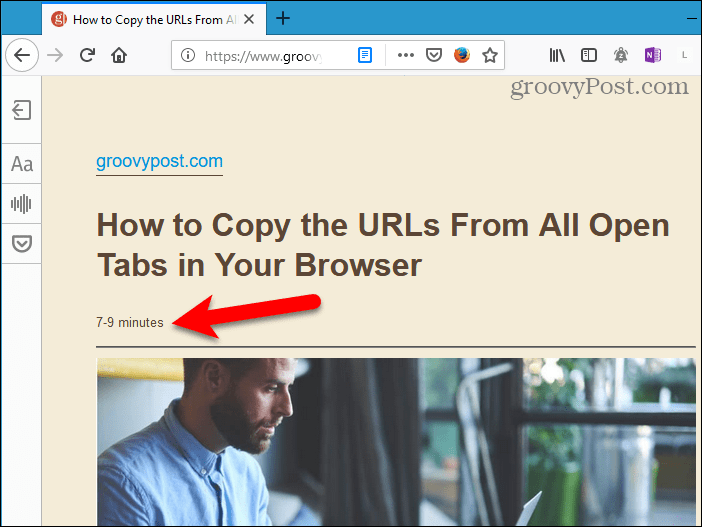
Når du er i læsevisning, vises en værktøjslinje i venstre side af fanen. Den øverste knap giver dig mulighed for at slå læsevisning fra. Klik på det blå Skift læsevisning ikonet slukker også det.
Knappen med bogstaver på værktøjslinjen til læsevisning giver dig mulighed for at justere skrifttypen, skriftstørrelsen, marginer, afstand og baggrundsfarve.
Den næste knap aktiverer lydfortælling, og den nederste knap gemmer siden på Pocket til senere læsning.
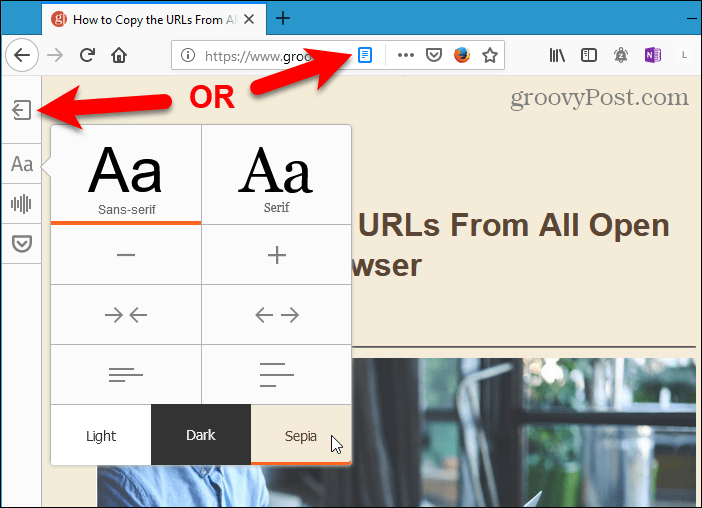
Vivaldi
Ligesom Firefox inkluderer Vivaldi en Reader View-funktion på adresselinjen.
Gå til den webside, du vil læse, og klik på Læservisning ikon på adresselinjen.
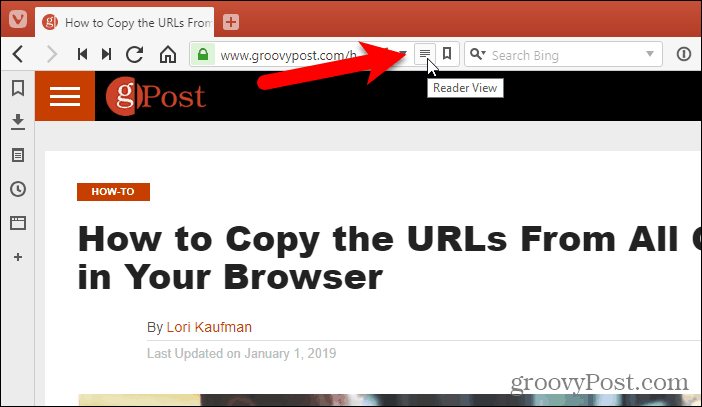
Det Læservisning ikonet bliver blåt, og Vivaldi fjerner alle de ekstra ting på siden og centrerer teksten og billederne i artiklen for bedre læsbarhed.
For at slå Reader View fra, skal du klikke på Læservisning ikon igen.
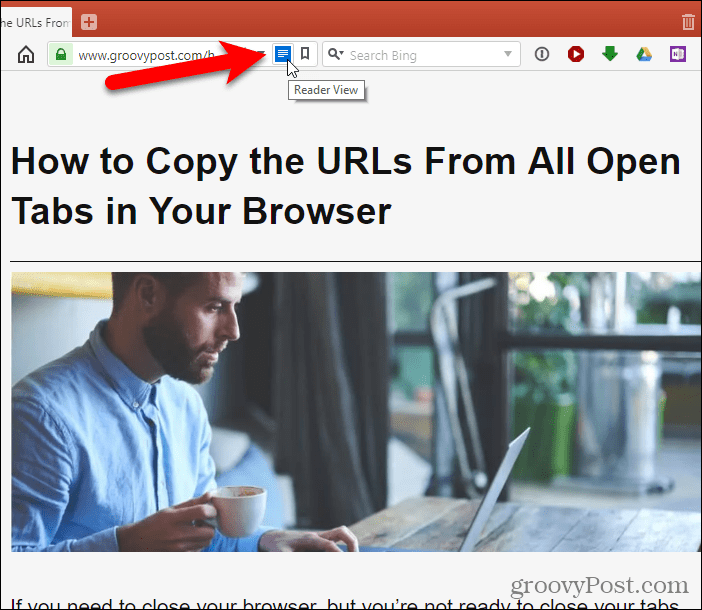
Edge
Edge inkluderer også en indbygget læsevisning på adresselinjen.
Gå til den webside, du vil læse, og klik på Læsevisning ikon i adresselinjen, eller tryk på Ctrl + Skift + R.
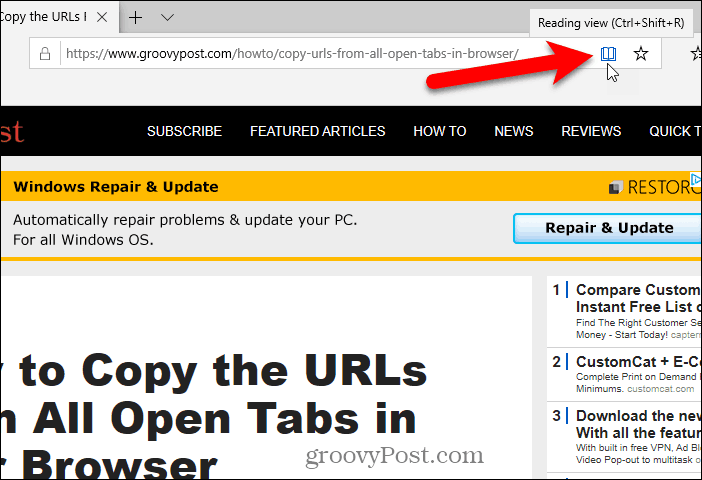
Det Læsevisning ikonet bliver blåt, og Edge fjerner alle de ekstra elementer på siden og centrerer teksten og billederne i artiklen for bedre læsbarhed.
Ligesom Firefox tilføjer Edge en estimeret læsetid under overskriften. Men det tilføjer også et link til artiklen.
Hvis dit browservindue er bredt nok, ser du detto sider side om side. Og når du ruller med dit musehjul, bliver siderne som en bog. Du kan også bruge pilene på hver side af vinduet til at dreje siderne.
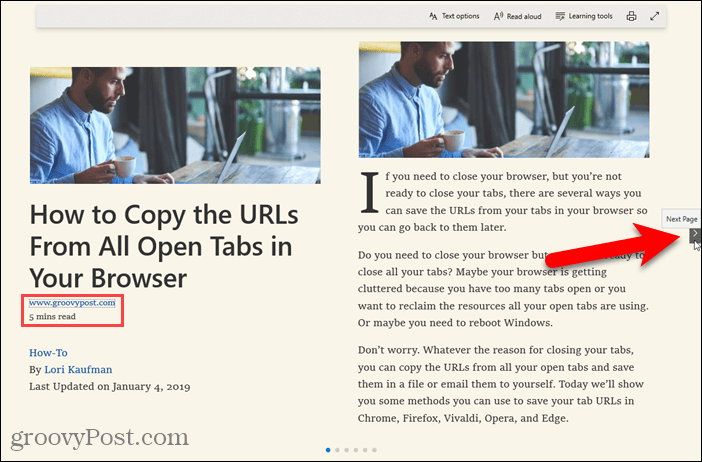
Klik på et vilkårligt sted på artiklen i læsevisningen viser en flydende værktøjslinje med indstillinger. Du kan tilpasse udseendet til læsevisning ved at ændre tekststørrelsen og anvende et sidetema.
Du kan også få teksten læst højt, få adgang til grammatikværktøjer (som skal downloades), udskrive siden, gå i fuldskærmstilstand.
Klik på knappen for at slå visningsvisningen fra Læsevisning ikon igen.
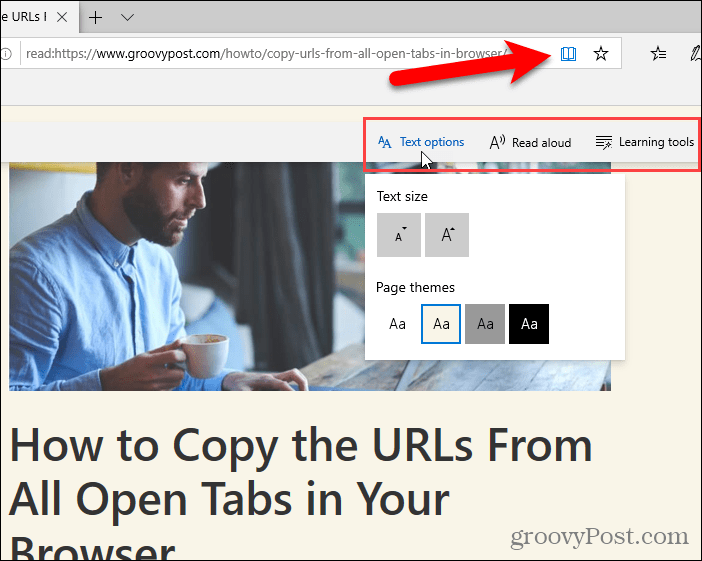
Opera
Opera har ikke en indbygget læservisning, men du kan installere en udvidelse for at tilføje funktionen.
Installer Reader View-udvidelsen. Det tilføjer en Læservisning ikon til højre for adresselinjen.
Gå derefter til den webside, du vil læse, og klik på Læservisning ikon på adresselinjen.
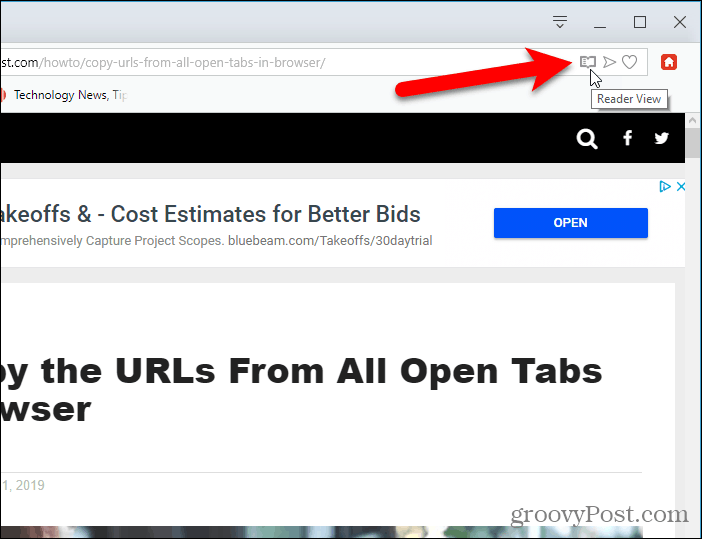
Det Læservisning ikonet bliver rødt, og udvidelsen fjerner alleekstra varer på siden. Læservisning tilføjer URL'en til artiklen som et link over overskriften, og den estimerede læsetid vises under overskriften.
For at slå Reader View fra, skal du klikke på Læservisning ikon igen.
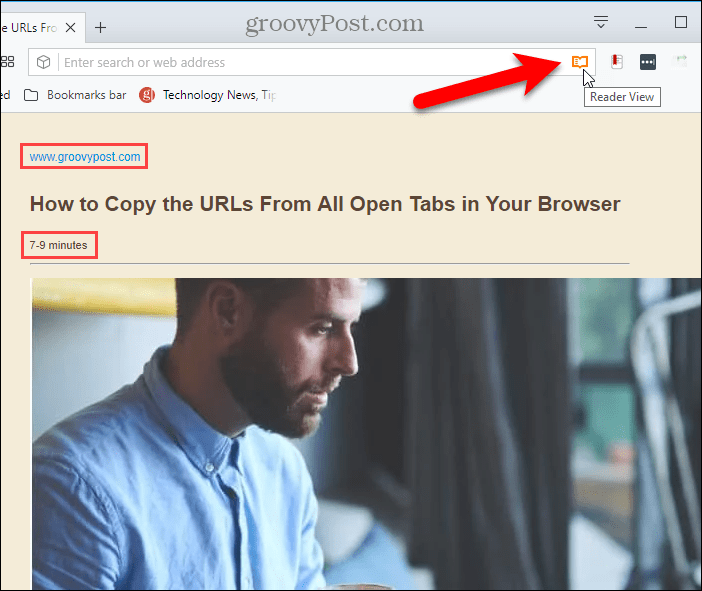
Første gang du tænder for Reader View, vises en meddelelsevises øverst på siden og siger, at du kan vælge indhold på siden, før du tænder Reader View. Du kan bruge denne metode på sider, hvor Reader View ikke finder det rigtige indhold.
Udvidelsen tilføjer også en værktøjslinje til venstreside af fanen, der giver en måde at slå Reader-visning fra, ændre udseendeindstillinger som skrifttype og størrelse og baggrundsfarve, udskrive siden, gemme siden og læse siden højt.
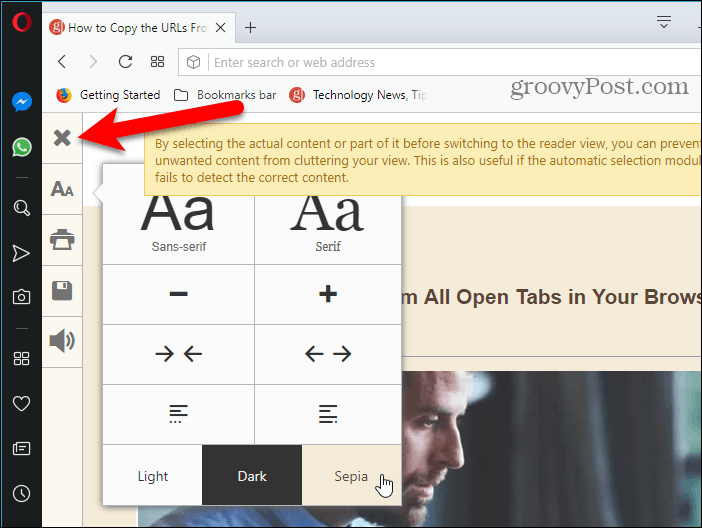
Læservisning på andre enheder
Vi har også dækket ved hjælp af læservisning i Safari på macOS og iOS og i Chrome på Android.
Funktionsbillede høflighed - iStockPhoto.com


![Aktivér Windows 7 RSS Feed Reader Gadget [Sådan gør du]](/images/microsoft/enable-windows-7-rss-feed-reader-gadget-how-to.png)
![Brug Google Reader I Outlook [Sådan gør du]](/images/microsoft/use-google-reader-in-outlook-how-to.png)




Efterlad en kommentar