Hvad er VeraCrypt & hvordan man bruger det til at kryptere dine hemmeligheder

Mosede mennesker hører ordet "kryptering" og løber hen ad bakkerne og synes, det er ekstremt kompliceret. Men Veracrypt gør det enkelt. Sådan bruges det.
Hvis du spørger hr. Bloggs på gaden, hvorvidt eller ejhan bruger kryptering online, du vil sandsynligvis se panikbygningen i hans øjne. "Hjort i forlygterne" ser ud. På trods af at alle har brug for at bruge det til deres onlineaktiviteter, fremtræder selve ideen om "kryptering" billeder af geeks og lange komplicerede kodelinjer. Men det er slet ikke sådan, og VeraCrypt er et godt eksempel på, hvor let det kan være.
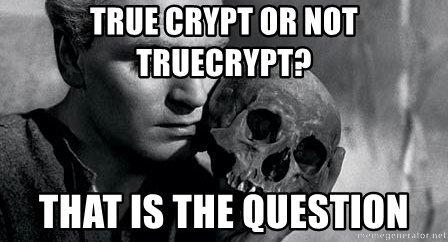
Veracrypt er efterkommer af bedstefar TrueCrypt,som pludselig blev erklæret forældet og utrygt, til mange chok (det blev rygtet, at FBI havde formået at endelig knække det). Bedstefar TrueCrypt blev derefter ubevidst blandet ud til krypteringshjemmet på himlen. Men ikke før havde kryptoguerne plukket sig selv fra gulvet, end det blev annonceret, at en ny version var på vej ud. Dette var VeraCrypt.
Lad os se på, hvad Veracrypt er, og hvordan du kan indstille en krypteret "lydstyrke" (slags som en mappe).
Hvad er VeraCrypt?

VeraCrypt er et krypteringsprogram, der udfører flere forskellige funktioner.
Din enkle enkle krypterede lydstyrke
Den mest basale VeraCrypt-implementering ganske enkeltbruger krypterede volumener, som bare er mapper med uknuselige adgangskoder. Disse mapper er kun tilgængelige ved at montere dem som en "virtuel krypteret disk", der monteres ligesom en rigtig disk. Bliv hos mig mennesker.
Krypterede mængder inden for bind
Det næste niveau op, hvad angår vanskeligheder, er mængderne inden for volumener. Du placerer de virkelig følsomme ting i et VeraCrypt-volumen, som derefter krypteres og placeres inde et andet krypteret VeraCrypt-volumen. Den med de følsomme ting er skjult for visningen, så hvis nødvendigt kan du opgive adgangskoden til den ydre lydstyrke, og ingen kan se den, du virkelig prøver at skjule.
Dette kaldes ”plausibel afviselighed.” Du kan også bruge dette koncept til at kryptere og skjule et helt operativsystem (som ikke er omfattet af denne artikel).
Krypter en hel harddiskpartition eller lagringsenhed
Hvis du virkelig ønsker at gå al krypteringgangbusters, så er den, du skal gå efter, at kryptere en hel partition af din harddisk. Alternativt kan du kryptere en lagerenhed, såsom en ekstern harddisk eller en USB-stick. Dette er ikke noget, jeg har eksperimenteret med en hel masse (selvom jeg agter at snart, og jeg vil skrive det op, når jeg gør det).
Start med det grundlæggende
Som altid med et nyt program, skal du starte med den nemmeste del for at få en fornemmelse af, hvordan det fungerer. Og selvfølgelig læg ikke noget vigtigt i den krypterede lydstyrke for øjeblikket, i tilfælde af, at du roter sammen.
VeraCrypt er tilgængeligt til Windows, MacOS og Linux. Jeg bruger det i dag på min troværdige Macbook. Softwaren er også open source, hvis du har lyst til at stikke rundt i kildekoden.
Download og installer
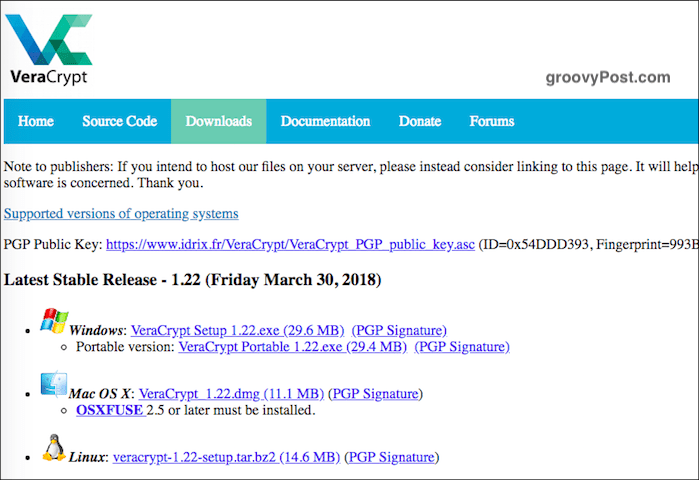
Gå til downloadsiden og installer versionentil dit operativsystem. I tilfælde af MacOS skal du også downloade og installere en lille (7,5MB) ledsagende software-app kaldet OSXFUSE. Linket findes på VeraCrypt-siden.
Én ting værd at nævne her. Aldrig nogensinde installer VeraCrypt fra et andet websted. Installer altid den version, der findes på VeraCrypt-webstedet. At tage et fra et andet sted kan betyde installation af en kompromitteret kopi af programmet eller en forældet kopi.
Når softwaren er installeret, skal du klikke på den i din softwaremappe (i tilfælde af MacOS, "Applications").
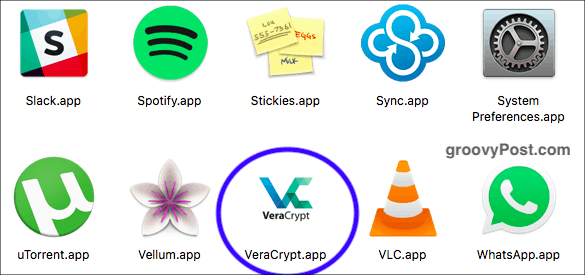
Opret et nyt bind
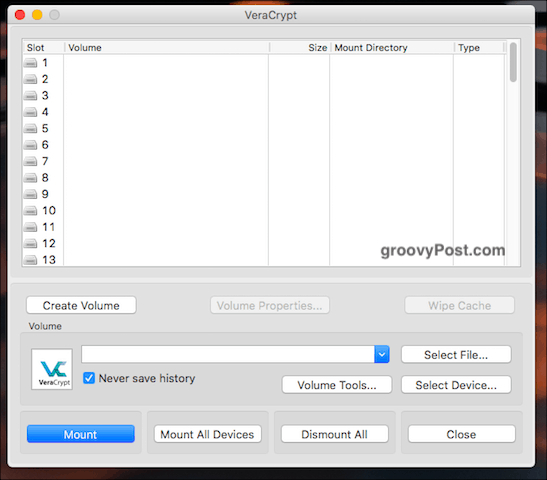
Når du åbner den, vil du se en knap, der siger "Opret en ny lydstyrke." Klik på det.
Opret en krypteret filbeholder
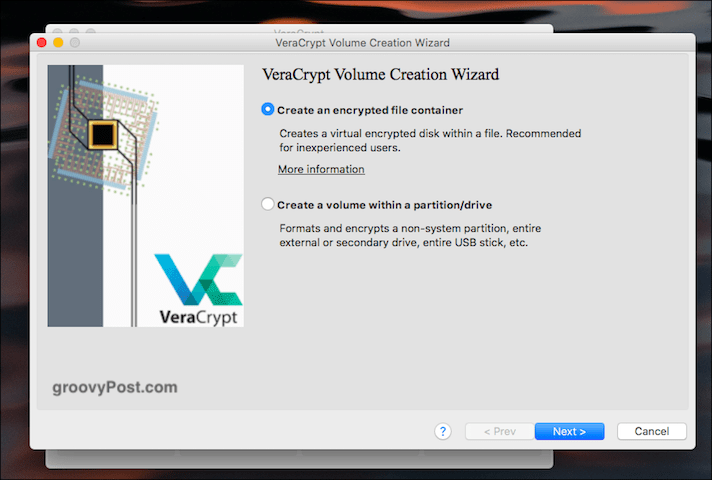
Vi gør den første mulighed i dag, så klik på den.
Standard eller skjult?
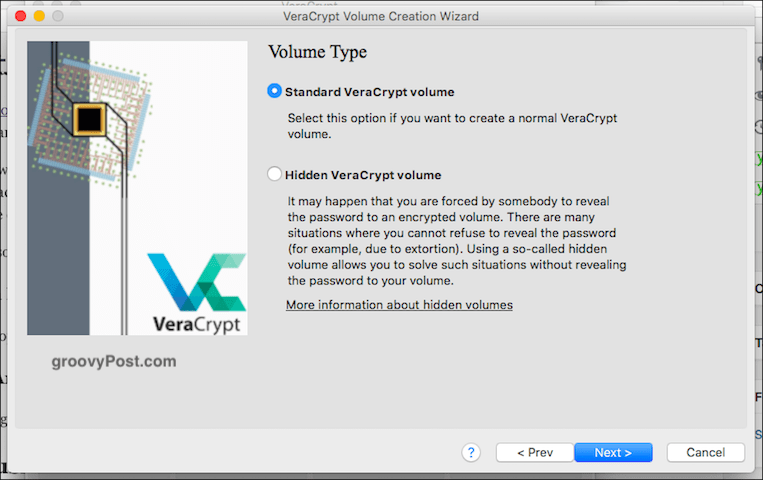
Den næste mulighed er, om du vil have din standardvolumen eller den skjulte (som jeg nævnte ovenfor). Vi gør det let i dag, så standard tak.
Vælg fil?
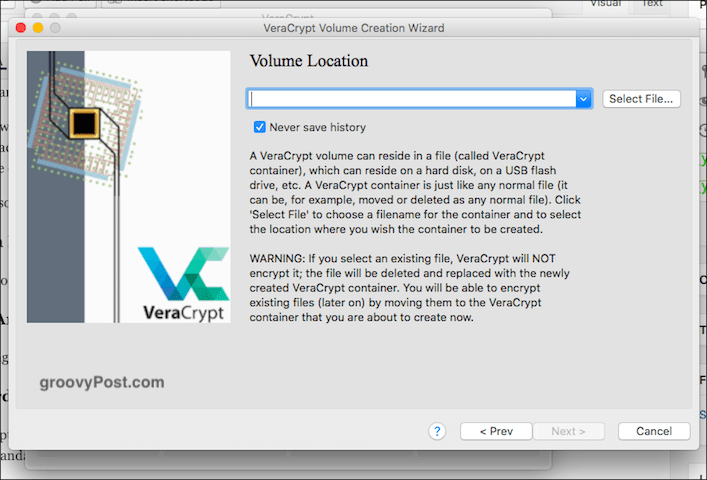
Det beder dig nu om at "vælge fil." Vent, hvad? Nå, "filen" er den krypterede lydstyrke, men du har tydeligvis ikke lavet den endnu. Så du kan ikke vælge, hvad der ikke findes.
Så klik på knappen og gå til det område af ditcomputer, hvor du vil oprette den krypterede lydstyrke. Denne lydstyrke kan flyttes hvor som helst du vil senere, så du skal ikke bekymre dig. Det vil ikke være bundet til, uanset hvor du vælger under installationsprocessen. Brug bare dit skrivebord. Giv lydstyrken et navn (dette kan ændres senere).
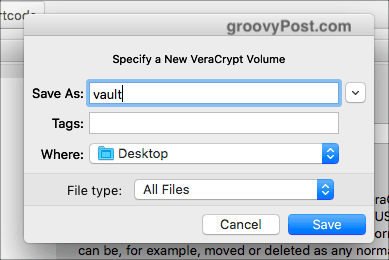
Krypteringsindstillinger
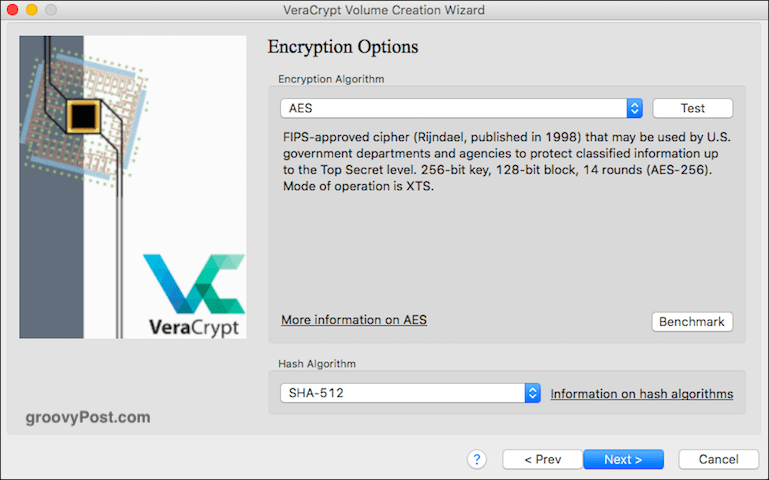
OK nu skal du beslutte, hvilken krypteringstyrke du går med. Hvis du vælger menuen, vil du se forskellige muligheder, men branchestandarden er AES. Det er, hvad VeraCrypt automatisk går til, og som det siges, bruges det af den amerikanske regering til at beskytte Top Secret klassificerede oplysninger. Så det antager jeg, at det gør det godt nok til dine hjemmeopskrifter.
Lad "Hash-algoritmen" være, som den er, og klik på "Næste."
Volumenstørrelse
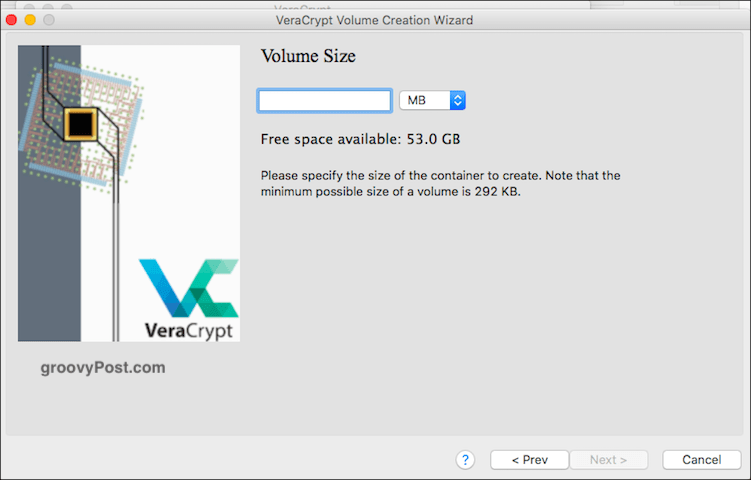
Dette er vigtigt. Du skal beslutte, hvor stor den krypterede lydstyrke skal være. Dette skal gøres lige i starten, fordi du ikke kan ændre det senere. Hvis du senere beslutter, om lydstyrken skal være større eller mindre, skal du slette lydstyrken og starte forfra.
Tænk over, hvad du ville bruge lydstyrken til. Video? Filer? Billeder? Lyd? Bestem derefter, hvor meget du har brug for. Det er klart, at du også har brug for plads på din harddisk for at rumme filen.
Som test valgte jeg bare 5 GB.
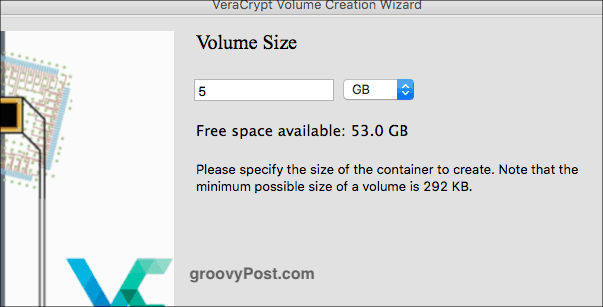
Indstil adgangskoden til lydstyrken
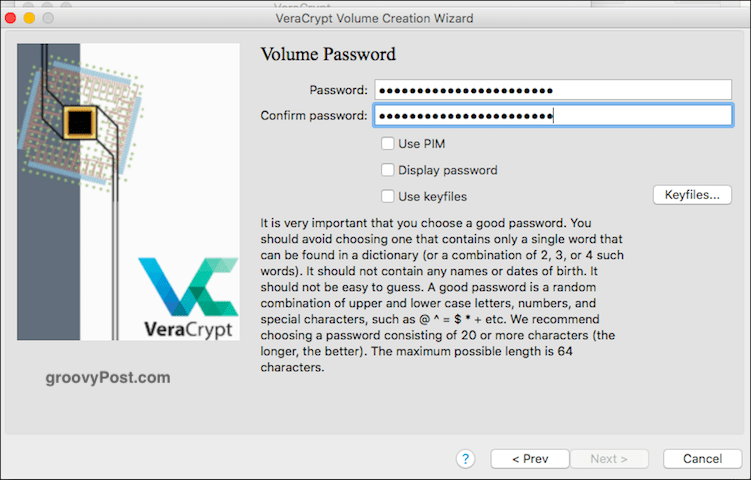
En anden meget vigtig. Der er ikke noget formål at bygge en høj mur omkring dine følsomme filer, hvis nogen bare kan komme med og sparke muren ned. Så du har brug for en stærk adgangskode. Det er her en password manager som KeePass kommer i spil. Vælg en adgangskode på 25-30 tegn og spik den sukker virkelig.
Du skal ikke bekymre dig om PIM (lidt for teknisk for begyndere) eller nøglefiler (ditto). Som for vis adgangskode, Brug det, når du vælger din adgangskode for at sikre, at der ikke er nogen skrivefejl. Fjern derefter markeringen igen.
Store filer
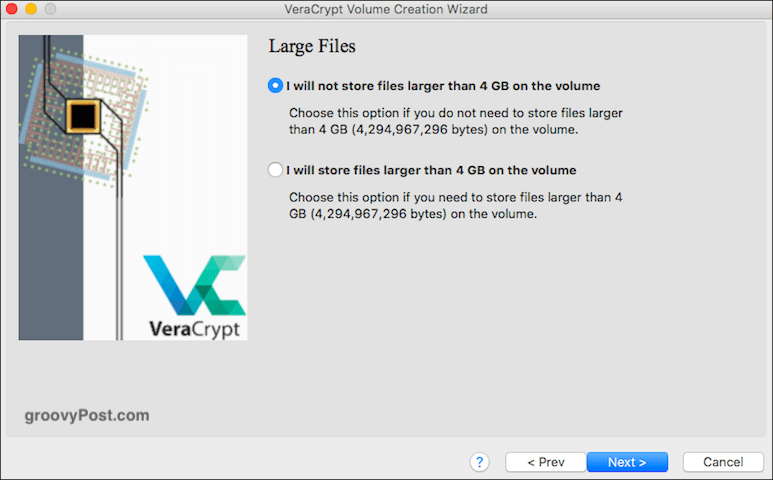
Denne var et mysterium for mig, så jeg var nødt til at se det udop. Det ser ud til, at det har at gøre med hvilket filsystem du er i stand til at bruge med dit nye krypterede volumen bagefter. Generelt anbefales det at sige, at du bruger filer, der er større end 4 GB (selvom du ikke er det).
I det næste trin bliver du spurgt, hvilken fildet system, du vil bruge. Medmindre du ellers har en stærk præference (og du ved, hvad du laver), skal du bare holde dig til den, som VeraCrypt som standard er. I dette tilfælde Mac OS Extended.
Cross-Platform Support
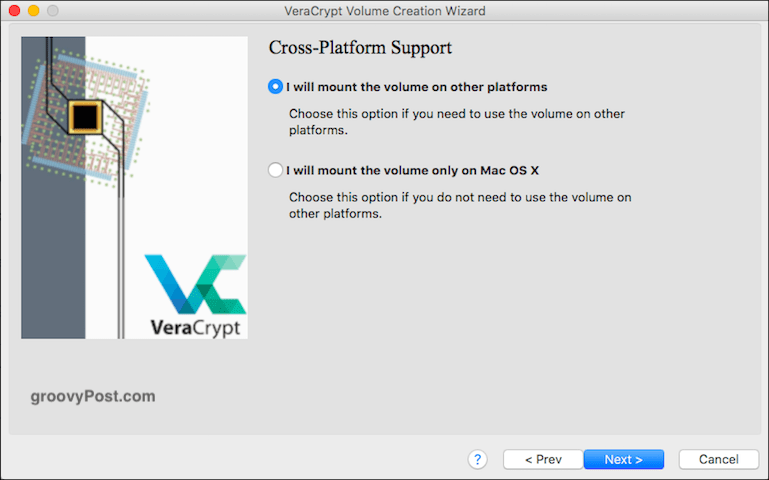
Mange mennesker bruger i disse dage mere end et operativsystem. Så hvis du planlægger at bruge det på siger din Windows PC og din MacOS, skal du markere afkrydsningsfeltet. Ellers skal du lade det være som det er.
Disse andre systemer kræver dog muligvis, at du installerer programmer og drivere for at gøre VeraCrypt-containeren kompatibel, så spørg dig selv, om krydskompatibilitet er virkelig noget du har brug for. Ellers kan det ende med at blive et unødvendigt besvær.
Generer krypteringstaster
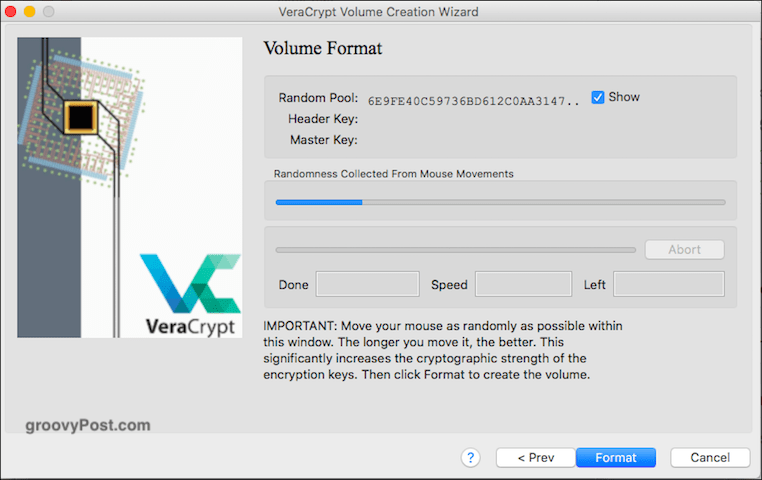
Vi er næsten der. Nu skal du generere dine krypteringsnøgler. Som VeraCrypt siger, skal du blot flytte musen rundt i vinduet hurtigt og tilfældigt. Jo mere du gør det, jo stærkere bliver tasterne.
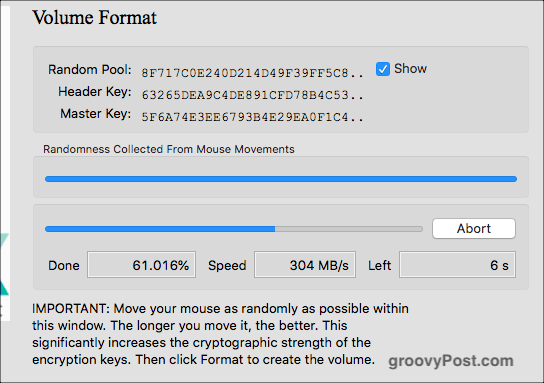
Fortsæt med at gøre det, indtil den blå bjælke når slutningen. Klik derefter på "Format." Du vil nu se en anden blå bjælke, der viser forløbet med formateringen. Når det er gjort, skal du klikke på "Afslut."
Åbning af dit VeraCrypt-volumen
Nu er det tid til at åbne vores nye skabelse.
Vælg et drevnummer
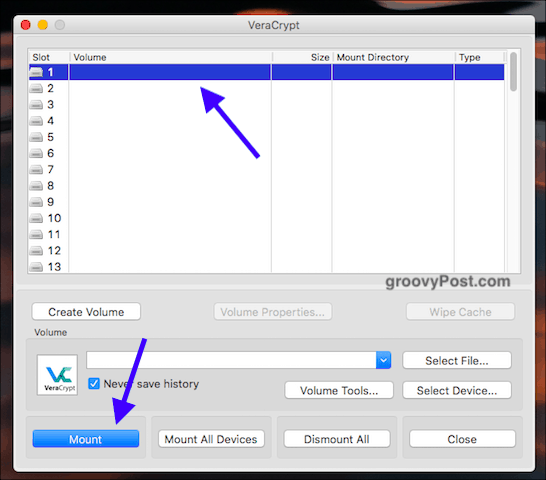
Vælg først et drevnummer fra VeraCryptgrænseflade. Det betyder ikke noget, hvilket, men hvis du bruger en Windows-computer, skal du ikke vælge et partitionsbogstav, der allerede bruges (f.eks. C-drevet).
Find & vælg lydstyrken
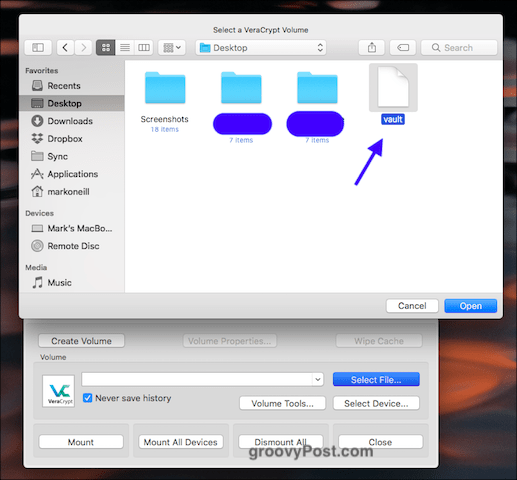
Klik nu på "Vælg fil" og naviger til det sted på din computer, hvor den nye lydstyrke er placeret. Klik på det. Du vil nu se lydstyrkens sti i VeraCrypt-vinduet.
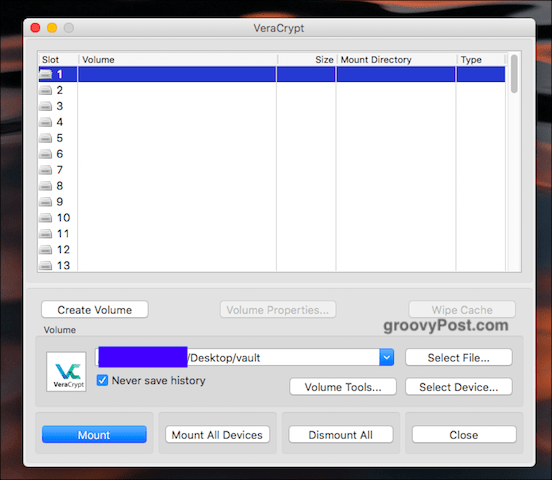
Klik nu på “Mount”” knap. Du siger dybest set "lad mig komme ind"
Indtast adgangskoden
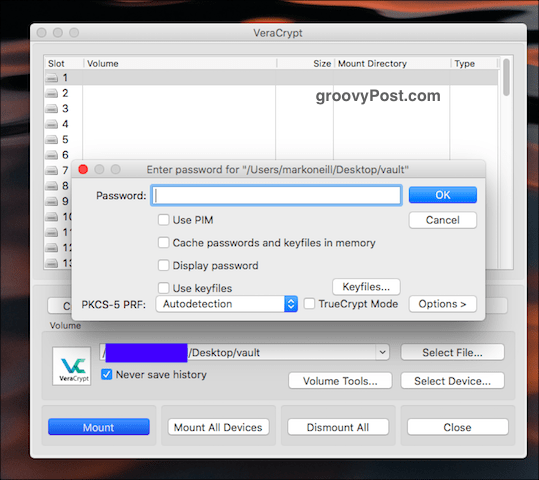
Du bliver nu spurgt om adgangskoden. Indtast det.
Hvis du antager, at du har det rigtigt, vil du nu se din åbne lydstyrke i VeraCrypt-brugergrænsefladen.
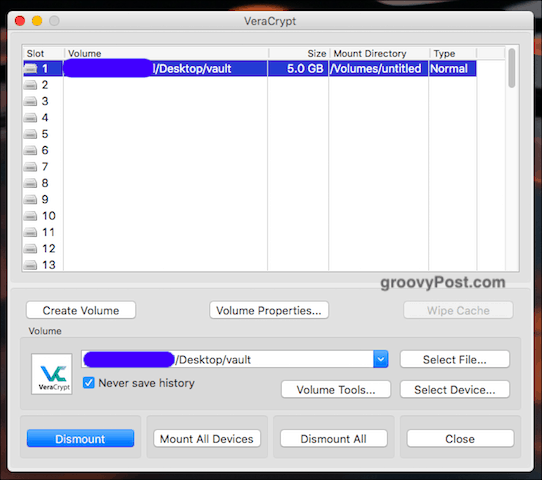
Gå til din harddisk / Finder
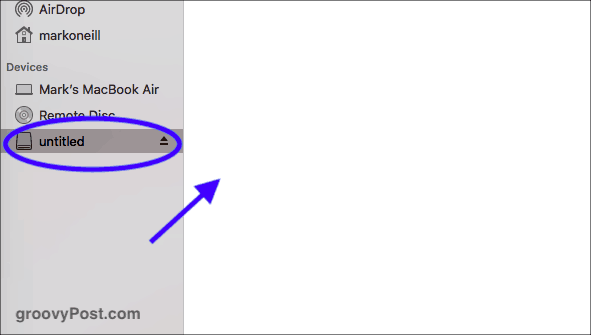
Gå enten til din harddisk (eller Finder ifor MacOS), eller dobbeltklik på lydstyrken i VeraCrypt. Uanset hvad, kommer du til den samme destination. Du vil nu se dit volumen (som naturligvis er tom, fordi den er splinterny).
Tilføjelse og fjernelse af filer
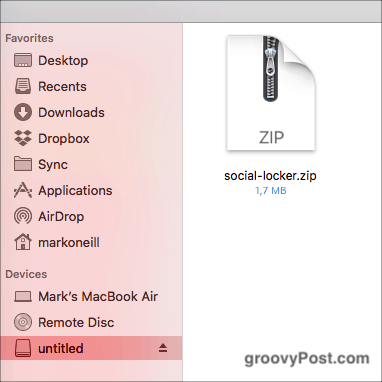
Tilføjelse og fjernelse af filer er død simpelt. Du kan enten trække dem med din mus eller trackpad fra en anden mappe. Eller kopier fra den anden mappe, til VeraCrypt-mappen, og vælg "Indsæt" i din højreklik-menu.
For at fjerne dem, træk dem ud med din mus eller trackpad. Eller bare slette den pågældende fil.
Luk dit VeraCrypt-volumen igen
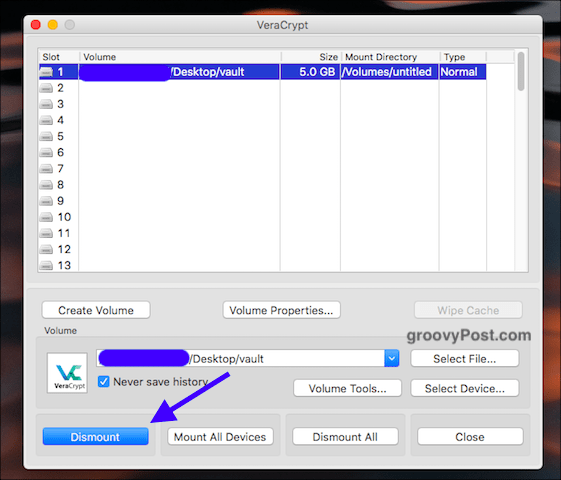
For at lukke din VeraCrypt-lydstyrke igen skal du klikke på ”Dismount” eller (hvis du har mere end en lydstyrke åben på samme tid), “Fjern alle.” Mappen lukker derefter og krypterer sig selv igen.
Konklusion
Når lydstyrken er foretaget, kan du flytte denomkring på USB-sticks, forskellige andre mapper, aftagelige harddiske eller sky-opbevaring. Selvom et sikkerhedsmæssigt synspunkt, er cloud-lagring muligvis ikke din bedste mulighed.
Hvis du har gamle TrueCrypt-mængder, er VeraCrypt kompatibel med dem, så du kan åbne disse gamle bind og få dine filer ud.
Dette var bare en forsmag for at vise dig det grundlæggende iVeraCrypt. I en fremtidig artikel vil jeg dække kryptering af flytbare drev, og jeg kan få alle eventyrlystne og kryptere en skjult harddisk. Efter en stiv drink til mod først.










Efterlad en kommentar