Sådan kopieres og indsættes flere tekstvalg på én gang i Microsoft Word

Lær hvordan du fremhæver separate blokke med tekst i Word og kopier og indsæt dem i et andet Word-dokument eller andre steder.
Husk dagene med markering af tekst i bøgermed en lysegul markør? Det gjorde jeg meget på college. Jeg ville bare ønske, at jeg hurtigt og let kunne have samlet al den fremhævede tekst fra en bog og indsat den på sider i mine noter.
Nå, i dag kan du gøre det i Word. Hvis du læser et langt dokument i Word og fremhæver vigtige dele, kan du hurtigt og nemt finde og vælge al din fremhævede tekst og kopiere den.
I dag viser vi dig, hvordan du finder og vælger fremhævet tekst, og hvordan du kopierer og indsætter teksten uden fremhævningen i et andet Word-dokument.
Fremhæv tekst
Hvis du vil fremhæve tekst i et Word-dokument, skal du vælge den tekst, du vil fremhæve.
Som standard er Tekst Fremhæv farve knappen i Skrifttype afsnit om Hjem fanen fremhæver teksten i gult, når du klikker på den. Hvis du vil bruge en anden farve, skal du klikke på pil ned til højre for knappen. Klik derefter på den ønskede farve.
Den valgte farve bliver standardfarve næste gang du klikker på Tekst Fremhæv farve knap.
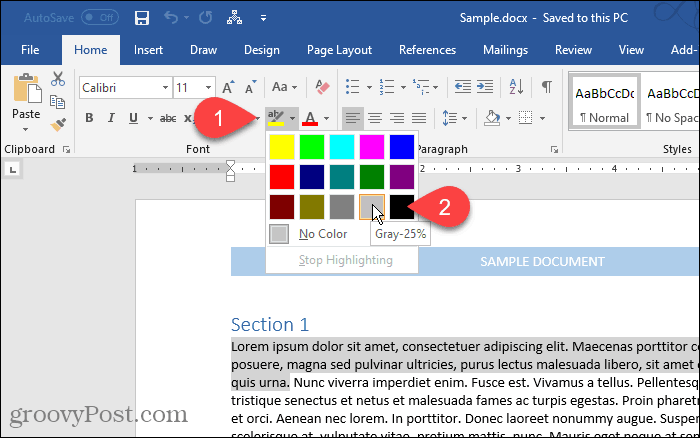
Find og vælg all fremhævet tekst
Du kan manuelt kopiere al fremhævet tekst. Start med at vælge den første tekstblok med musen. Rul derefter til den næste blok med fremhævet tekst, og hold knappen nede Ctrl , mens du vælger det. Når du har valgt alle de blokke, du vil kopiere, skal du trykke på Ctrl + C.
Du behøver ikke at fremhæve hver tekstblok for at vælge flere blokke, men det gør det lettere, som du ser.
Valg af separate blokke med tekst manuelt er imidlertid tidskrævende. Du kan vælge al fremhævet tekst på én gang vha Find og udskift værktøj i Word.
Trykke Ctrl + H. På den Find og udskift Klik på dialogboksen Finde fane. Klik derefter på Mere.
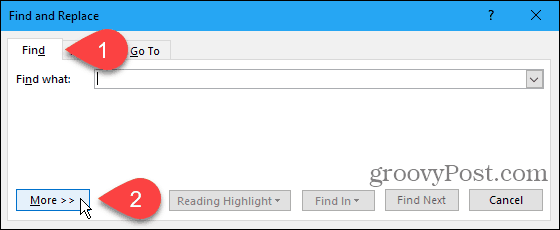
Klik Format og vælg derefter Fremhæv.
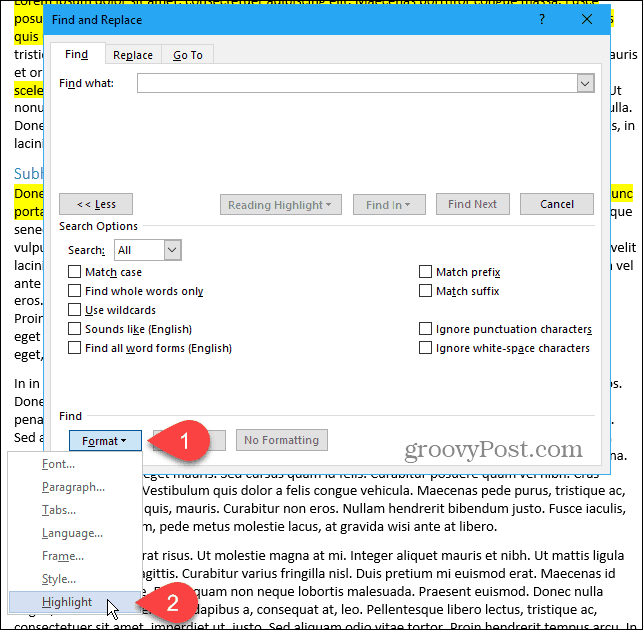
Fremhæv vises som Format under Find hvad boks.
Klik på for at finde og vælge al den fremhævede tekst i dokumentet Finde ind og vælg Hoveddokument.
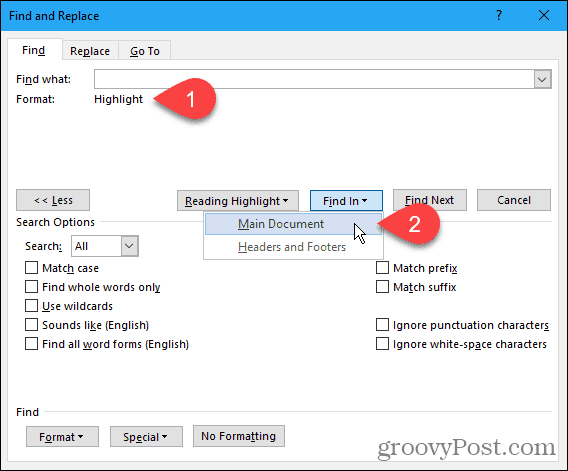
Word fortæller dig, hvor mange fremhævede emner det fandt.
Trykke Esc eller klik på x i øverste højre hjørne af dialogboksen for at lukke den.
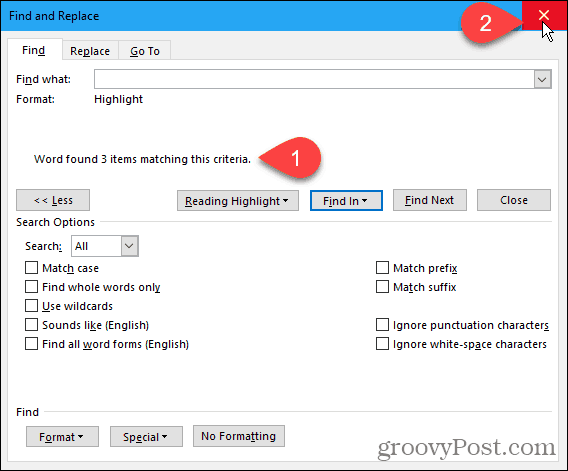
Alle dine blokke med fremhævet tekst er valgt.
Trykke Ctrl + C for at kopiere den valgte tekst.
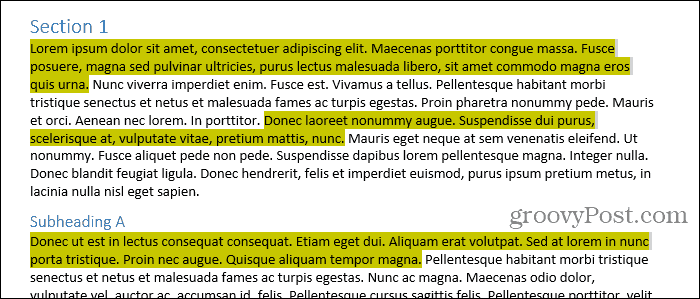
Indsæt den valgte, fremhævede tekst i et andet Word-dokument
Vi vil indsætte vores tekst i et nyt Word-dokument.
Gå til Fil> Nyt> Blankt dokument at oprette et nyt dokument. Tryk derefter på Ctrl + V for at indsætte den kopierede tekst.
Hver separat tekstblok indsættes på en ny linje.
Når du indsætter tekst, du kopierede fra et Word-dokument eller et hvilket som helst andet program, følger formateringen automatisk med det. Så teksten, du lige har indsat, forbliver fremhævet.

Hvis du ikke ønsker at bevare markeringen på den indsatte tekst, kan du kun indsætte teksten uden formateringen.
I stedet for at trykke på Ctrl + V For at indsætte den kopierede tekst skal du klikke på pil ned på sæt ind knappen i udklipsholder-sektionen under fanen Hjem. Klik derefter på Opbevar kun tekst.
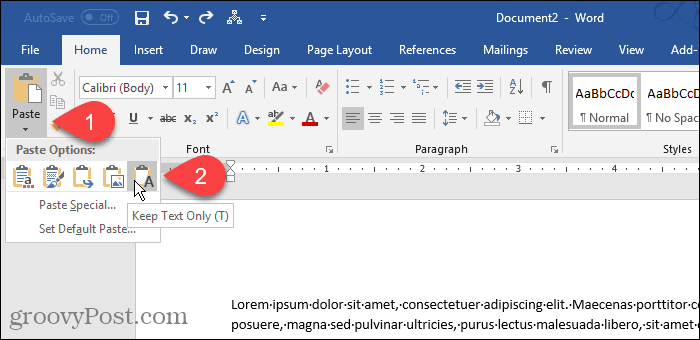
Du kan også få adgang til Opbevar kun tekst ved at klikke på Indsæt indstillinger , hvis du ikke har deaktiveret den. Vi viser dig lidt, hvor du kan aktivere og deaktivere Indsæt indstillinger knap.

Indstil kun Keep Text som standard
Hvis du altid ønsker at indsætte tekst som almindelig tekst vha Ctrl + V, kan du indstille det som standardhandlingen.
Klik på pil ned på sæt ind knappen og vælg Indstil standardpasta.
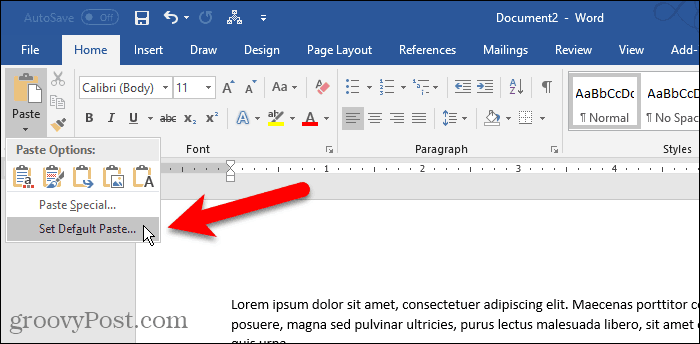
Klik Fremskreden i venstre rude på Ordindstillinger dialog boks. I Klip, kopier og indsæt sektion til højre, vælg Opbevar kun tekst fra en af de første fire Indsættelse rullelister. I vores eksempel kopierer og indsætter vi mellem Word-dokumenter, så vi vælger Opbevar kun tekst fra Indsætning mellem dokumenter rulleliste.
Som vi nævnte, er tekstformatering udeladt, når du kun indsættes som tekst. Og du mister også billeder og links.
For forklaringer på de tilgængelige indstillinger til kontrol af formateringen, når du indsætter tekst i Word, se Microsofts supportartikel.
Klik Okay at lukke Ordindstillinger dialog boks. Nu kan du indsætte den fremhævede tekst, du kopierede, og den vil ikke blive fremhævet i det nye dokument.
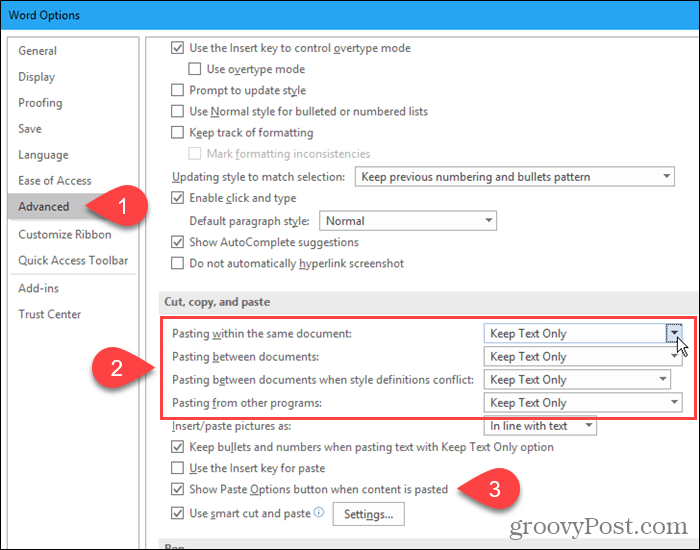
Indsæt din samlede tekst næsten overalt
Du behøver ikke at indsætte den kopierede tekst iet andet Word-dokument. Du kan indsætte teksten i ethvert andet program, der accepterer tekst, inklusive andre tekstbehandlingsprogrammer (som LibreOffice), tekstredaktører og e-mail-programmer (som Outlook og Thunderbird).
Glad fremhævning og kopiering!










Efterlad en kommentar