Sådan bruges Spike til at kopiere og indsætte tekstblokke i Microsoft Word

Brug for hurtigt at omarrangere et dokument? Eller kopiere stykker af et dokument til et andet? Lær hvordan du bruger Spike til let at udføre dette i Word.
Ved du, at disse pigge folk stikker papirer på, når de er færdige med dem til at gemme dem? De er almindelige på restauranter. Når du har betalt din regning, stikker de den på en pigge med andre betalte regninger.
Microsoft Word har en lidt kendt funktion kaldetSpike, men i stedet for at opbevare stykker papir, kan du gemme blokke med tekst. I modsætning til Windows-udklipsholderen forbliver disse tekstblokke på Spike, indtil du vil indsætte dem på et andet sted i det aktuelle dokument eller i et andet nyt eller eksisterende Word-dokument. Windows-udklipsholder gemmer kun et kopieret element ad gangen, medmindre du bruger et tredjepartsværktøj til at udvide klippebordets muligheder.
Spike er som metoden til kopiering ogindsætte flere blokke med fremhævet tekst, vi diskuterede før. Men du behøver ikke at vælge alle de separate tekstblokke og kopiere dem på én gang, når du bruger Spike.
Føj indhold til Spike
Du kan kopiere og indsætte enhver type indhold - som tekst, tabeller og billeder - på Spike. For at tilføje indhold til Spike skal du vælge indholdet og trykke på Ctrl + F3.
Dette skærer indholdet og sætter det på Spike. Men ikke panik. Hvis du ikke ønsker at klippe indholdet fra det originale sted i dokumentet, skal du trykke på Ctrl + Z for at fortryde udskæringen. Indholdet vender tilbage til det originale sted og forbliver i Spike.
Vælg en anden tekstblok, og tryk på Ctrl + F3 igen for at føje det til Spike. Du kan gøre dette så mange gange du vil.
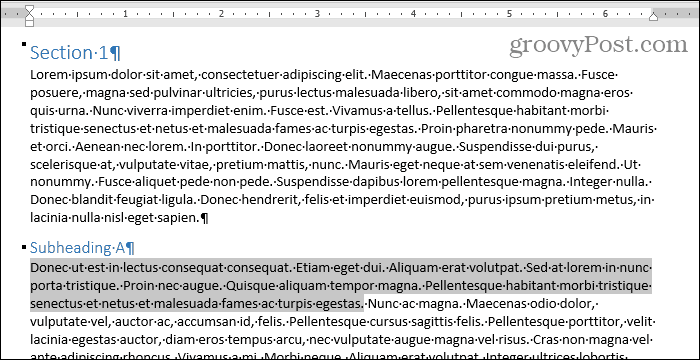
Indsæt indholdet af Spike ved hjælp af en genvej eller ordet "Spike"
Vi vil indsætte indholdet af vores Spike i et nyt dokument. Du kan også indsætte indholdet på et andet sted i det samme dokument.
Klik på Fil fane. Klik derefter på Ny og klik Tomt dokument på den Ny skærm.
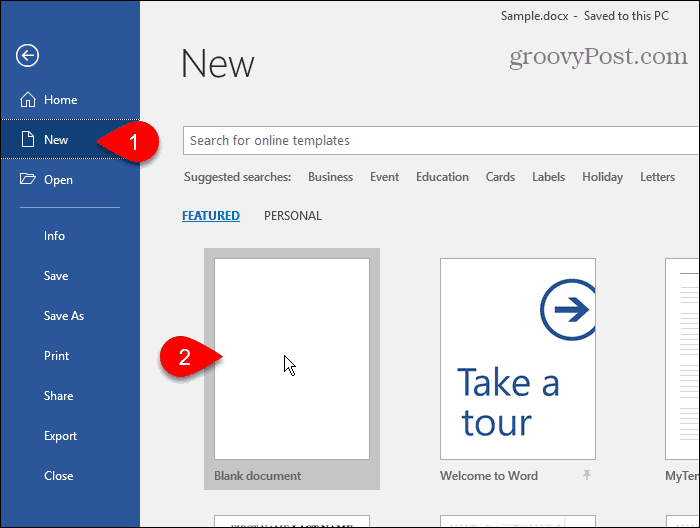
For at indsætte de blokke tekst, du har samlet i Spike, skal du trykke på Ctrl + Skift + F3.
Dette tømmer Spike, så tekstblokkene erikke tilgængelig til at indsætte mere. Hvis du indsætter indholdet af Spike til flere steder, eller du bare ikke ønsker at miste det, du kopierede, kan du indsætte tekstblokkene og opbevare dem i Spike på samme tid.
Type: spyd og tryk på Gå ind.
Når du type: spyd, vil du se den første del af hver tekstblok i en popup, før du trykker på Gå ind.
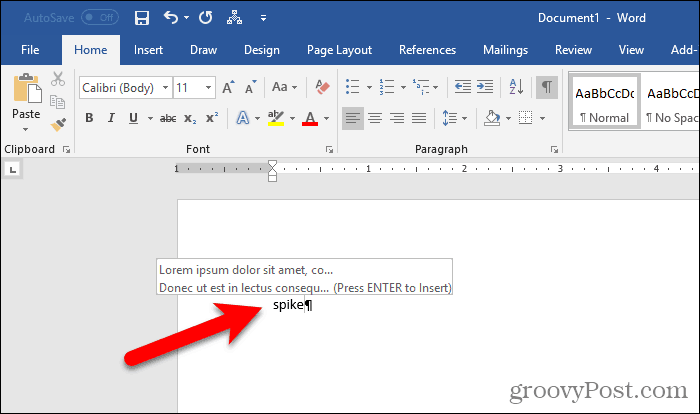
Word indsætter alle oplysningerne i Spike (ikkebare den sidste tekstblok, du føjede til den) i dit dokument ved markøren. Enhver formatering, som fed, kursiv eller forskellige skrifttyper, bevares i den indsatte tekst.
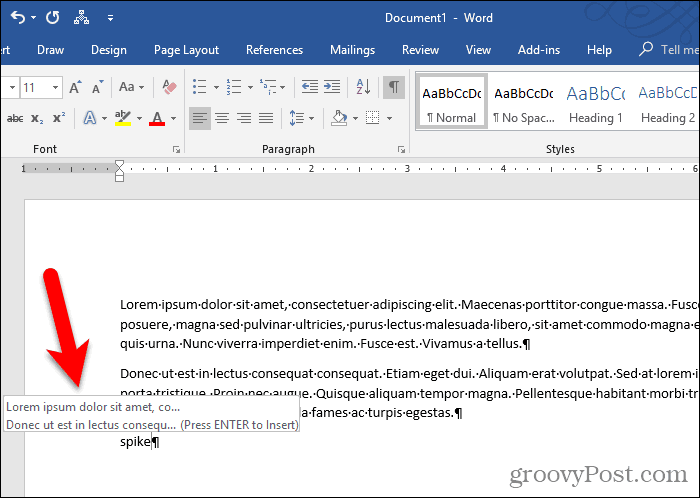
Indsæt indholdet af piggen ved hjælp af båndet
Du kan også indsætte indholdet af Spike i dit dokument ved hjælp af en kommando på båndet.
Klik på Indsæt fane. Klik derefter på Hurtige dele knappen i Tekst sektion og flyt musen hen Auto tekst.
Hvis dit Word-vindue er for lille, kan du muligvis ikke se tekstetiketten på Hurtige dele knap. Men du kan blot klikke på ikonet for knappen som vist nedenfor.
Word viser indholdet af Spike på undermenuen. Klik Spike på undermenuen for at indsætte dets indhold i dit dokument.
Indsæt indholdet af Spike ved hjælp af Hurtige dele -knappen forlader også indholdet i Spike.
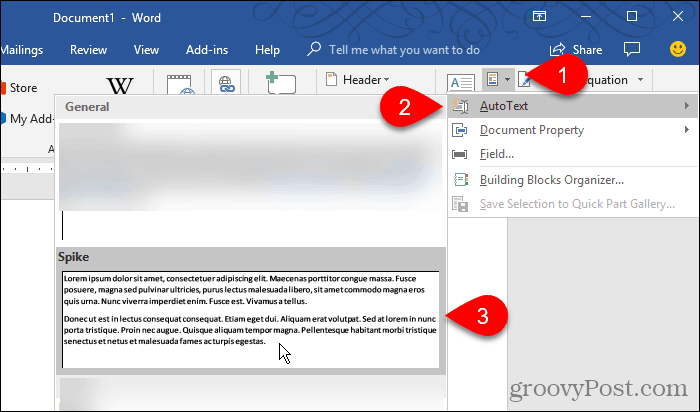
Tøm piggen for at genbruge den
Hvis du vil kopiere tekstblokke og indsætte dem flere steder, er det meget nyttigt at skrive “spike” eller bruge båndet til at indsætte indholdet i Spike.
Men hvis du ved, at du ikke vil indsætte indholdet af Spike andre steder, skal du bruge Ctrl + F3 for at indsætte indholdet. På den måde er Spike tom og klar til næste brug.










Efterlad en kommentar