10 Microsoft Word 2016 tip Hver bruger skal vide
Siden Microsoft Word detroniserede WordPerfect i90'erne for at blive de facto standard inden for tekstbehandling; det har akkumuleret en hel del funktioner gennem årene. Ikke alle funktioner kræves af enhver bruger, men der er nogle vigtige funktioner, som enhver bruger skal vide. Hvis du er ny med Word eller vil skærpe dine færdigheder, er her nogle af de bedste ting at vide, uanset om du er studerende, afslappet bruger eller starter det nye job.
Væsentlige tip til Microsoft Word 2016
1 - Indsæt tekst uden formatering
Hvis du refererer til oplysninger fra onlinekildersåsom Wikipedia, kan nogle gange at have kopiering af oplysningerne direkte i Word have nogle effekter. Normalt vil du måske ikke beholde den originale formatering. Indsættelse uden formatering er også hurtigere. For at gøre det skal du kopiere tekst fra kilden. Start Microsoft Word, og klik derefter på menuen Indsæt.
Klik på Indsæt uformateret knap for at indsætte tekst uden formatering. Det bliver ikke lettere end det. Du kan også indstille en standard, så din tekst indsættes automatisk i det format.

2 - Vælg ikke-tilstødende tekst
Det blev længe introduceret i Word 2002anmodet om funktion i mange år. Hvis du f.eks. Skal kopiere markeringer, der ikke er tilstødende, i et dokument eller anvende særlig formatering på overskrifter, er dette den bedste måde at gøre det på. Hold kontroltasten nede, og brug derefter musen til at foretage dine valg i dokumentet.
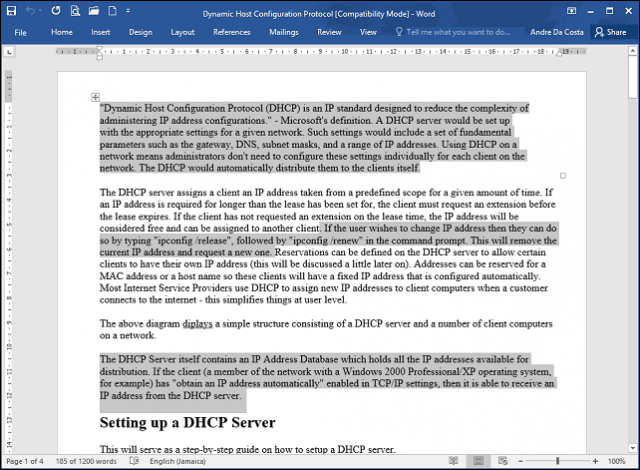
3 - Høstbilleder brugt i et dokument
Hvis du modtager et dokument med adskillige billeder;og du vil gerne kopiere alle billeder fra dokumentet uden at skulle gøre det en efter en. Her er en nem måde at gøre det på. Klik på Filer> Gem som> klik i listen Filtype, vælg derefter webside.
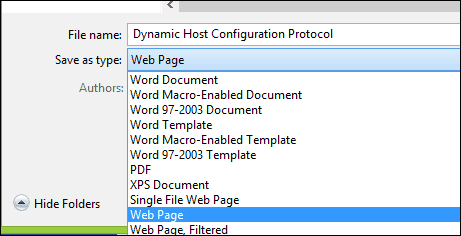
Gennemse til hvor mappen, der indeholder billederne er gemt, og kopier derefter billederne.
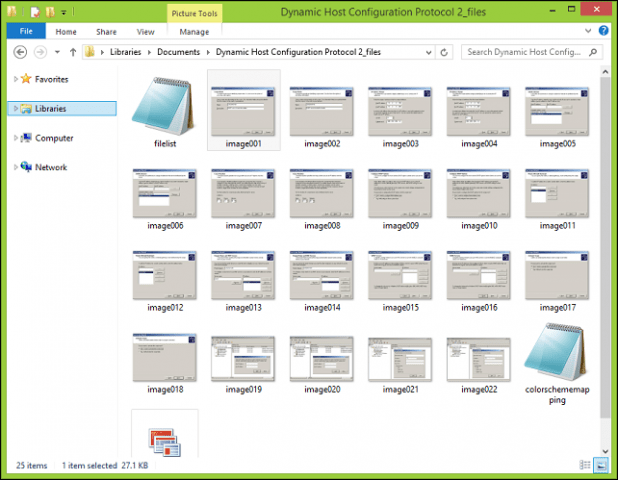
4 - Beskær et foto
Microsoft Word inkluderer kraftfulde redigeringsværktøjerder kan mere end administrere tekst. Hvis du skal arbejde med billeder, kan du få adgang til nogle formateringsindstillinger. En fælles opgave er at beskære et foto til den rigtige dimension. Vælg foto, som aktiverer billedværktøjet, formater fanebladet. Klik på Beskær-knappen, brug derefter ankrerne til at justere og anvende de ønskede dimensioner.
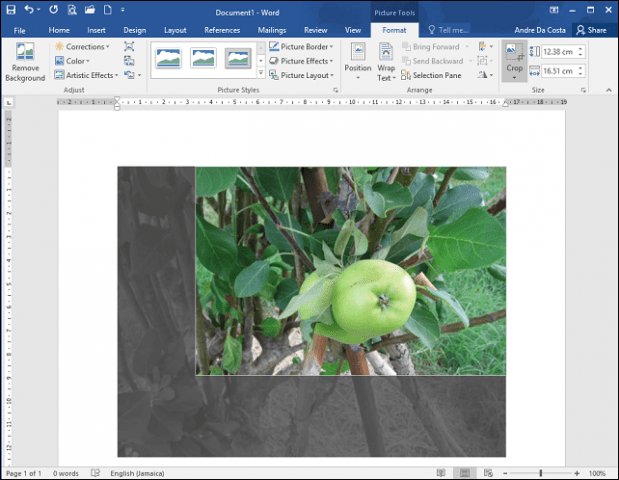
Klik på Beskær-knappen igen for at anvende ændringer.
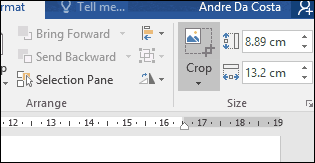
5 - Flet og opdel celler i en tabel
Det kan være at arbejde med tabeller i et Word-dokumentkompliceret og kedelig afhængig af hvad du prøver at gøre. Hvis du for eksempel opretter en formular, er fusionering af celler en almindelig aktivitet, du muligvis skal udføre. For at gøre dette, vælg celler i tabellen og klik derefter på knappen Flet.
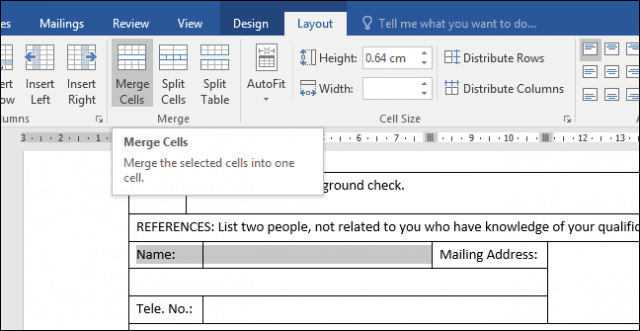
6 - Sideopdeling og dokumentlayout
Hvis du vil være smidig med, hvordan du forbereder ogudskriv dine dokumenter, sideskift med en blanding af dokumentlayouter kan spare dig for tid og øge din produktivitet. Page Break giver dig mulighed for at stoppe og starte tekstindtastning på et bestemt sted i et dokument. Dette bruges ofte, når du opretter tekstkolonner, men bruges også til almindelige dokumenter. For at få en sideskift skal du vælge fanen Layout og klikke på Afbrydelser> Næste side. Dette vil placere markøren på en ny side, der tillader applikationer med et andet dokumentlayout, som liggende eller legal. Fortsæt med at ændre sidens design, hvis du f.eks. Ønsker en lovlig størrelse, skal du klikke på fanen Layout> Størrelse og derefter vælge layout.
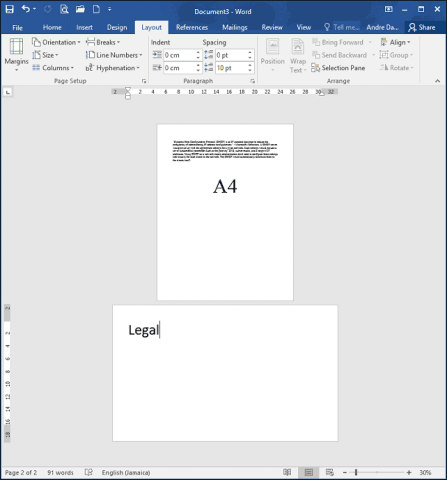
7 - Reducer størrelsen på billeder i et Word-dokument
Hvis du opretter en årsrapport, der indeholdermasser af grafik, dette kan gøre det vanskeligt at redigere og dele dit dokument. Du kan reducere størrelsen på dit dokument til deling ved hjælp af komprimering af billedfunktionen, lære mere i følgende artikel:
Sådan reduceres størrelsen på billeder i kontordokumenter - groovyPost
8 - E-mail-fletning
Mail Merge er en af de klassiske funktioner iMicrosoft Word bruges til at fremstille massedokumenter, der indeholder unikke oplysninger. Nogle eksempler, hvor det kan være nyttigt, inkluderer brochurer, nyhedsbreve eller materialer, der bruges i masseforsendelser. Hvis du arbejder på et kontor, er dette en vigtig funktion i Microsoft Word; du bør vide:
Sådan bruges postfletning i Microsoft Word til at oprette batchdokumenter
9 - Start Word i fejlsikret tilstand
Selvom det er sjældent at støde på stabilitetsproblemermed Microsoft Word sker de fra tid til anden. Hvis Word ikke starter korrekt, ligesom Windows, kan du starte det i fejlsikret tilstand. Det gør du ved at trykke på Windows-tasten + R type: winword / sikkert hitet Enter. Dette åbner Word uden at indlæse add-ons, der muligvis forhindrer, at applikationen fungerer. Du kan derefter prøve at åbne og redigere dit dokument.
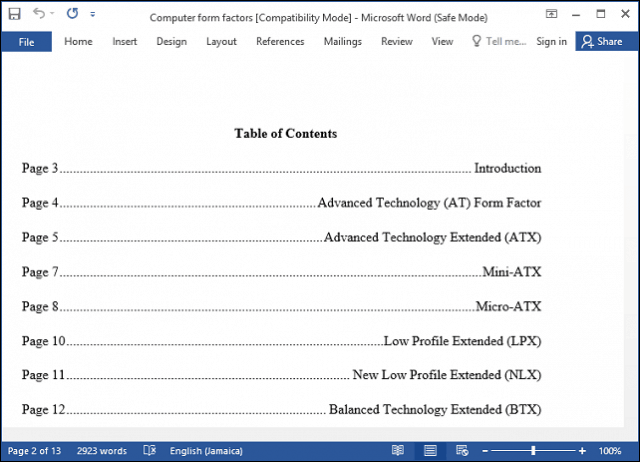
10 - Gendan filer fra et korrupt Word-dokument
Hvis du ikke kan åbne et Word-dokument, er detsandsynligvis er et tegn på, at dokumentet kan være korrupt. For at gendanne dokumentet skal du starte Microsoft Word, klikke på Filer> Åbn> Gennemse> vælge dokumentet. Klik på menuen Åbn, og klik derefter på Åbn og reparer.
Hvis du er i stand til at åbne dokumentet med succes, skal du bruge muligheden for at kopiere indholdet, indsætte dem i et nyt dokument og derefter gemme det.
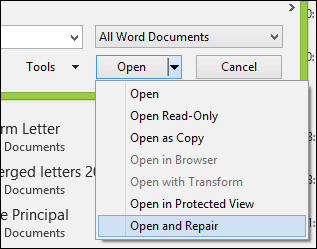
Dette er bare det grundlæggende, når du er klar,du kan gå videre til at lære andre vigtige funktioner i Microsoft Word, f.eks. oprette faner og spore ændringer. Er der nogen særlige funktioner i Microsoft Word, som du vil opfordre medbrugerne til at lære? Hvad er dine mest anvendte funktioner og funktioner? Fortæl os det i kommentarerne.










Efterlad en kommentar