Sådan bruges Mail Merge i Microsoft Word 2016 til Mac
Hvis du har brug for at sende batchdokumenter til en gruppe afenkeltpersoner, for eksempel en invitation til en begivenhed eller et møde; Microsoft Mail Merge-funktionen er en hurtig og nem måde at gøre det på. Vi har tidligere vist, at du viser at forberede dokumenter ved hjælp af Mail Merge-funktionen i Word 2016 til Windows, men processen lidt anderledes for brugere af Word 2016 til Mac. I denne artikel viser vi dig, hvordan det fungerer.


Postfusion er ikke kun for dokumenter; du kan brugedet til brochurer, nyhedsbreve eller materiale til masseforsendelser. Opsætning af et dokument til mail-fusion er en todelt proces, der inkluderer hoveddokumentet og datakilden, der består af navnene og adresserne på de enkelte personer for hvert dokument. Oplysninger, der er gemt i datakilden, bruges af Word til at kombinere og derefter generere dokumenter til hver.
Lad os begynde med at indsamle information til hvermodtageren kaldte feltnavnet. Et feltnavn indeholder oplysninger såsom navn, adresse og hilsen. En anden vigtig del af oprettelsen af et mail-fusionsdokument er formularen, der inkluderer information leveret til modtageren. Eksempelbrevet nedenfor indeholder en liste over felter, jeg vil medtage i hvert dokument.
Opret modtagerlister
Start Microsoft Word, og vælg derefter fanen Mailings> Vælg Modtagere> Opret en nye lister ...
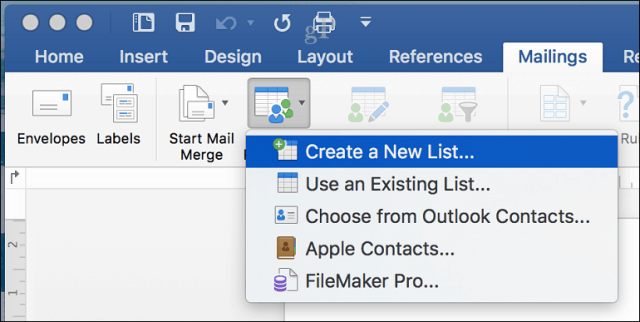
Datakildevinduet vises på skærmen. Som du kan se, er listefelterne allerede befolket med navne, du kan bruge. Bare for at være sikker, ville jeg fjerne dem alle og bruge dine egne for at undgå forvirring. Vælg hvert felt, og klik derefter på minus-knappen for at fjerne det. Efter at have ryddet hvert felt, skal du fortsætte med at indtaste dit eget. Du kan organisere hvert felt ved hjælp af pil op og ned. Når du er færdig, skal du klikke på Opret.
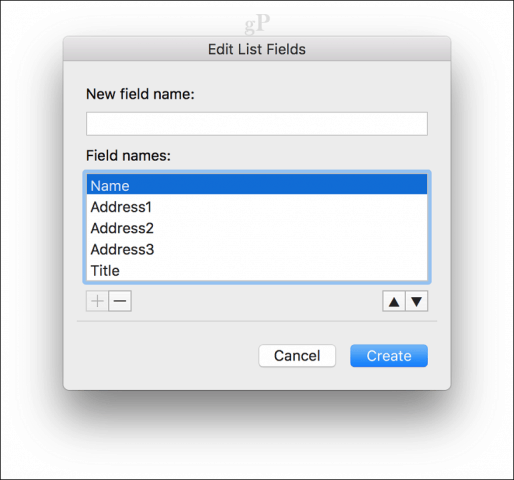
Giv datakilden et navn, og klik derefter på Gem.
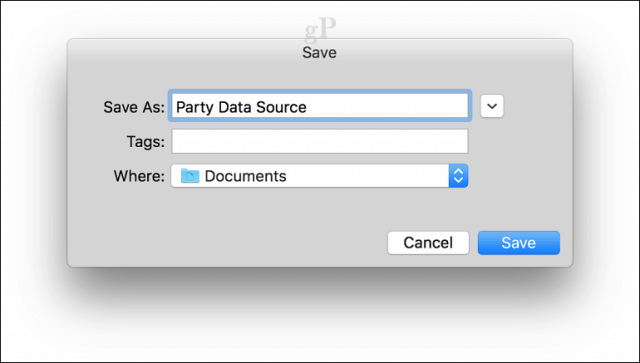
Befolk felterne med navn og adresser på hver modtager, når det er komplet, skal du klikke på OK. Bemærk! Hvis du vil tilføje eller fjerne en post, skal du klikke på plus- eller minus-tegnet i vinduet nederste venstre hjørne.
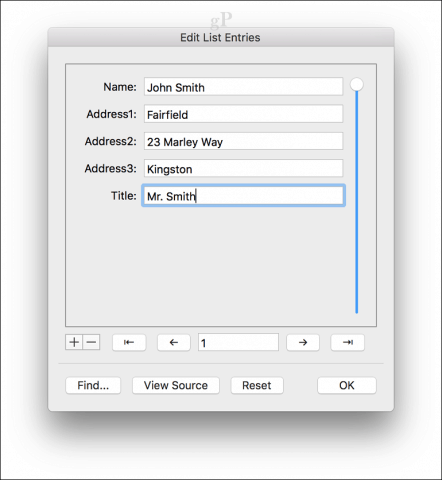
Indsæt flettefelter og færdiggør det fusionerende dokument
Nu kommer den lette del, ved at indsætte dine flettefelter. Vælg fanen Sendinger, og klik derefter på Indsæt fletningsfelt, vælg derefter dit fletningsfelt. Gentag trinnene for at udfylde dit dokument med de relevante flettefelter.
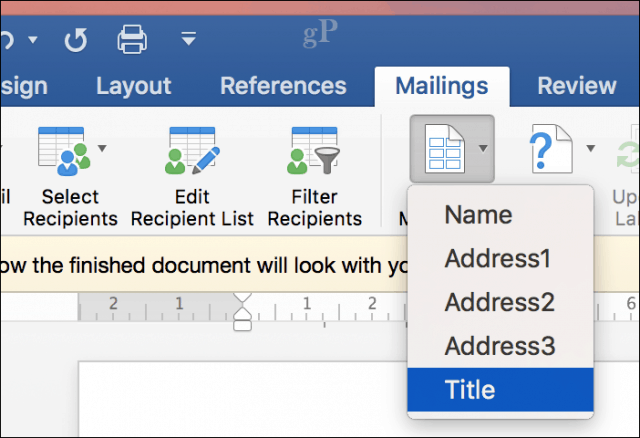
Gem formularbrevet, vælg fanen Mailings, og klik derefter på Finish & Merge-knappen, og klik derefter på Edit Edit Individual Documents.
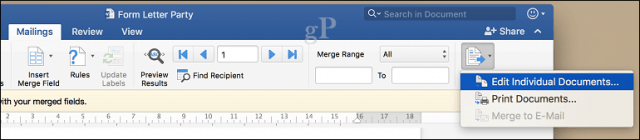
Du kan derefter gennemgå dine dokumenter eller udskrive dem.
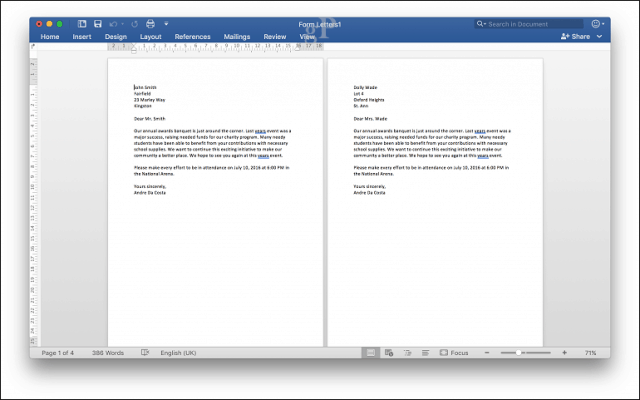
Brugere af Word 2016 til Windows vil bemærke derer små forskelle mellem begge versioner. Word 2016 til Mac minder ironisk nok om Word 97 til Windows. Uanset hvad giver begge de samme resultater.
For flere tip og tricks til brug af Microsoft Office skal du gennemse vores komplette arkiv med Office-artikler.










Efterlad en kommentar