Sådan oprettes rullelister ved hjælp af datavalidering i Microsoft Excel

Funktionsmenuen i Microsoft Excel gør dataindtastning let, konsistent og standardiseret. Lad os gennemgå, hvordan det fungerer, og hvordan vi aktiverer det.
Data Validation giver dig mulighed for at gøre ting derinvolverer komplicerede brugerdefinerede indstillinger som at bede brugerne om at vælge en mulighed fra en liste eller begrænse celler til bestemte datatyper. Det er yderst nyttigt, når du har brug for at holde dine Microsoft Excel-data konsistente og standardiserede.
I dag viser jeg dig, hvordan du opretter en drop-downliste i en celle ved hjælp af datavalidering. Selvom jeg tager skærmbillederne ved hjælp af Excel 2016, er trinnene de samme, hvis du bruger en ældre version som Excel 2013.
Opret en datatabel og listen over indstillinger
Indstil først en grundlæggende datatabel. Du kan enten indtaste dine data manuelt eller kopiere og indsætte dem fra en anden kilde.
Dernæst vil vi åbne en liste med indstillinger forrullelisten. Det kan du gøre, når du definerer datavalideringen, eller du kan definere en liste på et andet sted på det samme regneark eller på et andet regneark.
I dette eksempel viser vi indstillingerne for rullelisten på et andet regneark, så klik på en af regnearkfanen nederst i Excel-vinduet.
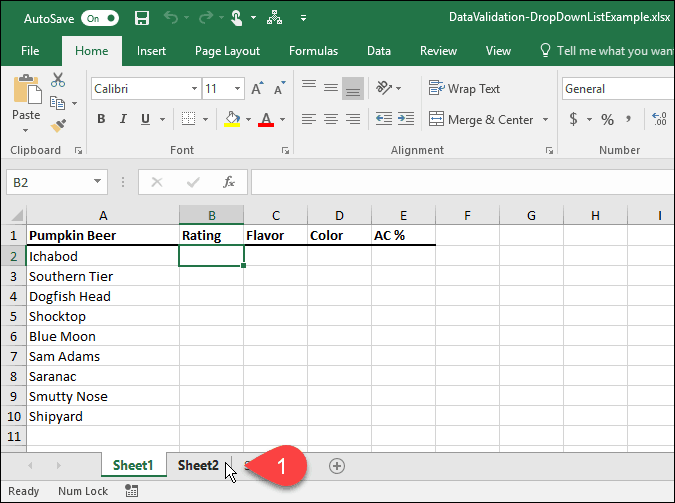
Indtast hver indstilling i en kolonne (eller række), en indstilling til en celle. Gå derefter tilbage til regnearket med dine data.
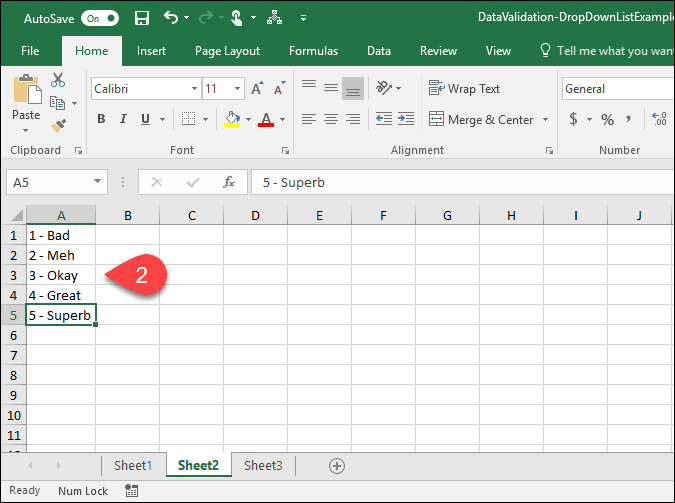
Tænd for datavalidering for valgte celler
Til dette eksempel ønsker vi at tilføje rullelister til Bedømmelse kolonne eller kolonne B. Vælg også de celler, du vil tilføje rullelisterne. I vores tilfælde valgte vi B2 igennem B10.
Klik derefter på Data fane.
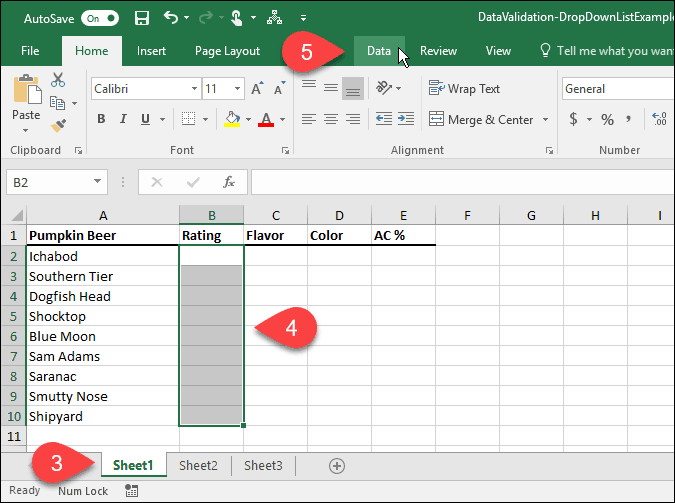
I Dataværktøjer , skal du klikke på Data validering knap.
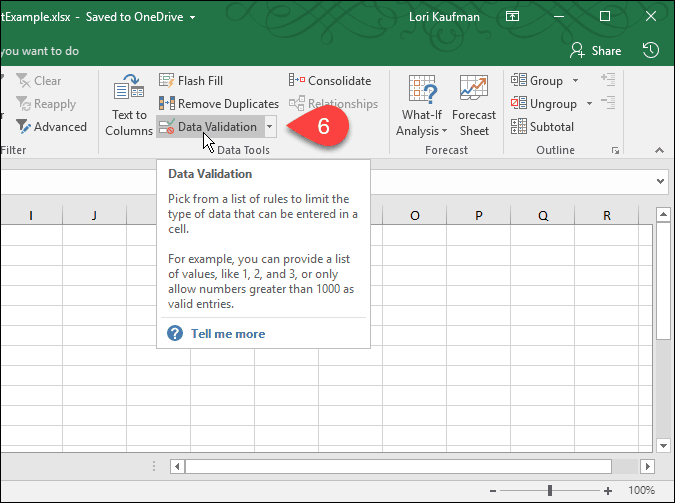
Føj en rulleliste til de valgte celler
Det Data validering dialogboksen vises. På den Indstillinger fanen, kan du få Excel til at begrænse poster i de valgte celler til datoer, tal, decimaler, tidspunkter eller en bestemt længde.
Vælg vores eksempel Liste fra Tillade rulleliste for at oprette en rulleliste i hver af de valgte celler.
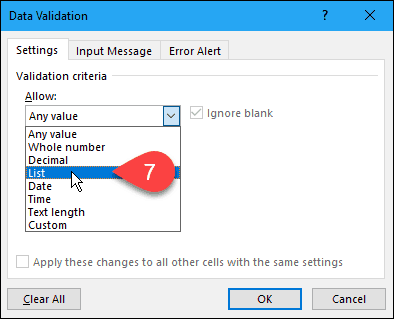
Vælg kilden til rullemenuen
Nu skal vi specificere kilden for indstillingerne i hver rulleliste. Der er to måder, du kan gøre dette på. Den første metode involverer manuelt at indtaste indstillingerne i Kilde boks adskilt af kommaer. Dette kan være tidskrævende, hvis du har en lang liste over varer.
Tidligere i denne artikel oprettede vi en liste overelementer på et separat regneark. Vi vil nu bruge denne liste til at udfylde rullelisten i hver af de valgte celler. Denne anden metode er let at administrere. Du kan også skjule regnearket, der indeholder indstillingerne (højreklik på fanen Arbejdsark og vælg Skjule) når du distribuerer projektmappen til dine brugere.
Hvis du vil tilføje listen fra det separate regneark til din rulleliste, skal du klikke på pil op til højre for Kilde boks.
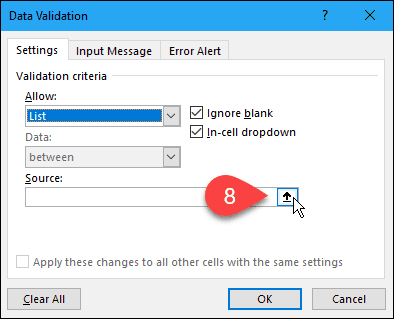
Det Data validering dialogboksen skrumpes ned til bare Kilde og du kan få adgang til din projektmappe under dialogboksen. Klik på fanen til regnearket, der indeholder valgmulighederne i rullelisten.
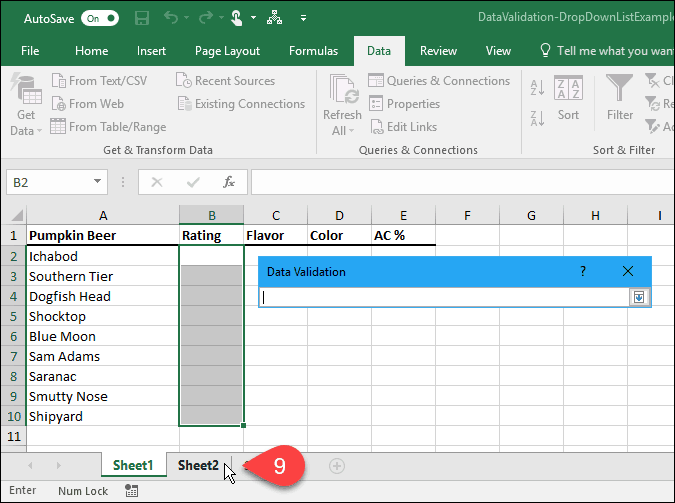
Vælg derefter cellerne, der indeholder indstillingerne. Regnearkets navn og celleområdet med indstillingerne føjes til Kilde boks på Data validering dialog boks.
Klik på pil ned til højre for Kilde for at acceptere input og udvide dialogboksen.
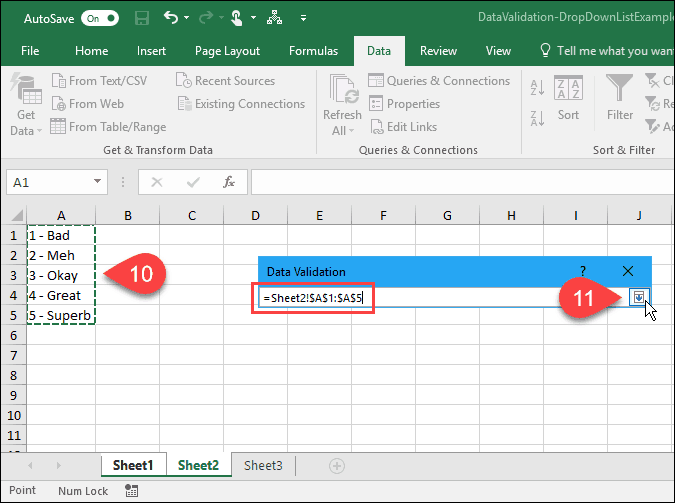
Tilføj en inputmeddelelse
Du kan tilføje en valgfri meddelelse til rullelisten. Måske vil du vise en hjælpemeddelelse eller tip. Det er en god ide at holde beskeden kort.
Klik på knappen for at tilføje en meddelelse, der vises, når en celle, der indeholder rullelisten, er valgt Inputmeddelelse fane. Indtast derefter en Titel og Inputmeddelelse i kasserne.
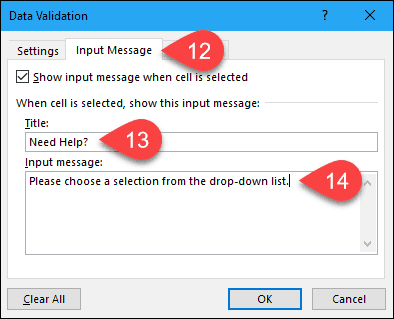
Tilføj en fejlmeddelelse
En anden valgmulighed på rullelisten er enfejlmeddelelse, som vises, når en bruger prøvede at indtaste data, der ikke stemmer overens med valideringsindstillingerne. I vores eksempel, når nogen indtaster en indstilling i cellen, der ikke svarer til nogen af de forudindstillede indstillinger, vises fejlmeddelelsen.
For at tilføje en fejlmeddelelse skal du klikke på Fejlvarsel fane. Standardindstillingen til Stil af fejlalarmen er Hold op. Du kan også vælge Advarsel eller Information. I dette eksempel accepterer du standardindstillingen for Hold op i Stil rulleliste.
Gå ind i Titel og Fejl besked til Fejlvarsel. Det er bedst at holde fejlmeddelelsen kort og informativ. Klik Okay.
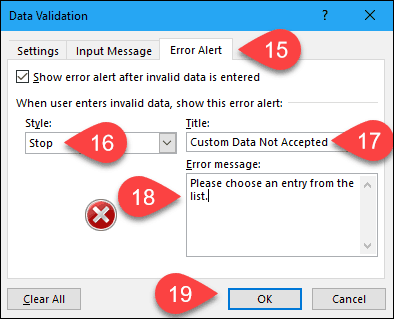
Brug din nye rulleliste
Når du nu klikker på en celle, som du har tilføjet en datavalideringsliste, vises en rulleliste, og du kan vælge en mulighed.
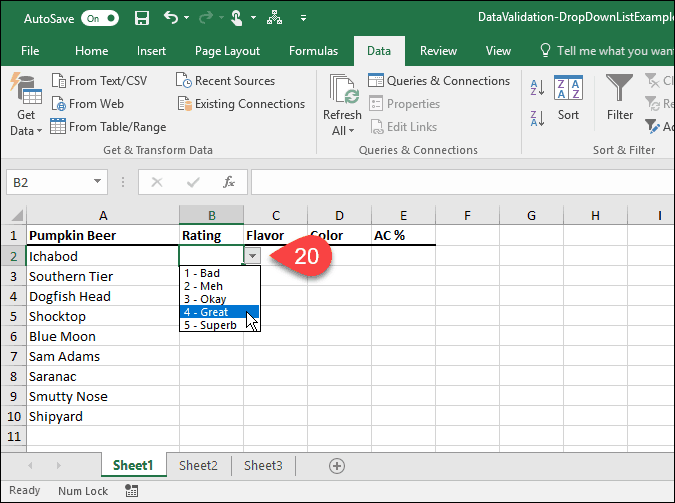
Hvis du tilføjede en Inputmeddelelse til rullelisten, vises det, når du vælger en celle, der indeholder rullelisten.
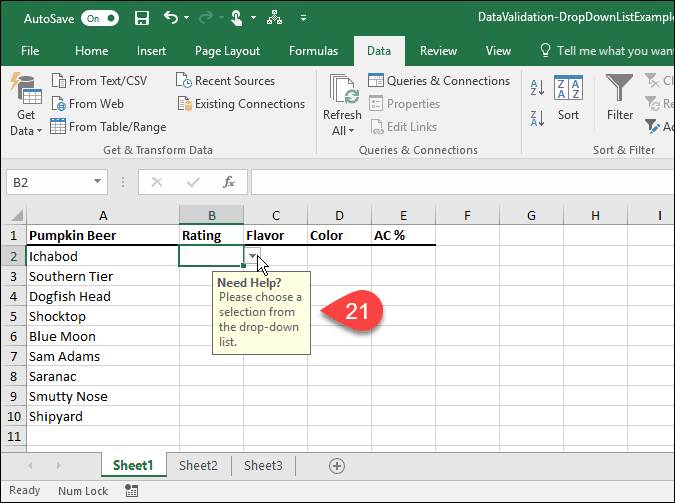
Hvis du prøver at indtaste en indstilling, der ikke svarer til nogen af de forudindstillede indstillinger, er Fejlvarsel du konfigurerer skærme i en dialogboks.
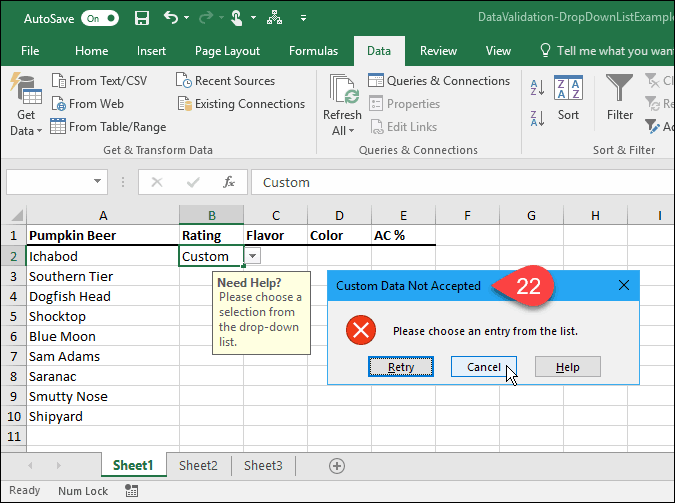
Hvordan har du brugt drop-down lister i Excel? Fortæl os det i kommentarerne. Se også vores andre Microsoft Office-tip og vores tutorial til at oprette drop-downs i Google Sheets.










Efterlad en kommentar