Sikkerhedsadvarsel: DigiNotar udsteder svigagtig Google.com-certifikat - instruktioner til, hvordan du beskytter dig selv

Opdatering: En Microsoft Security Advisory (2607712)angiver, at DigiNotar-certifikatet er blevet fjernet fra Microsoft Certificate Trust List, hvilket betyder, at alt Windows Vista og Windows 7-system er beskyttet. Ingen yderligere handlinger bør være nødvendig. Brugere af Windows XP og Windows Server 2003 skal holde øje med en opdatering eller følge anvisningerne herunder.
Mac-brugere: Følg disse instruktioner for at fjerne DigiNotar fra din nøglering.
De beføjelser, der er, er allerede sprang indhandling, og certifikatet er føjet til listen over certifikat tilbagekaldelse (CRL). Dette betyder, at hvis du forsøger at gennemse et af disse falske omdirigerede websteder, du skulle gerne blive opmærksom på, at der er noget, der er gået af. Mozilla vil frigive opdateringer til Firefox,Thunderbird og Seamonkey, der vil tilbagekalde tilliden til DigiNotar og effektivt beskytte brugerne mod netop dette sikkerhedskompromis. I mellemtiden kan du manuelt tilbagekalde DigiNotar-roden i Firefox (se instruktionerne nedenfor).
Den seneste version af Google Chrome skal også beskyttes mod det falske certifikat fra DigiNotar, skønt der er foranstaltninger, du kan tage for at gøre dobbelt-sikker. Instruktioner nedenfor.
Det første skridt, du skal gøre, er at sikre, at du har den seneste version af den browser, du bruger. Hent det her:
- Google Chrome
- Internet Explorer
- Firefox
Sikring af Internet Explorer og Google Chrome fra Fake DigiNotar-certifikatet
Disse trin tilføjer den falske certifikat til dit system som en Ikke-betroet certifikat. Dette vil påvirke både Internet Explorer og Chrome.
Trin 1
Åbn Notepad.exe.
Trin 2
Gå til http://pastebin.com/raw.php?i=ff7Yg663, og kopier teksten mellem ordene BEGIN CERTIFICATE og END CERTIFICATE. Indsæt det i notesblok.
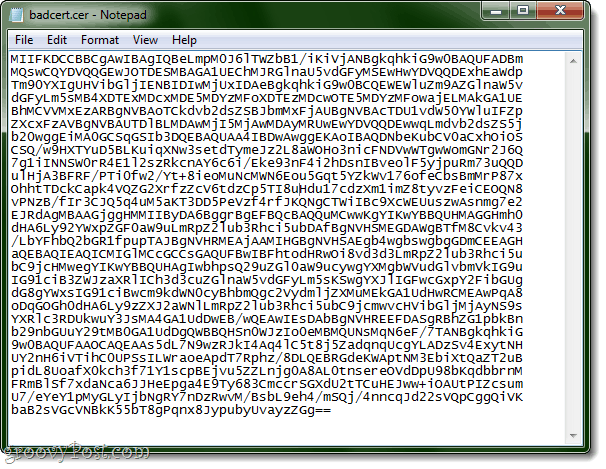
Eller bare kopier og indsæt det herfra:
MIIFKDCCBBCgAwIBAgIQBeLmpM0J6lTWZbB1/iKiVjANBgkqhkiG9w0BAQUFADBm MQswCQYDVQQGEwJOTDESMBAGA1UEChMJRGlnaU5vdGFyMSEwHwYDVQQDExhEaWdp Tm90YXIgUHVibGljIENBIDIwMjUxIDAeBgkqhkiG9w0BCQEWEWluZm9AZGlnaW5v dGFyLm5sMB4XDTExMDcxMDE5MDYzMFoXDTEzMDcwOTE5MDYzMFowajELMAkGA1UE BhMCVVMxEzARBgNVBAoTCkdvb2dsZSBJbmMxFjAUBgNVBAcTDU1vdW50YWluIFZp ZXcxFzAVBgNVBAUTDlBLMDAwMjI5MjAwMDAyMRUwEwYDVQQDEwwqLmdvb2dsZS5j b20wggEiMA0GCSqGSIb3DQEBAQUAA4IBDwAwggEKAoIBAQDNbeKubCV0aCxhOiOS CSQ/w9HXTYuD5BLKuiqXNw3setdTymeJz2L8aWOHo3nicFNDVwWTgwWomGNr2J6Q 7g1iINNSW0rR4E1l2szRkcnAY6c6i/Eke93nF4i2hDsnIBveolF5yjpuRm73uQQD ulHjA3BFRF/PTi0fw2/Yt+8ieoMuNcMWN6Eou5Gqt5YZkWv176ofeCbsBmMrP87x OhhtTDckCapk4VQZG2XrfzZcV6tdzCp5TI8uHdu17cdzXm1imZ8tyvzFeiCEOQN8 vPNzB/fIr3CJQ5q4uM5aKT3DD5PeVzf4rfJKQNgCTWiIBc9XcWEUuszwAsnmg7e2 EJRdAgMBAAGjggHMMIIByDA6BggrBgEFBQcBAQQuMCwwKgYIKwYBBQUHMAGGHmh0 dHA6Ly92YWxpZGF0aW9uLmRpZ2lub3Rhci5ubDAfBgNVHSMEGDAWgBTfM8Cvkv43 /LbYFhbQ2bGR1fpupTAJBgNVHRMEAjAAMIHGBgNVHSAEgb4wgbswgbgGDmCEEAGH aQEBAQIEAQICMIGlMCcGCCsGAQUFBwIBFhtodHRwOi8vd3d3LmRpZ2lub3Rhci5u bC9jcHMwegYIKwYBBQUHAgIwbhpsQ29uZGl0aW9ucywgYXMgbWVudGlvbmVkIG9u IG91ciB3ZWJzaXRlICh3d3cuZGlnaW5vdGFyLm5sKSwgYXJlIGFwcGxpY2FibGUg dG8gYWxsIG91ciBwcm9kdWN0cyBhbmQgc2VydmljZXMuMEkGA1UdHwRCMEAwPqA8 oDqGOGh0dHA6Ly9zZXJ2aWNlLmRpZ2lub3Rhci5ubC9jcmwvcHVibGljMjAyNS9s YXRlc3RDUkwuY3JsMA4GA1UdDwEB/wQEAwIEsDAbBgNVHREEFDASgRBhZG1pbkBn b29nbGUuY29tMB0GA1UdDgQWBBQHSn0WJzIo0eMBMQUNsMqN6eF/7TANBgkqhkiG 9w0BAQUFAAOCAQEAAs5dL7N9wzRJkI4Aq4lC5t8j5ZadqnqUcgYLADzSv4ExytNH UY2nH6iVTihC0UPSsILWraoeApdT7Rphz/8DLQEBRGdeKWAptNM3EbiXtQaZT2uB pidL8UoafX0kch3f71Y1scpBEjvu5ZZLnjg0A8AL0tnsereOVdDpU98bKqdbbrnM FRmBlSf7xdaNca6JJHeEpga4E9Ty683CmccrSGXdU2tTCuHEJww+iOAUtPIZcsum U7/eYeY1pMyGLyIjbNgRY7nDzRwvM/BsbL9eh4/mSQj/4nncqJd22sVQpCggQiVK baB2sVGcVNBkK55bT8gPqnx8JypubyUvayzZGg==
Du kan også bare downloade .cer-filen direkte fra os.
Trin 3
Gem det med en .cer-udvidelse. Ikke som en .txt-fil. Brug noget som badcert.cer.
Ikonet ser sådan ud i Windows 7:
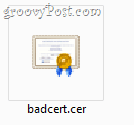
Trin 4
Åben Kontrolpanel og gå til internet muligheder. Klik på Indhold fane. Klik certifikater.
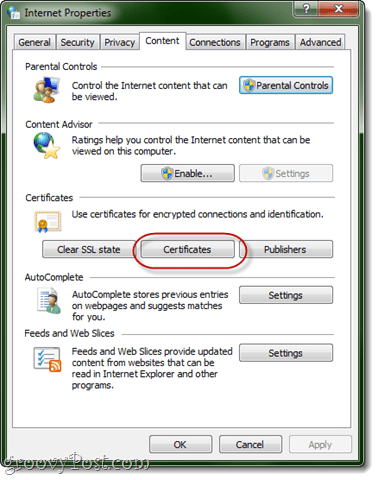
Trin 5
Klik på højre pil øverst, indtil du ser Utiltro udgivere. Klik Importere.
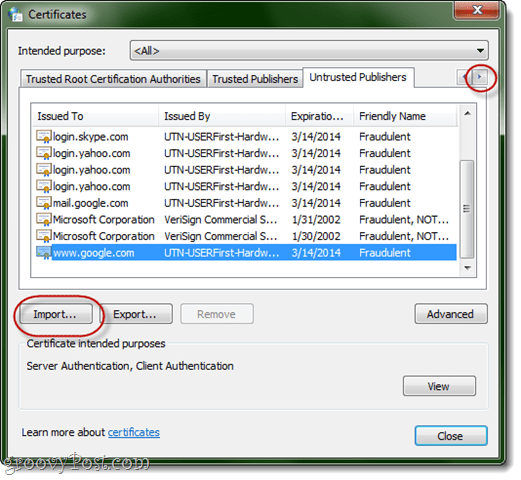
Trin 6
Gennemse til din badcert.cer-fil, og importer den.
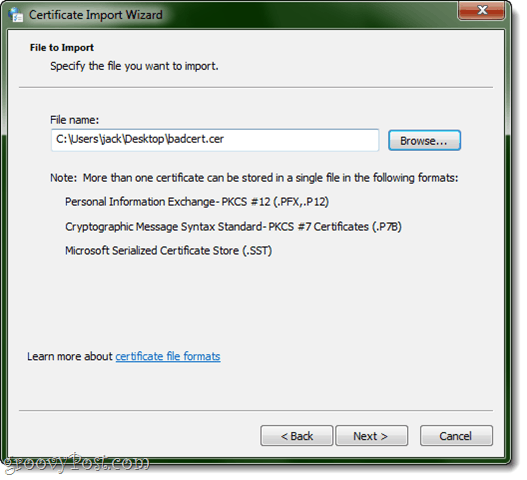
Trin 7
Placer den i Ikke-betroede certifikater. Klik på Næste indtil færdig.
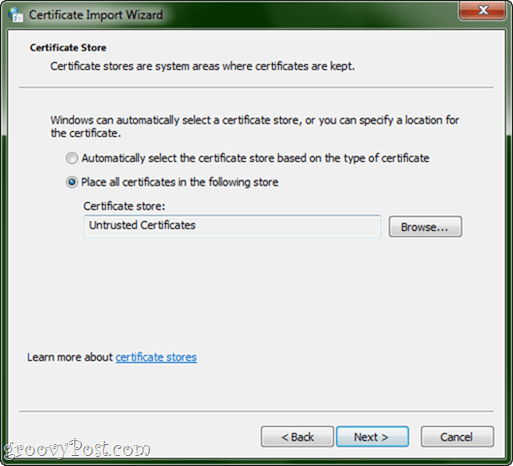
Trin 8
Du vil se DigiNotars certifikat nær toppen.
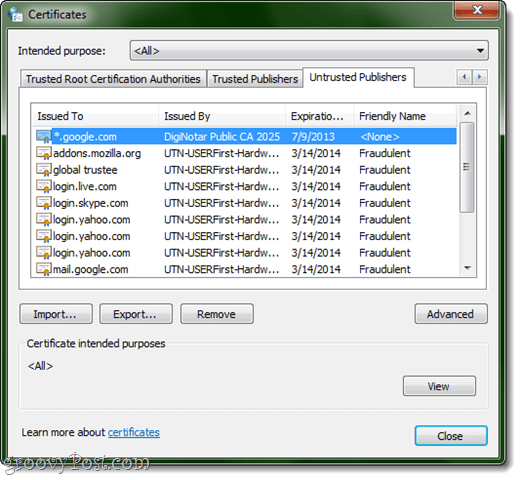
Sikring af Mozilla Firefox fra det svigagtige DigiNotar-certifikat
Mozilla har været helt fantastisk og på bolden her og har frigivet officielle instruktioner til sletning af DigiNotar Certificate. Eller læs videre.
Trin 1
Klik på Firefox-knappen eller Værktøj og vælg Muligheder. Gå til Avanceret> Kryptering og klik Se certifikater.
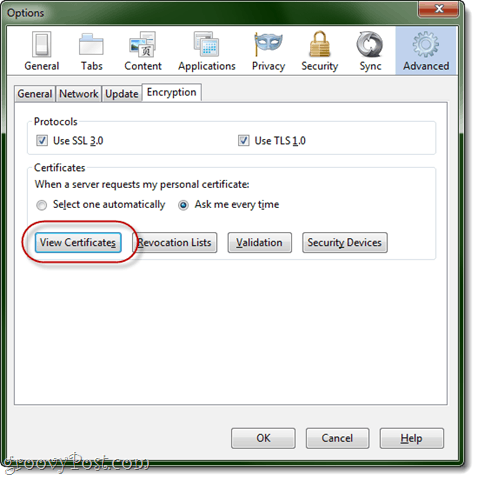
Trin 2
Klik Myndigheder og klik på Certifikatnavn kolonne for at sortere den alfabetisk.
Trin 3
Rul ned til DigNotar Root CA. Vælg det, og klik på Slet eller mistillid.
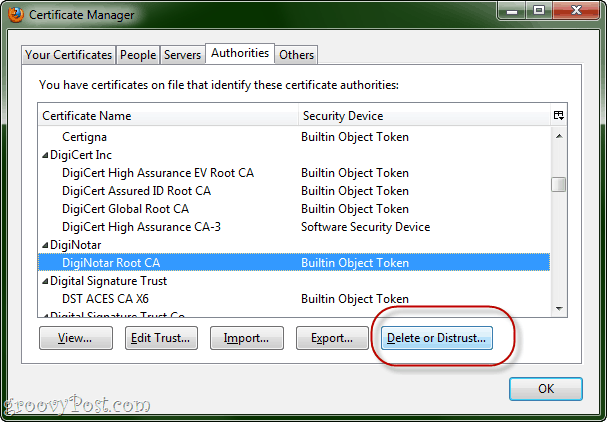
Ophævelse af DigiNotar-certifikat i OS X
Disse trin svarer til ovenstående forIE / Chrome, men til OS X. Når du har gennemført disse trin, modtager du en advarsel, når et websted er certificeret af DigiNotar, selvom det ikke er den falske, vi har påpeget. Det er faktisk ikke en dårlig idé, da DigiNotars engagement med hele dette rod skaber dem alvorligt.
Trin 1
Gå til Applikationer og vælg Hjælpeprogrammer. Lancering KeyChain Access.
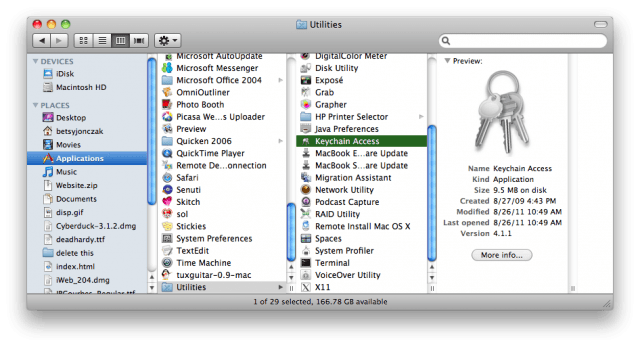
Trin 2
I Nøgleringe rude, vælg Systemrødder.
Trin 3
Find DigiNotar indgang i højre rude.
Trin 4
Klik det jeg ikonet på statuslinjen for at få flere oplysninger.
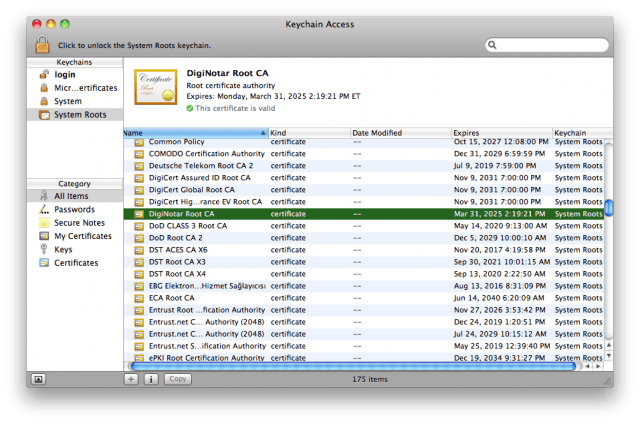
Trin 5
Udvid Tillid afsnit. Under Når du bruger dette certifikat, ændre det til Stol aldrig på. Indtast dit systemadgangskode, hvis du bliver bedt om det.
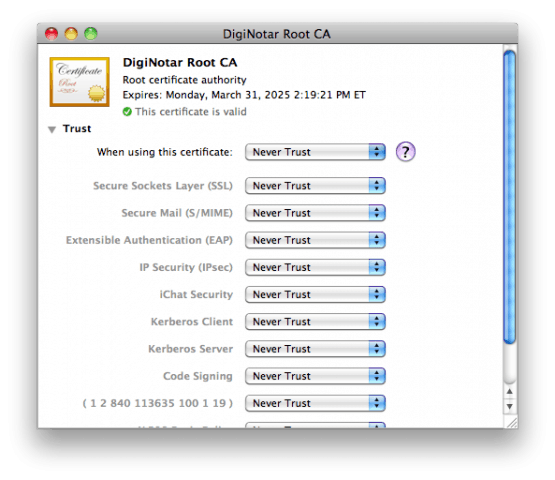
Konklusion
Håber, at disse tip hjælper alle jer, groovyLæsere med at være i sikkerhed! Fortæl os, hvis du støder på andre sikkerhedsforanstaltninger eller har noget andet at rapportere.







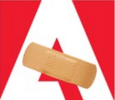

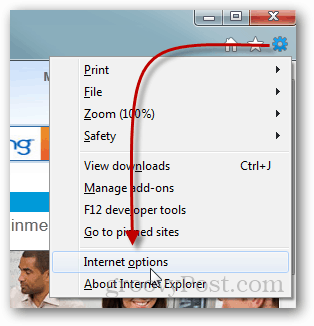
Efterlad en kommentar