Sådan opretter du et selvsigneret digitalt certifikat i Microsoft Office 2010

Problemet med brugerdefinerede makroer og VBA-projekterer, at Microsoft Office 2010's sikkerhedsfunktioner har en tendens til at fejle på siden af forsigtighed, hvilket giver dig en advarsel for hver enkelt makro, du har oprettet, hver gang du starter et Office-program. Det siger noget i retning af: "Microsoft Office har identificeret et potentielt sikkerhedsmæssigt problem. Makroer er deaktiveret. Makroer kan muligvis indeholde vira eller andre sikkerhedsrisici. Aktivér ikke dette indhold, medmindre du har tillid til kilden til denne fil."
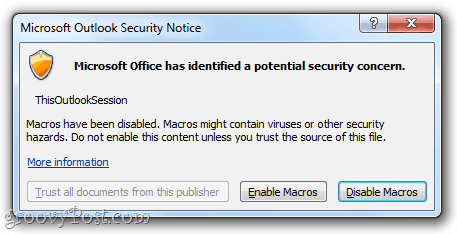
Det er en mindre irritation, men det er alligevel generende. For at slippe af med de irriterende advarsler, skal du få dine tilpassede makroer signeret digitalt. Sådan gør du:
Trin et
Klik Start og åbn Microsoft Office 2010 folder. I denne mappe skal du kigge efter Microsoft Office 2010-værktøjer folder. Udvid det og klik Digital certifikat til VBA-projekter.
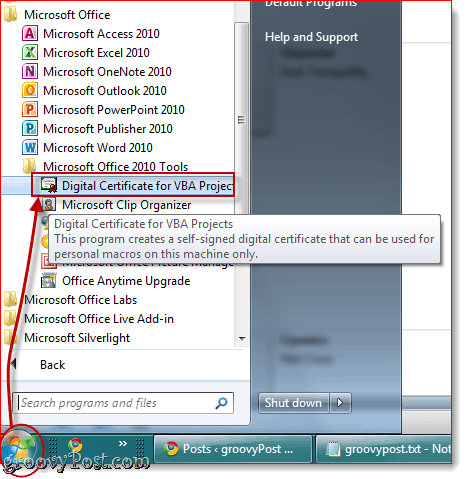
Trin to
Skriv et navn til dit selvsignerede certifikat og klik Okay. Det betyder ikke noget, hvad du kalder det. Bagefter ser du en meddelelse om, at det digitale certifikat blev oprettet med succes.
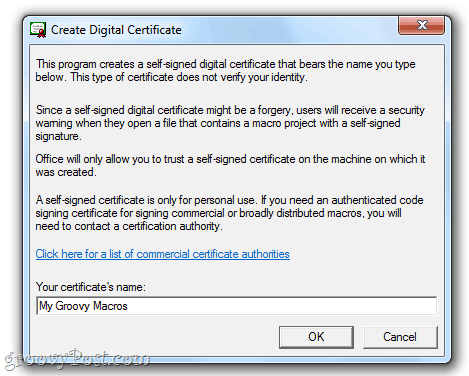
Bemærk: Office giver dig dette lange spiel om, hvordan selvsignerede certifikater kun fungerer på din maskine, fordi selvsignerede digitale signaturer kunne være forfalskninger, men det betyder ikke noget, da du laver dette til dine egne projekter. Men hvis du planlægger at distribuere dine brugerdefinerede makroer, skal du undersøge at få et godkendt kodesigneringscertifikat. Programmet Opret digitalt certifikat giver dig et praktisk link til kommercielle certifikatmyndigheder, hvis du er interesseret i at gå den rute.
Trin tre
Start Outlook 2010, eller Word 2010 eller hvilket Microsoft Office 2010-program du har brugerdefinerede makroer til. Klik det Udvikler fane og vælg Visual Basic.
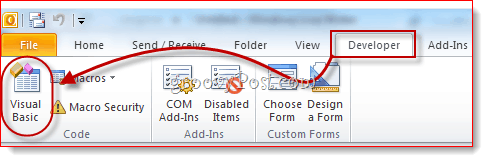
Trin fire
Åbn et VBA-projekt og klik Værktøj og vælg Digitale signaturer.
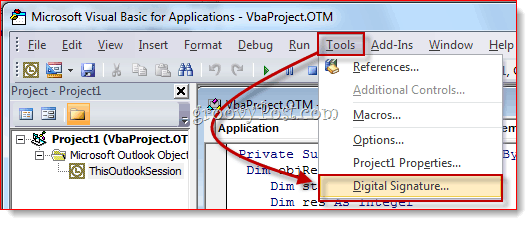
Trin Fem
I vinduet Digital signatur, Klik Vælge…
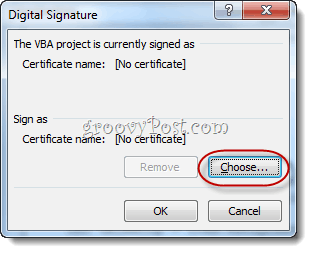
Trin seks
Vælg det selvsignerede digitale certifikat, du lige har oprettet og klik OKAY.
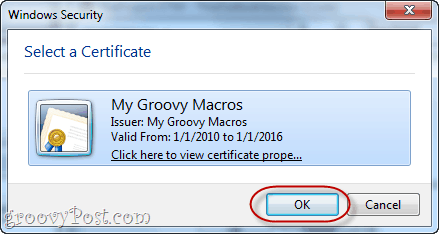
Trin syv
Gemme dit VBA-projekt.
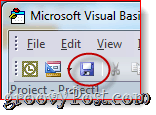
Trin otte
Næste gang du starter dit Office 2010applikation, får du en anden meddelelse, der siger: “Advarsel: Denne udgiver er ikke blevet godkendt og kunne derfor ikke efterlignes. Stol ikke på disse legitimationsoplysninger. ” Årsagen til at det siger dette er fordi det er selvsigneret - du kan stole på det, fordi du er den, der har lavet det. Klik Stol på alle dokumenter fra denne udgiver og du vil være af med de irriterende advarsler for evigt.
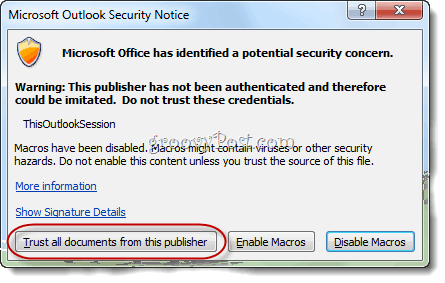
Og det er alt, hvad der er der til det. Hvis du nogensinde vil fjerne et certifikat, kan du gøre det ved at åbne op Kontrolpanel> Netværk og internet> internet muligheder og går til Indhold fane.
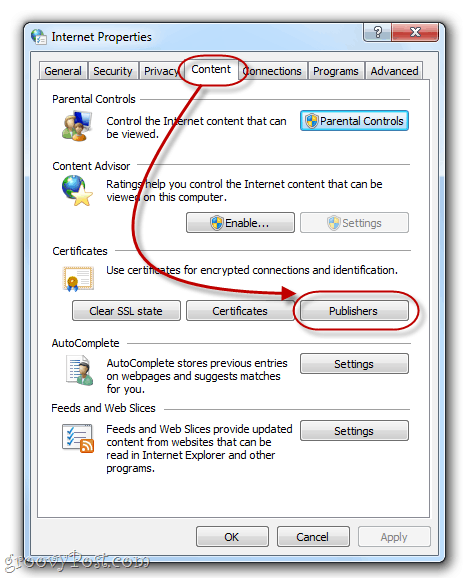
Klik det Udgivere knappen under certifikater.
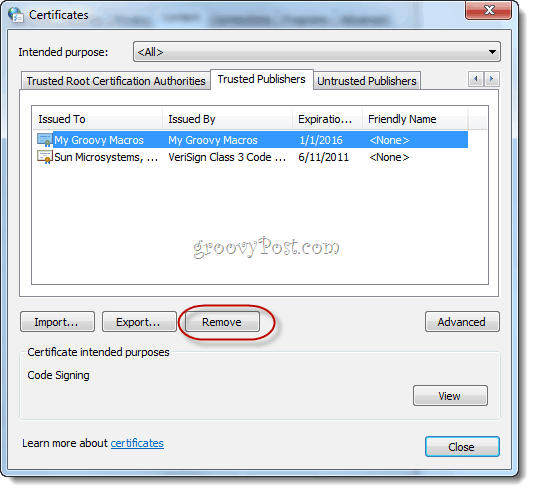
Her kan du fjerne certifikater ved at vælge dem og vælge fjerne.


![Microsoft annoncerer de sidste frigivelsesdatoer til Office 2010 [groovyNews]](/images/microsoft/microsoft-announces-final-release-dates-for-office-2010-groovynews.png)


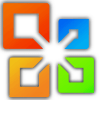

![Microsoft Office 2010 Beta Download [groovyDownload]](/images/download/microsoft-office-2010-beta-download-groovydownload.png)
![Microsoft Office 2010 RTM tilgængelig via MSDN til download [groovyDownload]](/images/download/microsoft-office-2010-rtm-available-via-msdn-for-download-groovydownload.png)

Efterlad en kommentar