Sådan konfigureres Outlook.com IMAP i Thunderbird
Microsoft tilføjede for nylig IMAP-support til Outlook.com, virksomhedens webbaserede e-mail-service. Mens brug af Exchange Active Sync (EAS) er en foretrukken teknologi, synkroniserer IMAP med tredjeparts e-mail-desktop-klienter som Thunderbird eller Apples Mail-app i OS X. Hvis du har en funktionstelefon, understøttes IMAP bredt.
Hvorfor bruge IMAP?
Som Steve Kafla skriver på Outlook-bloggen:
Mens vi mener, at EAS er den mest robusteprotokol til at oprette forbindelse til din e-mail med synkronisering i nær realtid og overlegen batteri- og netværkseffektivitet, er der stadig nogle enheder og apps, der ikke har foretaget opgraderingen til EAS. Som en ældre protokol understøttes IMAP bredt på funktionstelefoner og andre e-mail-klienter, såsom dem på en Mac. Vi hørte din feedback højt og tydeligt, at dette var vigtigt.
Konfigurer Outlook.com i Mozilla Thunderbird til Windows
Som nævnt ovenfor er Mozillas Thunderbird-e-mail-klienthar ikke support til EAS, men det gør for IMAP, og det er let at konfigurere det. Her er et kig på opsætning af det, og processen ligner også på andre desktop-klienter. En interessant note er, at i modsætning til at konfigurere Gmail til IMAP, behøver du ikke at bekymre dig om at konfigurere noget på webstedet, før du bruger det.
Start Thunderbird og gå til Fil> Ny> Eksisterende postkonto.

Indtast derefter dit navn, e-mail-adresse og adgangskode. Klik på Fortsæt.
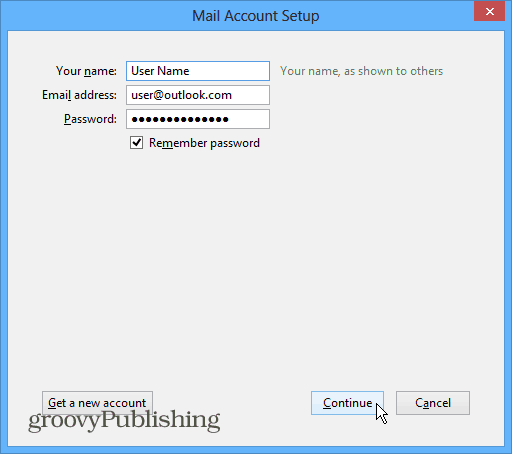
Vælg derefter IMAP og derefter knappen Manuel konfiguration.
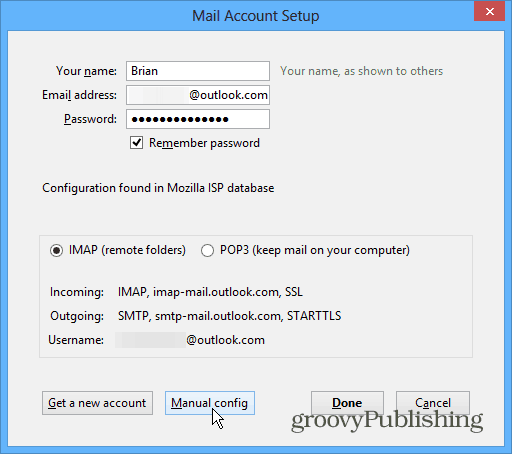
Nu skal du kontrollere, at følgende indstillinger er korrekte:
- Server: imap-mail.outlook.com
Serverport: 993
Kryptering: SSL
Udgående SMTP:
- Server: smtp-mail.outlook.com
Serverport: 587
Kryptering: TLS
De fleste af IMAP-indstillingerne skal allerede være indstillet korrekt, men dobbeltkontrol. Skift også autentificeringsfelterne til Normal adgangskode. Når du har indtastet de korrekte indstillinger, skal din skærm se sådan ud:
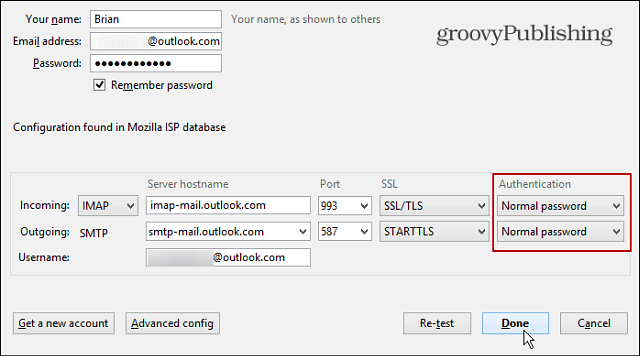
Klik på Udført, og vent, mens alt synkroniseres, og du skal være god til at gå.
IMAP-indstillinger
Du ønsker muligvis at kopiere IMAP-indstillingerne ovenfor ellerbogmærke denne artikel for at vende tilbage til, når du opretter IMAP på andre desktop-klienter. Hvis du f.eks. Ville bruge IMAP til Windows Live Mail, skal du indtaste disse indstillinger, som i eksemplet herunder.
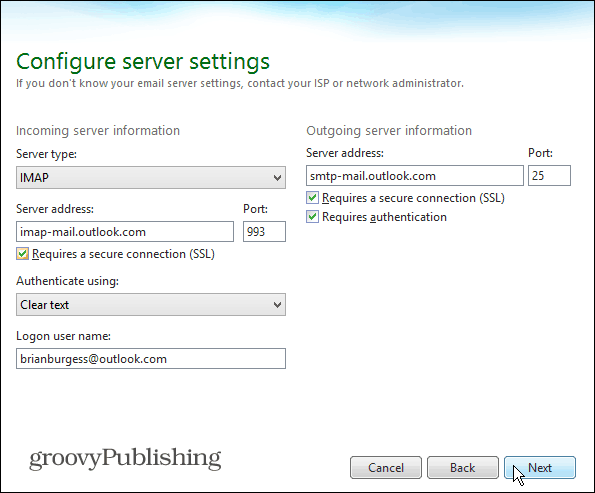
![Brug Outlook 2007 med GMAIL-konto via iMAP [Sådan gør du]](/images/outlook/use-outlook-2007-with-gmail-account-via-imap-how-to.png)

![Konfigurer Outlook 2010 - 2007 til at downloade hele IMAP-mail [Sådan gør du]](/images/microsoft/configure-outlook-2010-8211-2007-to-download-entire-imap-mail-how-to.png)







Efterlad en kommentar