Sådan tilføjes Gmail til Outlook 2013 via POP
Hvis du har en Gmail-konto, er POP som standard aktiveret. I Outlook 2013 kunne installation af en POP Gmail-konto ikke være lettere.
Som standard bruger Gmail POP-protokol, hvis du har ændret det til IMAP, skal du gå til Gmail-indstillinger og kontrollere, at Pop er aktiveret, og IMAP er deaktiveret.

Start Outlook, og klik på fanen Fil. Klik derefter på knappen Tilføj konto til højre.
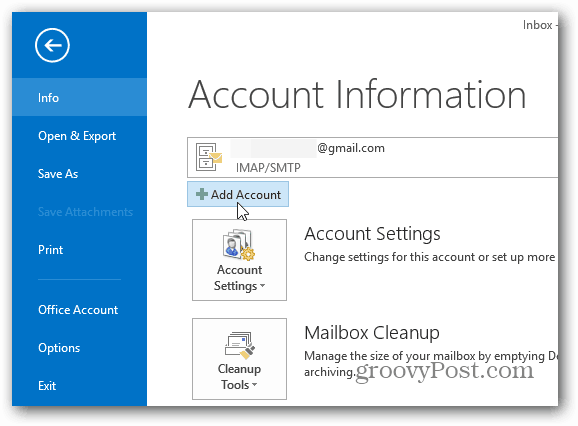
Guiden Tilføj konto vises. Indtast dit navn, e-mail-adresse og adgangskode to gange, og klik derefter på Næste.
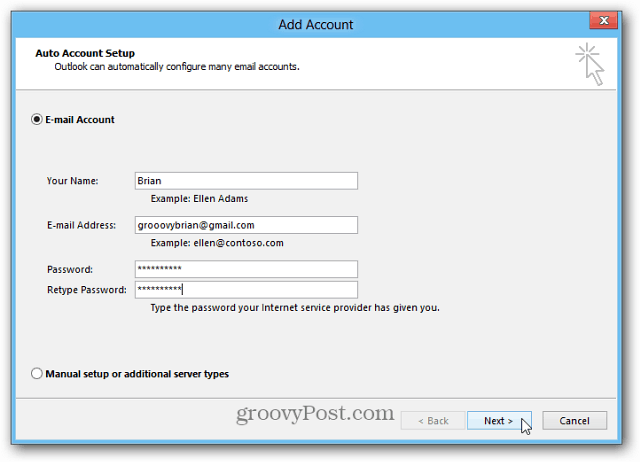
Outlook verificerer dine indstillinger og afslutter processen med at opsætte din konto. Klik på Udfør.
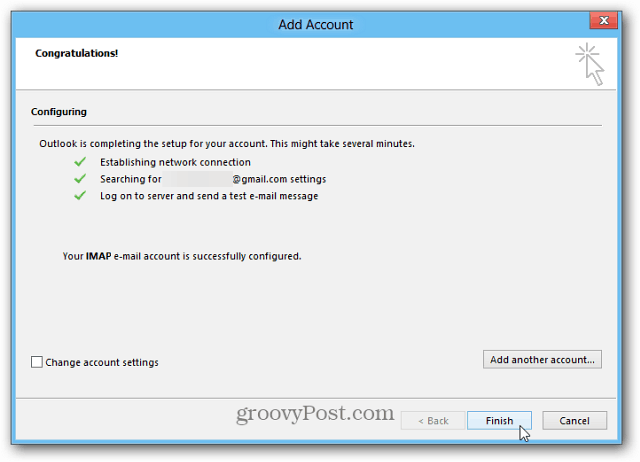
Nu kan du sende og modtage e-mail fra din Gmail-konto via Outlook.
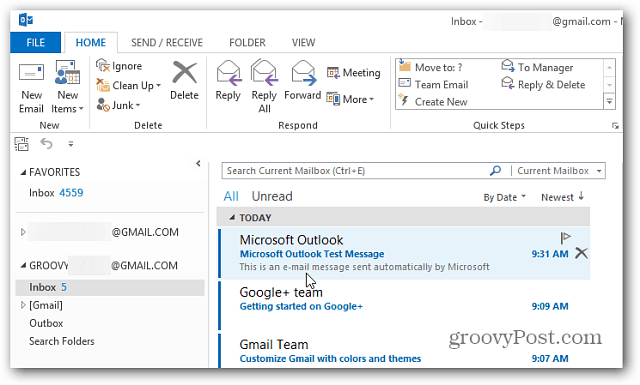
Hvis du vil bruge IMAP, kan du se vores artikel om, hvordan du tilføjer Gmail i Outlook 2013 via IMAP.
Hvis du bruger andre versioner af MS Outlook, kan du tjekke disse artikler.
- Konfigurer Gmail i Outlook 2007 gennem IMAP
- Konfigurer Gmail i Outlook 2010 via IMAP

![Sådan ændres kalenderfarve i Outlook 2013 [Screencast]](/templates/tips/dleimages/no_image.jpg)


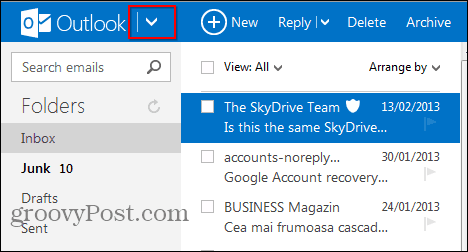
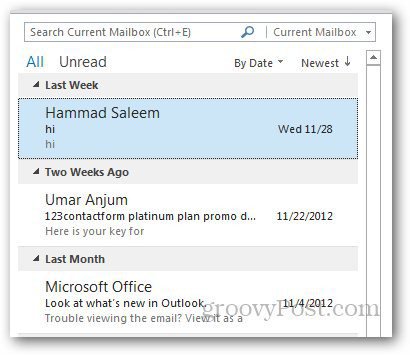




Efterlad en kommentar