Outlook 2013: Sådan opretter og bruger du en underskrift

Brug af en signatur i Outlook 2013 gør dine e-mails mere personlige og giver dine kontaktoplysninger til folk. Det er nemt at oprette en og derefter få Outlook 2013 til at sætte den automatisk i dine e-mails.
Brug af en signatur i Outlook 2013 gør dite-mails mere personlige og giver dine kontaktoplysninger til folk. Det er nemt at oprette en og derefter få Outlook 2013 til at sætte den automatisk i dine e-mails. Sådan gør du.
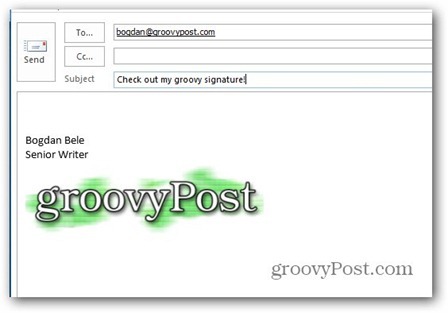
Klik først på fanen Fil i menuen Outlook 2013, og vælg derefter Valgmuligheder.
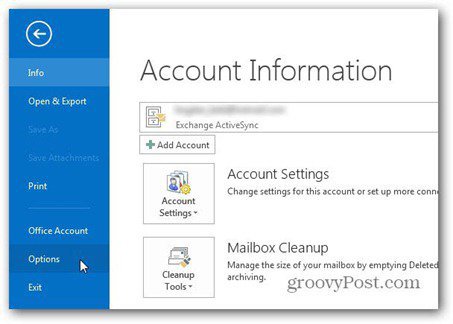
Når skærmbilledet med Outlook-indstillinger vises, skal du klikke på knappen Signaturer.
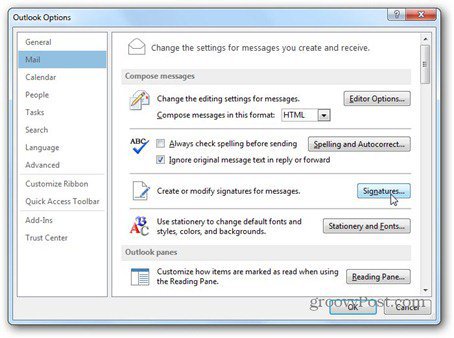
Klik på Ny og give din signatur et navn. Dette giver dig mulighed for at skelne det fra andre underskrifter, du muligvis bruger.
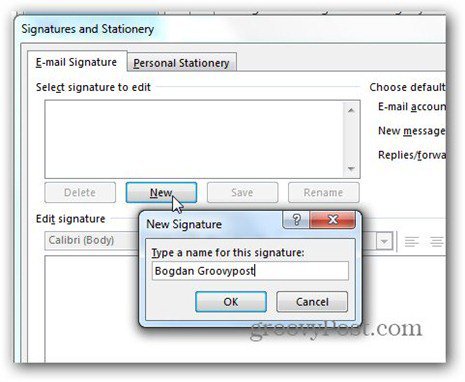
Nu hvor den har et navn, skal du skrive alt, hvad din nye signatur skal indeholde i boksen under Rediger signatur. Du kan bruge den skrifttype, du vil, i enhver størrelse. Her bruger jeg Verdana-skrifttypen.
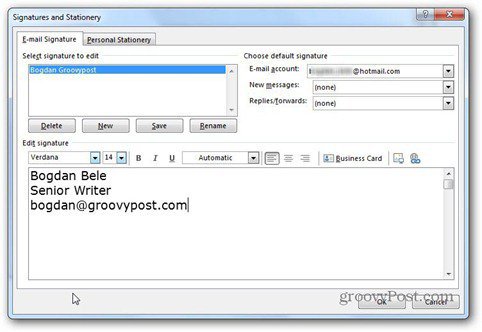
Ved at klikke på visitkort øverst til højre i redigeringsfeltet kan du bruge et visitkort, du har gemt i din signatur.
Du kan undre dig over, hvad de to knapper ved siden af det visitkort, man laver, gør. Den første giver dig mulighed for at indsætte et billede fra din harddisk i din signatur. Her bruger jeg vores groovy logo.
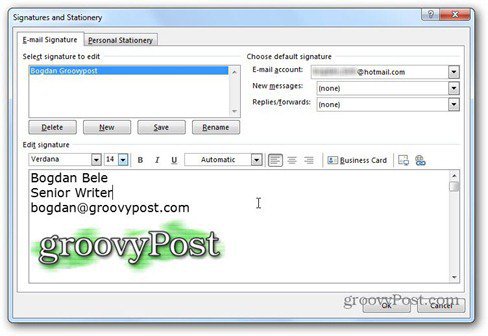
Den anden knap giver dig mulighed for at oprette et link til en e-mail eller webadresse samt en fil på computeren eller et link i dokumentet. Jeg har besluttet at gå med et link til vores websted.
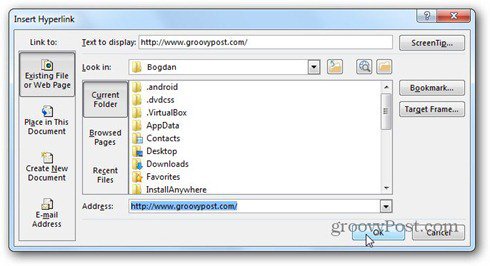
Der er også et lille trick her. Hvis du har indsat et billede i signaturen, og du klikker på det, før du klikker på link-knappen, vil billedet blive linket. Så folk, der klikker på logoet, kommer til groovyPost, i mit tilfælde.
Nu har du oprettet din signatur, alt hvad du harat gøre er at klikke på Gem og derefter bestemme, hvornår det skal bruges automatisk. Du vælger det nedenfor Vælg standardsignatur. Du kan vælge hvilken e-mail-konto, såvel som automatisk bruge den - til nye meddelelser, svar og videresendelse. Det er muligt at vælge forskellige underskrifter for hver af disse handlinger.
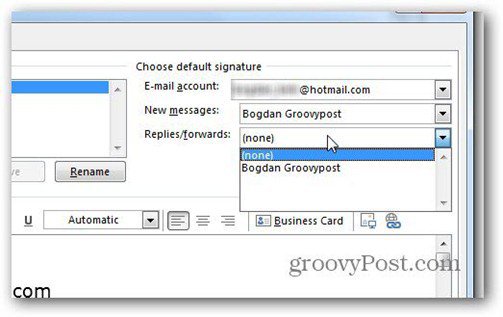
Det er så enkelt. Klik på OK for at komme tilbage til hovedvinduet, og nu vises din nye signatur på e-mails.
Hvis du besluttede ikke at bruge det automatisk, kan du altid indsætte det i nye e-mails fra knappen Signatur på båndet.
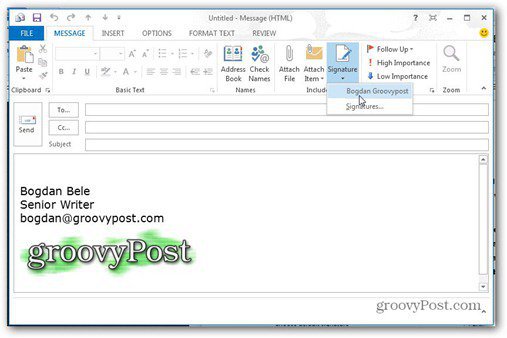
Og nu, hvor du ved, hvordan man bruger en signatur i Outlook 2013, hvad med at lære at tilføje Gmail til Outlook 2013 via POP?

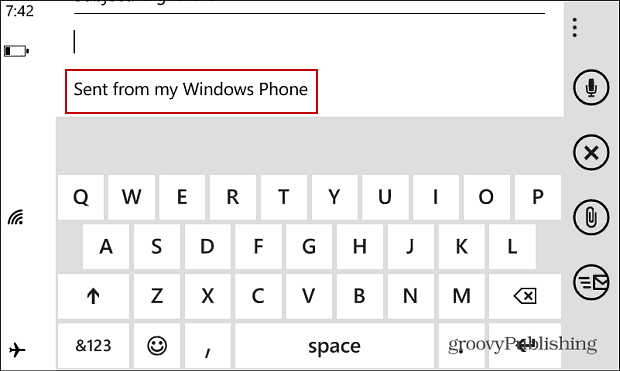








Efterlad en kommentar