Sådan tilpasses Outlook 2013-navigationsruden
Navigationsruden i Outlook 2013 giver dig mulighed for detfå hurtig adgang til forskellige elementer, f.eks. Mail, Kalender. Opgaver og meget mere. Udsigten til Outlook 2013 er mere velegnet til Windows 8's metro-stil og ser meget anderledes ud end tidligere versioner af Outlook. Hvis du ikke er fan af den nye navigationsrude, skal du gøre det her, hvordan du tilpasser det til din smag.
Tilpas Outlook 2013-navigationsruden
Start Outlook, og klik på de tre prikker i slutningen.

Udvid indstillingerne, og klik på Navigationsindstillinger.
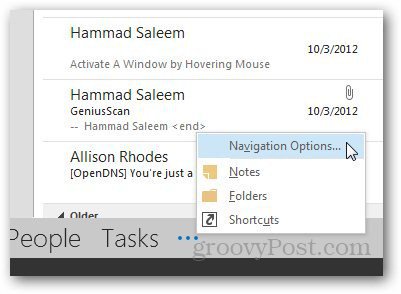
Nu kan du tilpasse antallet af poster, der vises i navigationsruden eller ændre rækkefølgen af dem. Du kan også indstille den til at vise tekst til ikoner ved at vælge Compact Navigation.
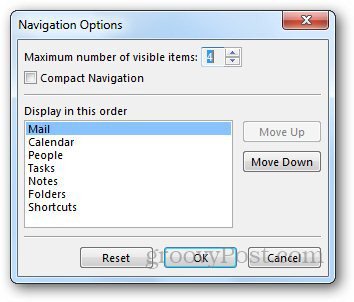
Sådan vises den kompakte tilstand.
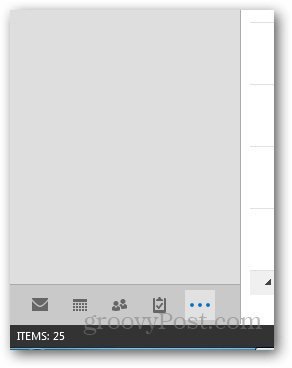
Jeg kan godt lide den kompakte navigationslinje, da den fjerner stor tekst fra den og skaber en enklere grænseflade med mindre rod.
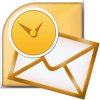


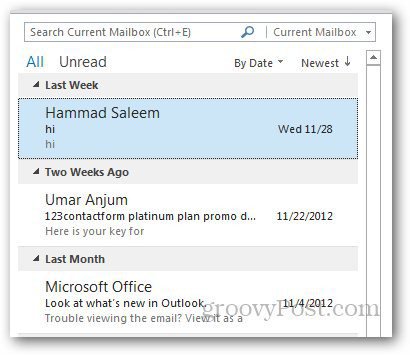



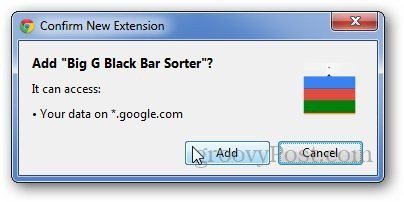


Efterlad en kommentar