Sådan importeres e-mails fra Gmail til Google Apps ved hjælp af Outlook eller Thunderbird

Dette fungerer til at importere Gmail til Google Apps, Google-apps til Gmail, standard Gmail til standard Gmail og Google Apps til Google Apps. Lad os se på, hvordan vi gør det.
Artikel Kort:
Instruktioner til Outlook
Instruktioner til Thunderbird
Importerer arkiverede Gmail-meddelelser med Outlook
Den grundlæggende forudsætning er dette: først downloader du alle dine beskeder fra Gmail til din Outlook-konto, derefter kopierer du dem til din Google Apps-konto. Det er ikke så besværligt, som det ser ud til.
Trin 1
Føj både din standard Gmail-konto og din Google Apps Gmail-konto til din Outlook-opsætning.
For en opdatering om, hvordan du gør dette, se vores tidligere tutorial om Sådan bruges Outlook med Gmail.
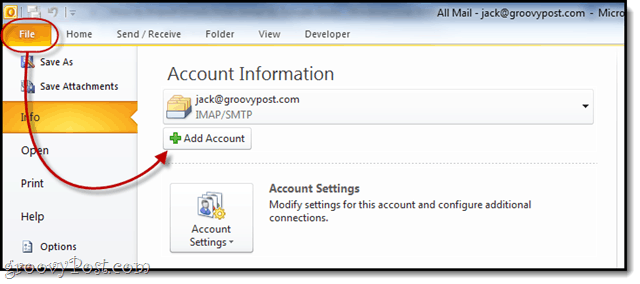
Trin 2
Udvide det Gmail -mappen under din konto for at afsløre Al mail folder.
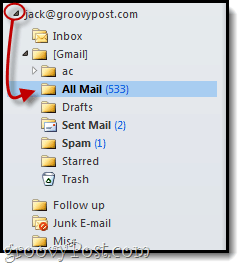
Trin 3
Træk og slip det Al mail mappe til Gmail- eller Google Apps-kontoen, hvor du gerne vil importere dine beskeder.
Du kan bare trække den ind på hovedkontoen, eller du kan indsætte den i en undermappe, f.eks. "Importeret Gmail. ”Du kan også trække det ind i Al mail mappe for at holde tingene konsistente.
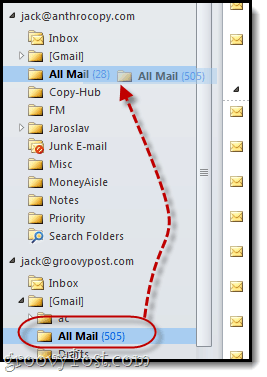
Trin 4
Nu spiller vi det ventende spil ... Dette kunne tage lang tid afhængigt af hvor mange meddelelser du har arkiveret.
Jeg anbefaler at gå væk. Tag en sandwich. Eller to. Bedre endnu, bag noget brød fra bunden og brug det derefter til en sandwich. Det kan tage så lang tid.
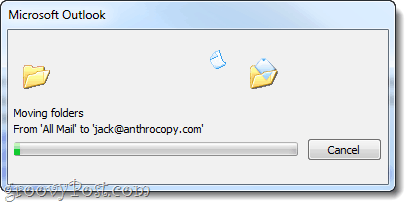
Trin 5
Når du logger ind på Gmail, vil du bemærke enny mappe, normalt med ordet IMAP i det et eller andet sted. Du kan ændre dette mappenavn senere. Men indeni finder du alle dine importerede Gmail-meddelelser med overskrifterne, til / fra og modtagne datoer alle intakte.
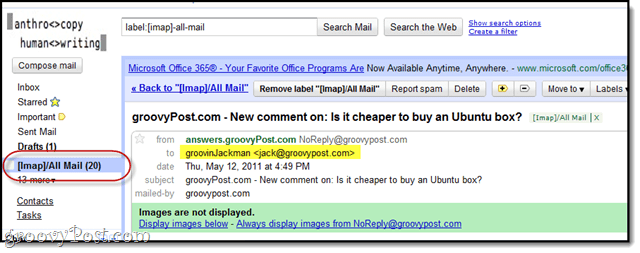
Det dækker Outlook, lad os nu se, hvordan det gøres i Thunderbird.
Migrering af Gmail-meddelelser til Google Apps med Thunderbird
Hvis du ikke har Outlook, kan du migrere dine Gmail-meddelelser til / fra Google Apps ved hjælp af Thunderbird ved hjælp af stort set den nøjagtig samme metode.
Trin 1
Tilføj både din Gmail og Google Apps Gmailkonti til Thunderbird. Det er endnu nemmere at konfigurere Thunderbird med Gmail end med Outlook - det skal automatisk registrere indstillingerne. Hvis dette ikke er din første gang, der kører Thunderbird, Klik Værktøjer> Kontoindstillinger og derefter i bunden, Klik Kontohandlinger> Tilføj postkonto ...
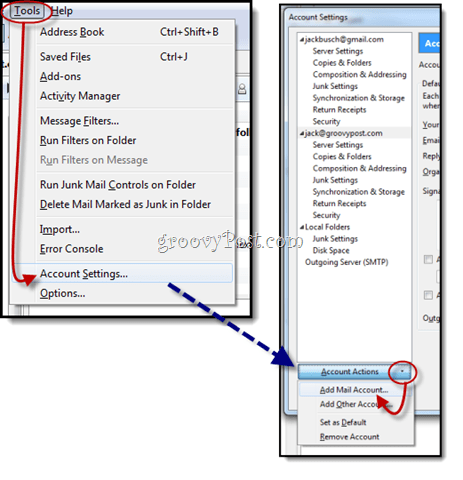
Trin 2
Udvid mapperne for at afsløre Al mail folder. Vælg det.
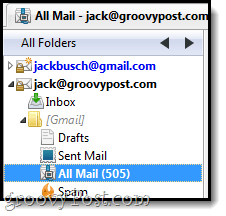
Trin 3
Flyt over til meddelelsesruden og Vælg en besked. Tryk derefter på CTRL + A for at vælge alle meddelelserne.
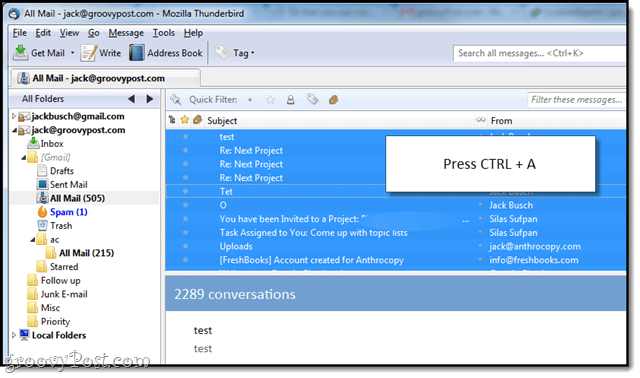
Trin 4
Højreklik dine valgte meddelelser, og vælg Kopier til og vælg derefter destinationen på din anden Gmail-konto.
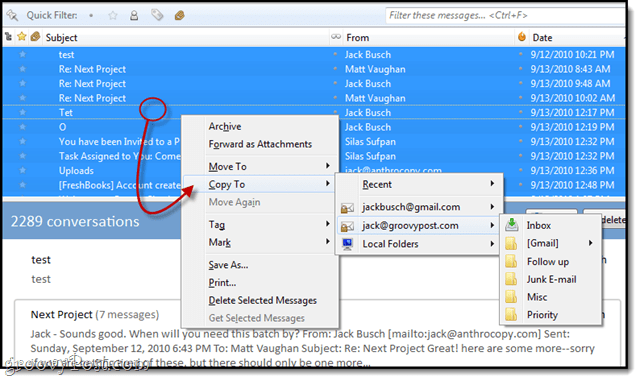
Trin 5
Vent ... og vær så klar til at vente lidt mere. Mit råd? Gå væk. Gå se en film. Hvis du har over 1.000 meddelelser, skal du gøre det til Ringenes Lord-trilogien: udvidet udgave. Dette vil tage et stykke tid.
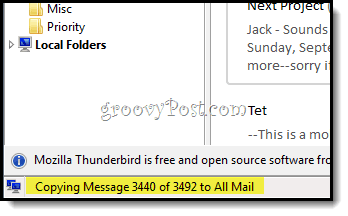
Men når du er færdig, har du alle dine Gmail-beskeder pænt konsolideret og klar til søgning.

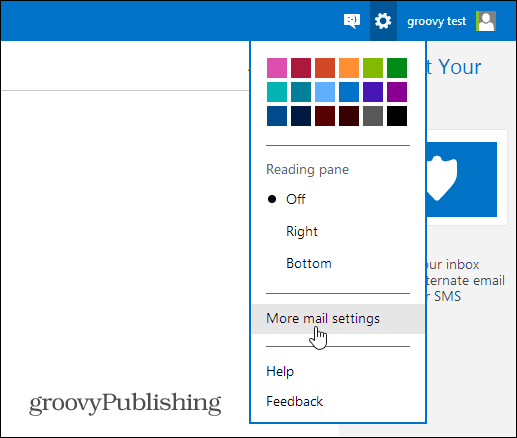



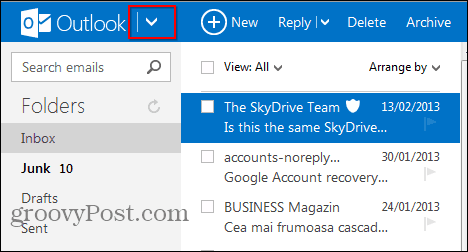

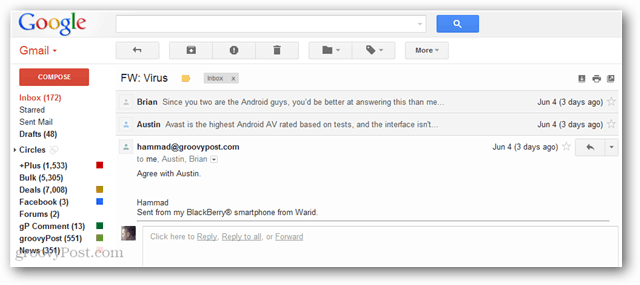


Efterlad en kommentar