Tips og tricks til at få din PowerPoint-præsentation til at skille sig ud

Med introduktionen af Microsoft Office 2013,PowerPoint er blevet forbedret og bundet markant med mange nyttige og tidsbesparende onlinetjenester. Men når det kommer til at skabe en god præsentation, er det ikke kun softwaren og funktionerne - det handler om alle de små ting, der høres op og gør et rigtig godt indtryk.
Valg af det rigtige aspektforhold til din PowerPoint
En knap mærkbar funktion af PowerPoint 2013 erat den automatisk justerer dit præsentationsformatforhold baseret på din aktuelle skærmopløsning. Selvom dette er godt i nogle tilfælde, er det bedst at tænke over, hvor du vil præsentere, og hvilken slags skærm du får forsynet med. De grundlæggende standarder lige nu er 4: 3, 16: 9 og 16:10, hvor 4: 3 er de mest anvendte.
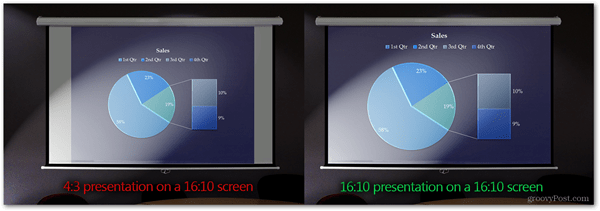
Ovenfor er en sammenligning side om side af enforkert præsentationsformatforhold og et korrekt. Selvom forskellen muligvis ikke ser ud til, at spillet ændrer sig til nogle, sikrer jeg dig, at du er bedre stillet uden det irriterende, ubrugte hvide rum ved siden af skærmen. Hvis du fylder hele skærmen op, kan dine seere virkelig fordybe sig i det indhold, du præsenterer. Kom i kontakt med de mennesker, der giver dig præsentationsskærmen, og spørg dem om billedformatet.
Bagefter kan du nemt redigere dine indstillinger for billedformat ved at gøre følgende:
For PowerPoint 2007/2010: Gå til fanen Design, og vælg Sideopsætning
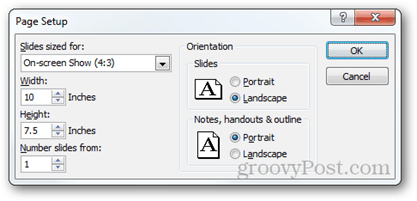
Til PowerPoint 2013: Gå til fanen Design, og vælg Slide Size> Custom Slide Size (eller bare vælg mellem 4: 3 og 16: 9).
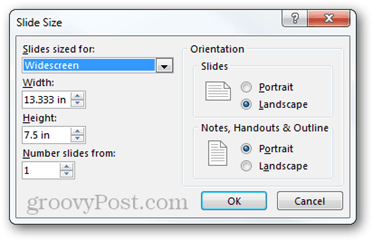
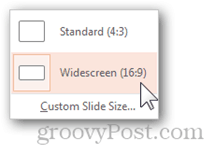
Den nye version af PowerPoint har også en nyfunktion, hvis du skifter fra et større billedformat til et mindre, du kan vælge, om du vil maksimere dit indhold eller sikre, at det passer ind i det rum, du vil give det mulighed for at bruge. Jeg anbefaler indstillingen Sørg for Fit, da det altid er bedst at ændre størrelsen på dit indhold manuelt og få det til at udfylde skærmen, som du vil.
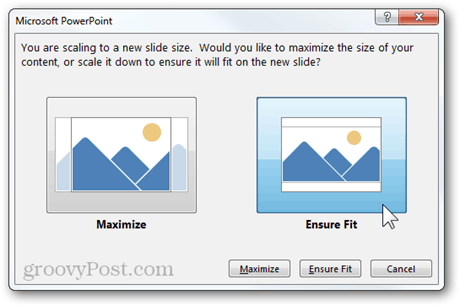
At finde den skabelon, der passer bedst
Som jeg nævnte i begyndelsen af artiklen,Hvis du skal lave en god præsentation, er du nødt til at være opmærksom på selv de mindste detaljer. Det inkluderer den skabelon, du vil bruge, og baggrunden for hver enkelt af dine lysbilleder.
PowerPoint 2013 har en ny startskærm, der giver dig mulighed for øjeblikkeligt at få fat i en skabelon fra nettet samt let at søge og filtrere skabeloner med lethed.
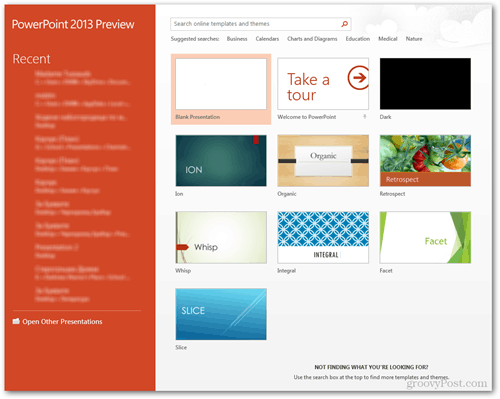
Her er et godt eksempel på, hvor pænt skabelonsøgningen i PowerPoint fungerer. Jeg fandt tre vidunderlige skabeloner i mindre end 20 sekunder.
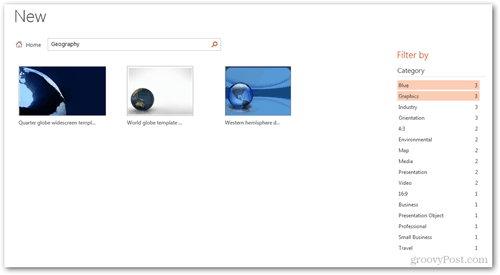
Hvis du er på en ældre version af Office eller dukan simpelthen ikke finde det, du leder efter, det er også en god ide at oprette din egen baggrund. Bliv kreativ, brug hvert billedredigeringsværktøj, du kan tænke på, prøv at eksperimentere med forskellige fotograferingsteknikker og -tricks, og hvis du virkelig ønsker at tage tingene til næste niveau, bliv inspireret og lave hardcore-redigering i Photoshop.
Her er et rigtig godt eksempel, der kan inspirere dig til at skabe din egen baggrund og gøre din præsentation endnu mere unik:
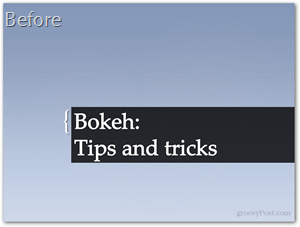
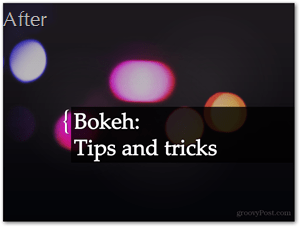
Mindre tekst, flere visuelle
Dette er måske et af de mest værdifulde tip jegkan give dig. Lad teksten være til side. Hvis der endda er den mindste smule "computer nørdighed" inde i dig, ved du helt sikkert, at en god UI har brug for en masse visuelle elementer for at gøre en mere behagelig oplevelse. Nå, det er slags den samme aftale med præsentationer, og hvis du bruger visuelle elementer og animationer til at hjælpe med at forklare din tale og dine ideer, er det mere sandsynligt, at publikum forstår den rigtige betydning bag det, du siger.
PowerPoint 2013 har et par frynsegoder i forhold til PowerPoint2010 også her, men ikke desto mindre, hvis du virkelig ønsker at få tingene gjort, kan selv den ældste version af PowerPoint ikke forhindre dig i at gøre det (hvis du er ambitiøs nok, hvilket er).
Her er et hurtigt eksempel, så du bedre kan forstå, hvad jeg mener:
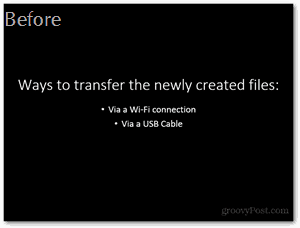
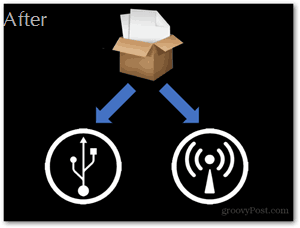
De rigtige effekter på det rigtige tidspunkt
Personligt er jeg ikke så meget af en Apple-fan, menJeg må indrømme, at deres grundlæggende præsentationer simpelthen er fantastiske. Den stil, de præsenterer, og de effekter, de bruger, spiller bestemt en stor rolle i deres succes.
Det mest basale tip, jeg kan give dig her, er at havelige så dynamiske overgange og effekter gennem hele præsentationen og kun tilføje mere dramatiske og episke effekter på vigtigere lysbilleder. Her er en hurtig sammenligning mellem en ret afslappet effekt og en dramatisk effekt:
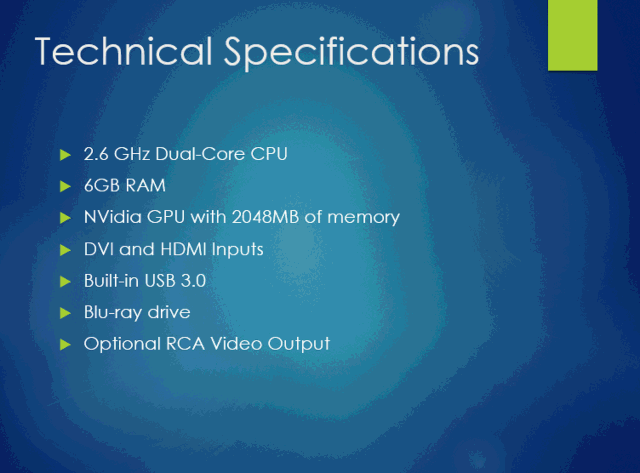
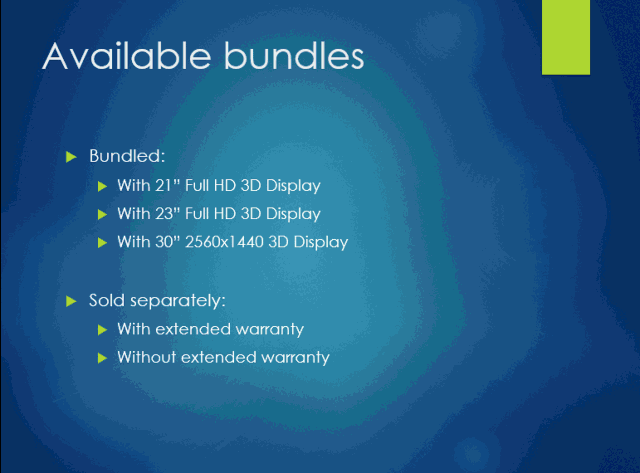
Fremhæv hvad der er vigtigt
En god programleder understreger det vigtigeredele af hans præsentation ikke kun med de rigtige overgange og effekter, men også med korte pauser og kommentarer, der kan give publikum mulighed for at fordøje informationen fuldt ud.
Der er flere forskellige metoder til vægtningi præsentationer. Min personlige favorit er at tilføje en vægt animation. Når du animerer de separate elementer på et dias, har du måske bemærket, at bortset fra indgangs- og udgangsanimationerne, er der også et par mærket "vægtning". For at tilføje en af disse effekter skal du sikre dig, at elementet fra diaset er valgt og derefter gå til fanen Animationer> Tilføj animation> Flere vægt på effekter.
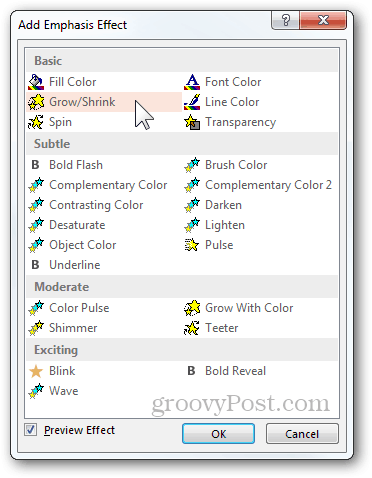
Der er flere forskellige effekter, du kan vælge imellem, hvoraf de fleste kan du tilpasse yderligere ved hjælp af animationsruden (Fanen Animationer> Animationsrude). Derfra kan du konfigurere indstillingerne for hver effekt individuelt.
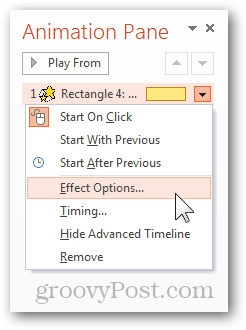
Her er et eksempel på, hvad du nemt kan opnå med den vægt animation kaldet "Grow With Colour" og en enkel bevægelsessti:
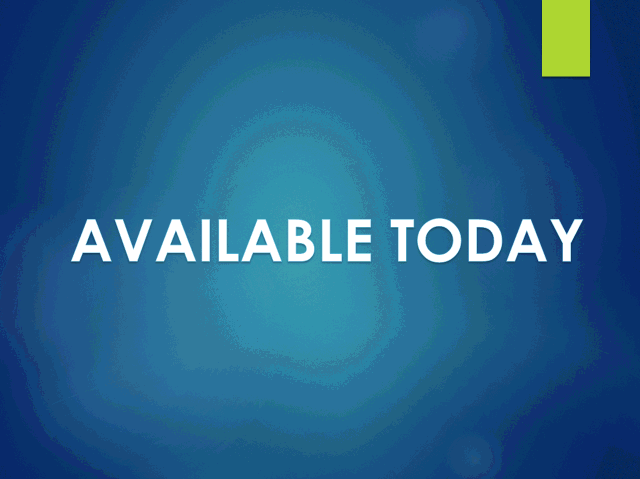
En af de andre måder, du kan understrege påpå noget er at fremhæve vigtige områder under præsentationen. Når du ser på et PowerPoint-slideshow, har du måske bemærket den lille menu, der vises nederst til venstre på skærmen. Det indeholder forskellige forskellige muligheder, hvorfra du kan vælge at videreudvikle din præsentation. Bemærk det lille markørikon (vist nedenfor - ikon for markøren i Office 2010 og 2013):
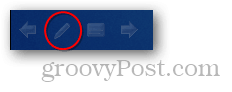
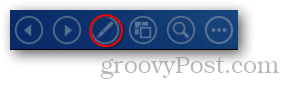
Med highlighter-værktøjerne (laser pointer, pen og highlighter) kan du nemt fokusere publikums opmærksomhed på, hvad de skal se. Her er et eksempel med laserpekeren:
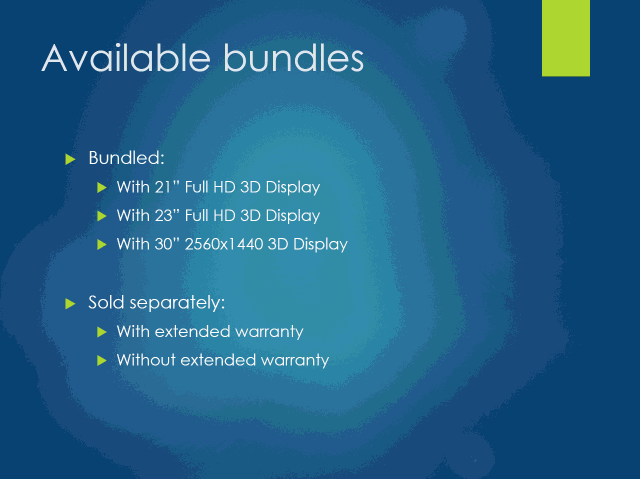
Du kan også arbejde med markøren-værktøjer, hvisdu bruger presentatortilstand i PowerPoint. Det er en fantastisk funktion, der giver dig mulighed for at læse dine noter, se hvad der foregår, holde tid og meget mere. For at aktivere presentatortilstand skal du bruge en projektor og en skærm. Projektoren viser kun publikum præsentationen, mens du har fuld kontrol over alt på skærmen, som kun du kan se.
Med andre ord (eller billeder), her er, hvad publikum ser:
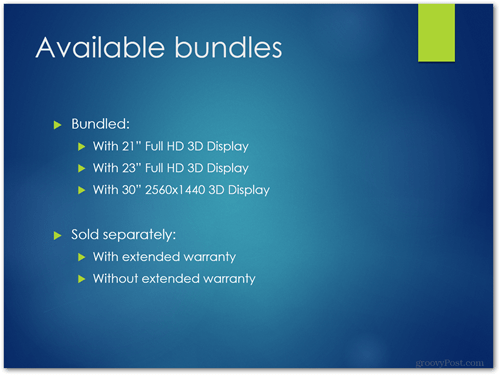
Her er hvad du kan se:
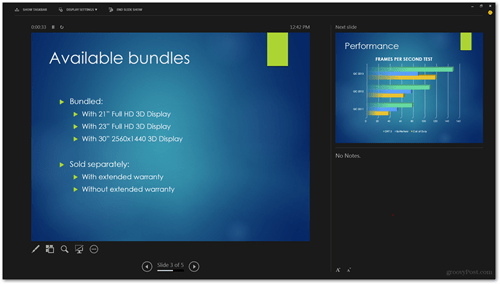
For at aktivere denne tilstand skal du gå til fanen Diasshow og markere indstillingen "Brug præsentationsvisning".
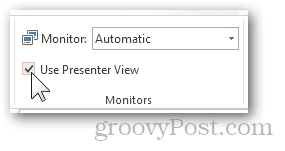
Et andet godt tip, jeg kan tilføje, er at se påtrådløse præsentationscontrollere. Logitech har nogle gode muligheder, og Microsoft har endda en mus med kontroller, der er indbygget lige i. Definer et budget, overvej mulighederne og købe noget, der passer til dine behov.

Det er ikke kun PowerPoint-præsentationen, det er DE!
Så underligt som det kan lyde, det sidste tip kan jeggive dig er ikke at overdrive det. Dette er ikke et tip om, hvor mange funktioner du bruger, eller hvilken version af PowerPoint du bruger osv. Det er bare et tip til at minde dig om, at uanset hvor godt du gør ting på PowerPoint, er nøglen til sand succes at være en succesrig programleder. Vær opmærksom på dit faktiske indhold på skærmen, men sørg for også at give god tid til faktisk at arbejde på den måde, du kommunikerer med publikum, det ordforråd, du bruger, og "wow" -faktoren i din
Her er et par ting, som er vigtige at huske:
- Vær rolig og handle naturlig.
- Tal positivt, men prøv ikke at virke overdreven.
- Lav korte bevægelser med dine hænder, men overdriv ikke.
- Prøv IKKE at have dine noter husket helt. Skriftlige præsentationer er ud over kedelige - bare improvisere under farten og hold samtalen flydende naturligt.
- Oprethold øjenkontakt med publikum.
- Inkluder dit publikum i samtalen. Stil spørgsmål, få folk til at løfte hænderne og have korte chats med individuelle mennesker. Få alle til at føle sig involverede i hele præsentationen.
- Hold mennesker lige så fokuserede både på dig og på hvad der er på skærmen.
- Du må ikke skynde dig igennem, men være heller ikke for langsom. Find den perfekte balance mellem hastighed og nøjagtighed og praksis, der præsenteres for et imaginært publikum.
- Kast en vittighed eller to, men gør det kun, hvispublikum ser ud til at godkende den måde, du præsenterer, og du begynder at føle dig tættere på dem. En hurtig vittighed er en fantastisk metode til at holde alles opmærksomhed og oplyse atmosfæren.
Hvis du følger disse tip og behandler præsentationer som meget alvorlige begivenheder, kan jeg forsikre dig om, at din næste præsentation vil være en, som dit publikum aldrig vil glemme!








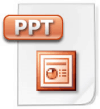

Efterlad en kommentar