Sådan indstilles PATH-systemvariablen til Windows
Når du arbejder i kommandolinjen i Windowsinterface (cmd.exe), er der mange gange, hvor du vil køre en eksekverbar, der er placeret i en anden mappe. Oftest er denne mappe C: Programfiler eller en undermappe deraf. For nemheds skyld opdaterer mange Windows-installatører automatisk din system-PATH-miljøvariabel, så du kan indtaste navnet på den eksekverbare fra ethvert bibliotek og køre den .exe-fil. For eksempel er notepad.exe placeret i C: WindowsSystem32. Men du kan skrive “notepad” i kommandolinjen fra et vilkårligt bibliotek, og det vil starte notepad.exe.
Ikke alle programinstallatører ændrer din PATH-miljøvariabel for at aktivere dette. Heldigvis kan du meget let indstille eller ændre PATH-systemvariablen i Windows. Sådan gør du:
Klik på Start -> Computer -> Systemegenskaber.
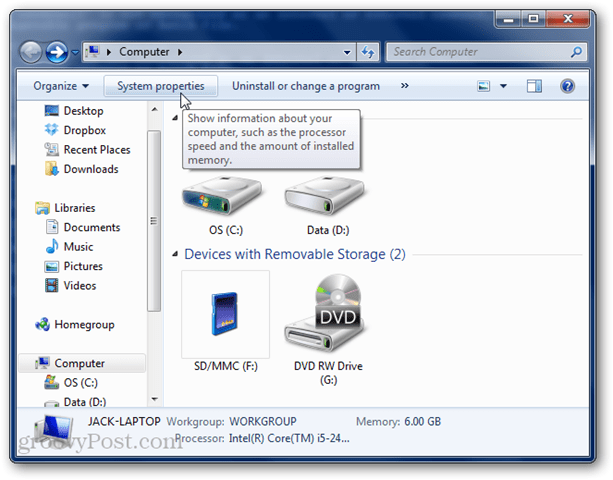
Klik på Avancerede systemindstillinger.
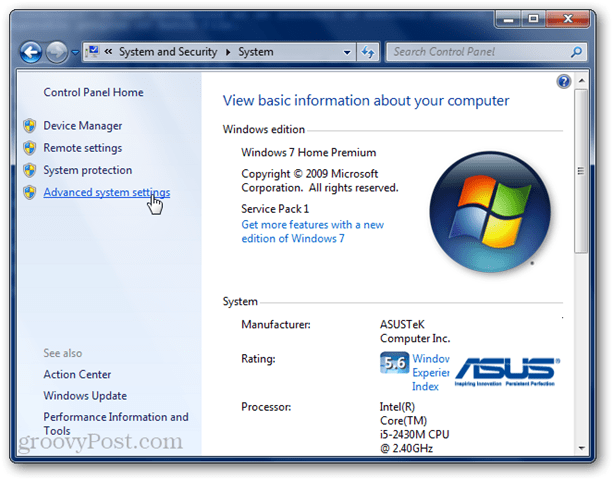
Klik på Miljøvariabler fra fanen Avanceret ...
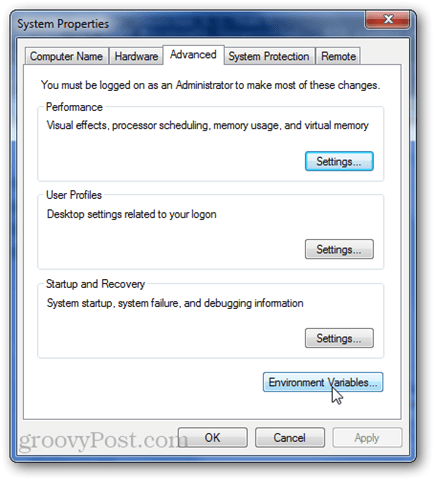
Rul ned til den navngivne variabel i den nederste rude Sti. Vælg det, og klik på Rediger.
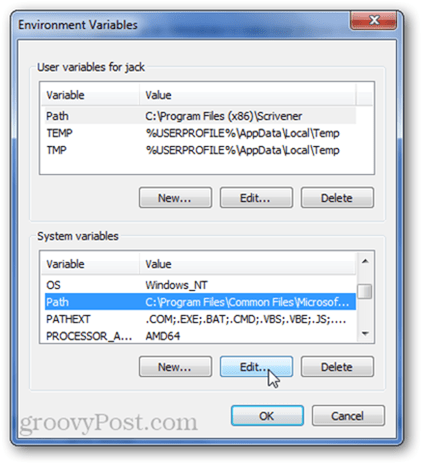
Tilføj et semikolon i feltet med variabel værdiderefter er stien, hvor .exe, du vil køre fra kommandolinjen, placeret. Vær forsigtig med ikke at slette noget, der allerede er i marken, ellers kan du ødelægge et andet program.
For eksempel tilføjer jeg C: Programfiler Send E-mail ved kun at indsætte den valgte tekst i skærmbilledet.
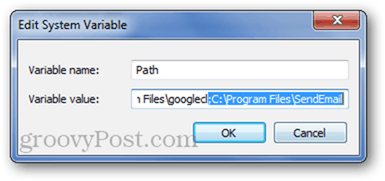
Klik på OK, når du er færdig. Hvis du har cmd.exe åben, skal du lukke den og åbne den igen. Test din ændrede PATH-variabel ved at skrive en .exe fra den sti, du lige har tilføjet.
Før du lavede denne finjustering, ville du have fået fejlen: ‘Xxxx’ genkendes ikke som en intern eller ekstern kommando, operativt program eller batchfil.
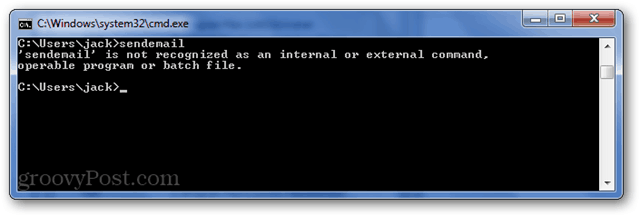
Efter finjusteringen køres den eksekverbare uanset hvilket bibliotek du er i.
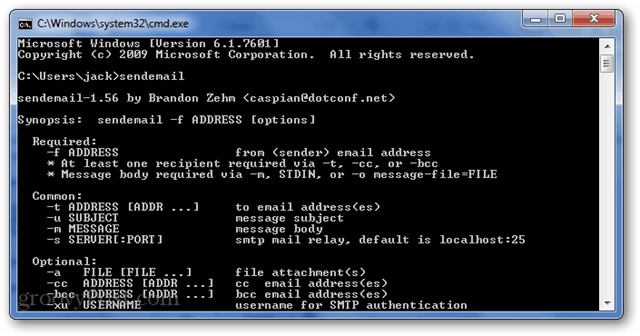
Og det er alt. Ikke et enormt livsændrende tip alene, men kombineret med nogle andre groovy tip, som jeg har i butikken, vil det gøre en verden af forskel. Bliv hængende

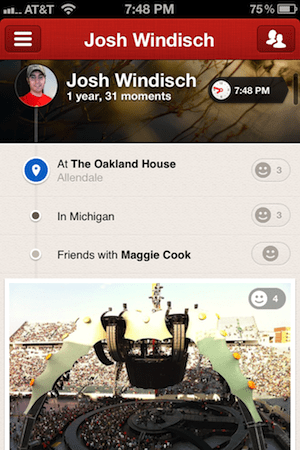

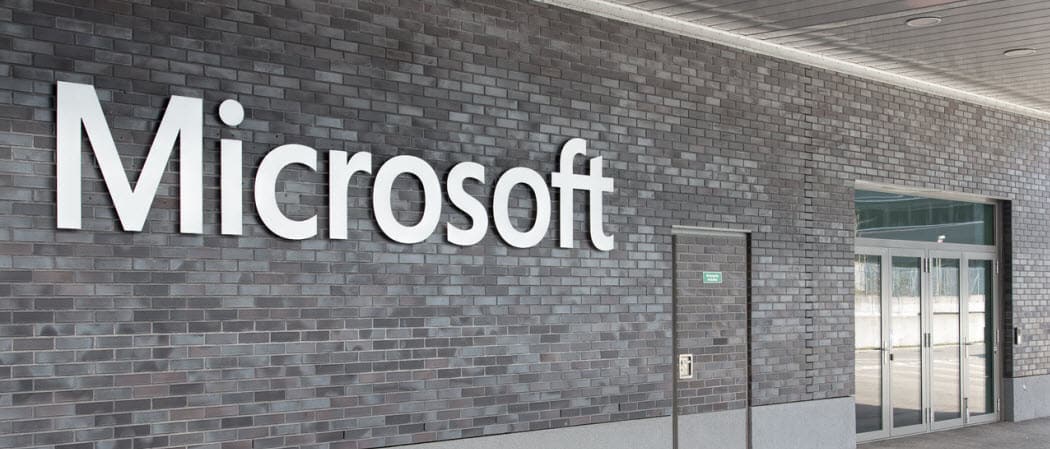



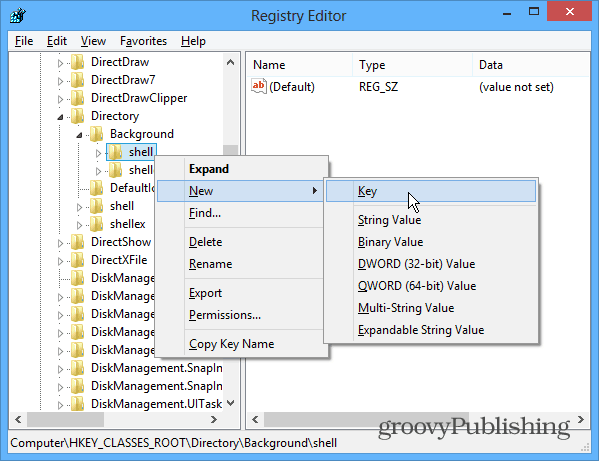
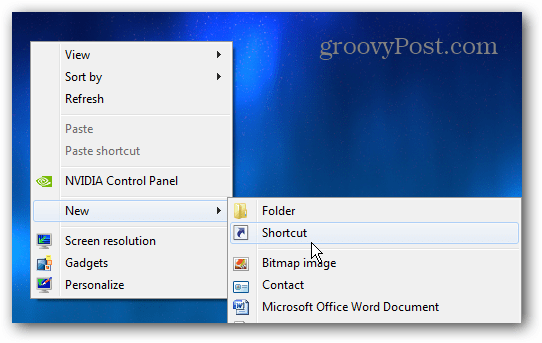
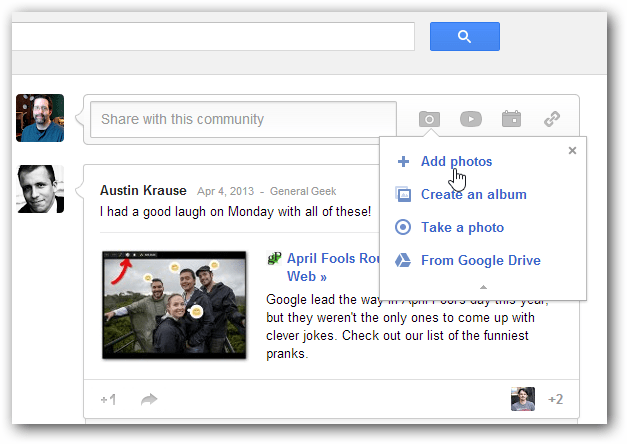

Efterlad en kommentar