Gør Windows Stifinder åben til en anden placering end biblioteker
Windows Stifinder åbner som standard i Biblioteker iWindows 7 og 8. Hvis du ikke er fan af denne opførsel, kan du gøre det åbent for et andet sted på dit system, og det er let at gøre. Sådan konfigureres det, og nogle forslag til groovy placeringer at have det åbent for.
Her kan du se standardplacering for Windows Stifinder åbnes for Biblioteker.

Skift åben placering i Windows 8
For at gøre Windows Stifinder åben for et mere nyttigt sted til dine behov skal du højreklikke på Win Explorer-ikonet på proceslinjen. Højreklik derefter på File Explorer og vælg Egenskaber.
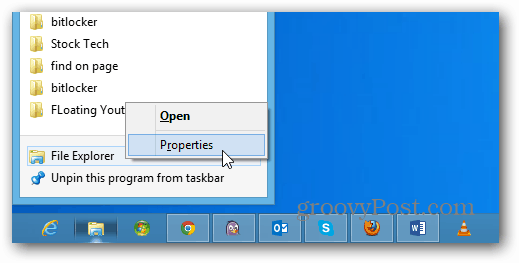
Vinduet Egenskaber for fil Explorer åbnes igenvejstab. I feltet Mål ser du, at det er indstillet til at åbne i biblioteker, og du kan ændre det. Det kan være en god ide at notere sig denne sti eller kopiere den et eller andet sted, så du kan ændre den tilbage, hvis du har brug for det.
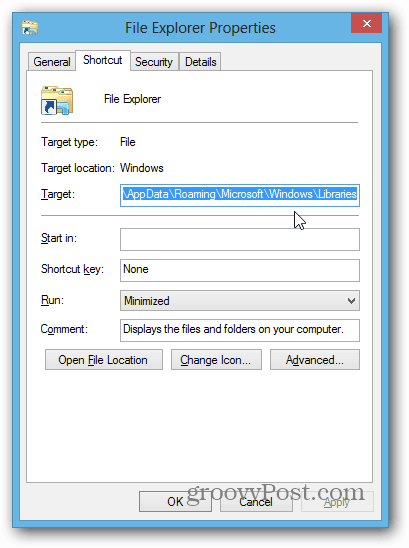
Her skal jeg ændre det til at åbne i min Dokumentmappe. Åbn mappen Dokumenter, klik på stien, så den ændres fra brødkrummene til stien placering og kopier den.
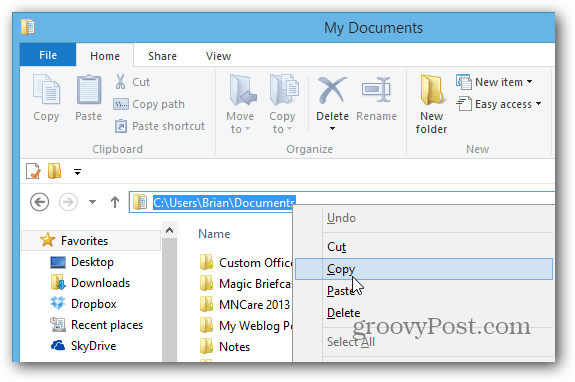
Gå tilbage til vinduerne i File Explorer-egenskaber, og indsæt det i feltet Mål, og klik derefter på OK.

Når du nu klikker på ikonet File Explorer, åbnes det i mappen Dokumenter (eller hvilket sted du vælger).
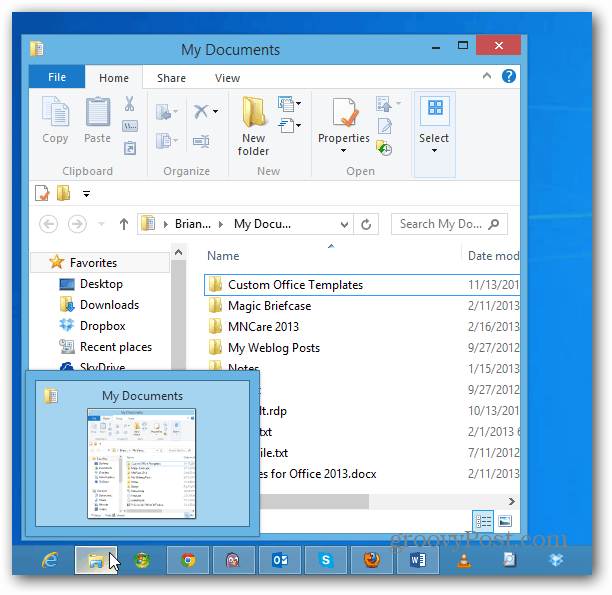
Du kan i det væsentlige vælge ethvert sted, du vil havedet åbent for. F.eks. Her har jeg den åben for min SkyDrive-mappe, som kommer godt med på en Microsoft Surface med begrænset lagerplads og med dine Office-dokumenter gemt som standard.
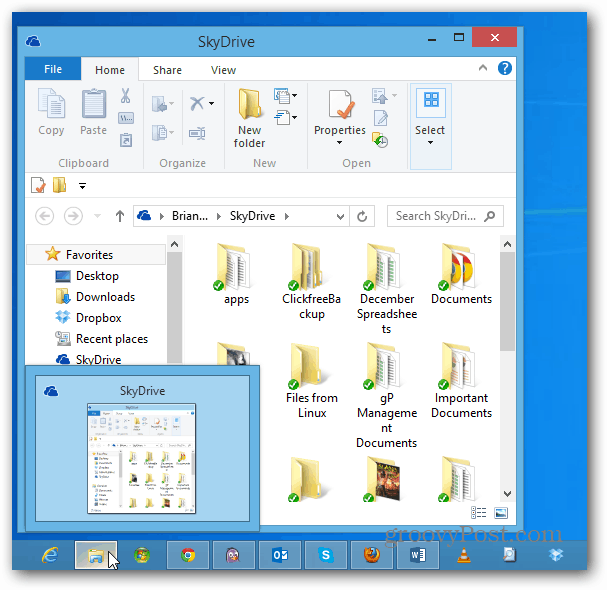
Ændring af Windows Explorer Open Location i Windows 7
Processen med at ændre placering i Windows 7 er i det væsentlige den samme. Højreklik på Windows Stifinderikonet, højreklik på Windows Stifinder og vælg Egenskaber.
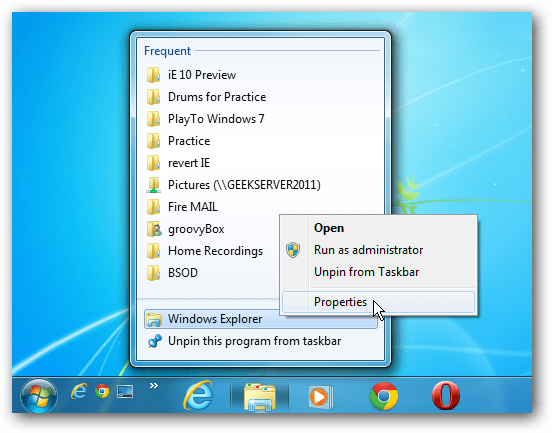
Så ligesom med Windows 8, skal du ændre målstien. Som jeg sagde, kan du vælge praktisk talt ethvert sted, du ønsker. Her føjede jeg stien til min Dokumentmappe på Windows Home Server.
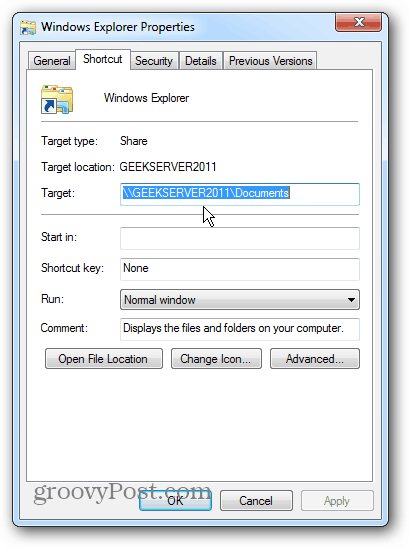
Hvis du er fan af Dropbox, kan du gøre detWindows Explorer er også åben der. Afhængig af hvad du vil gøre, kan du gå så dybt ind på steder, som du vil. For eksempel indstiller jeg her standard til at åbne i en mappe i Dropbox.
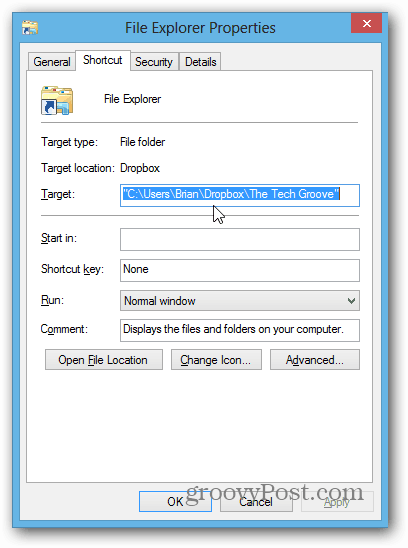
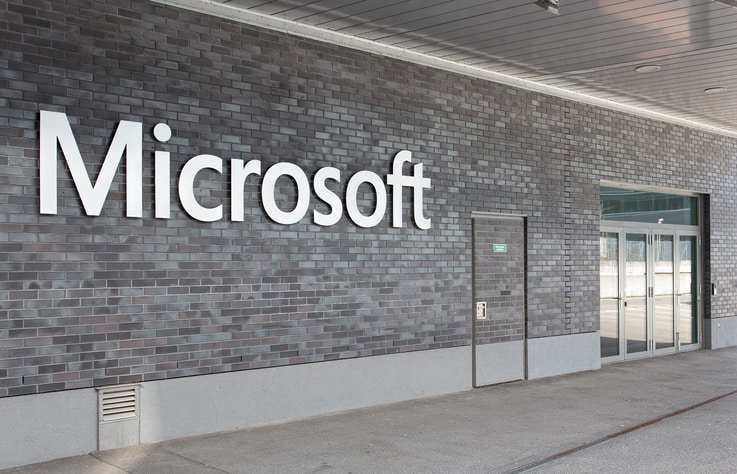



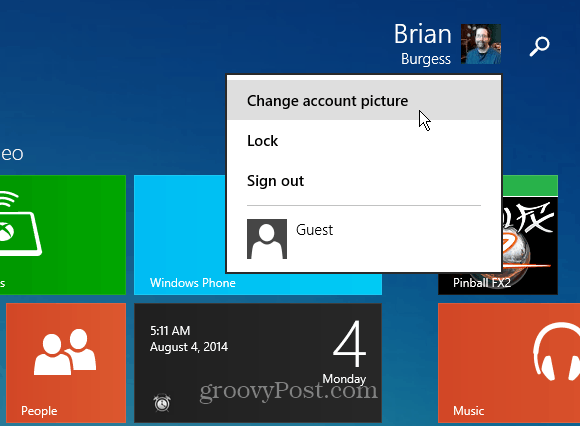




Efterlad en kommentar